Come eseguire il backup e il ripristino del registro di Windows

Il registro di Windows è una bestia volubile: un database cavernoso e confuso di informazioni cruciali relative ai tuoi programmi che è stato codificato e complicato per essere più o meno illeggibile all’occhio umano. Ma a volte abbiamo bisogno di immergerci in questo luogo misterioso e modificare le cose. Anche se non lo facciamo, le cose possono andare male nel registro e dobbiamo essere preparati. In ogni caso, è consigliabile eseguire il backup dei registri di Windows e proteggerli per eventuali ripristini in futuro.
Metodo di base: creare un punto di ripristino
Il modo più semplice e più ampio per eseguire il backup del registro è creare un punto di ripristino del sistema in modo che se inizi a ricevere errori sul tuo PC o giochi con il registro ma le cose vanno male, puoi facilmente tornare indietro al tempo prima di apportare tali modifiche.
Crea un punto di ripristino seguendo le istruzioni riportate di seguito:
- Premi il pulsante Start, digita “ripristina” e fai clic su “Crea un punto di ripristino”.

- Nella nuova finestra Proprietà del sistema nella scheda “Protezione del sistema”, fai clic su “Crea” e segui le istruzioni.

- Sarà necessario digitare una descrizione per ricordare il punto di ripristino. Assegnagli un nome appropriato e fai clic su “Crea”. La data e l’ora verranno aggiunte automaticamente.

- Attendere alcuni secondi affinché il punto di ripristino venga creato correttamente.
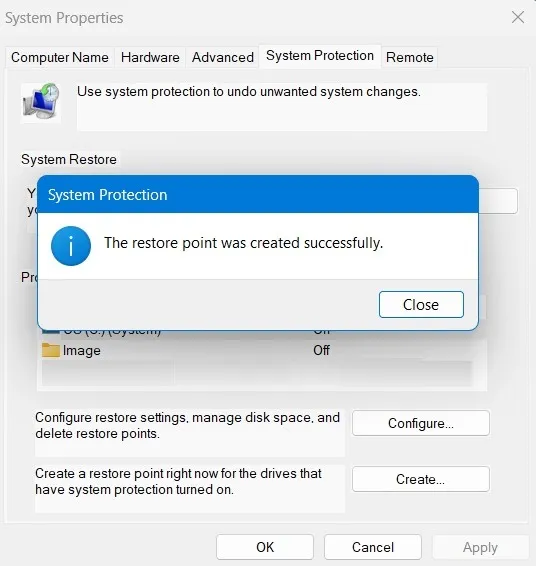
- Per ripristinare Windows al punto di ripristino appena creato, torna alla scheda “Protezione del sistema” e fai clic su “Ripristino configurazione di sistema”.
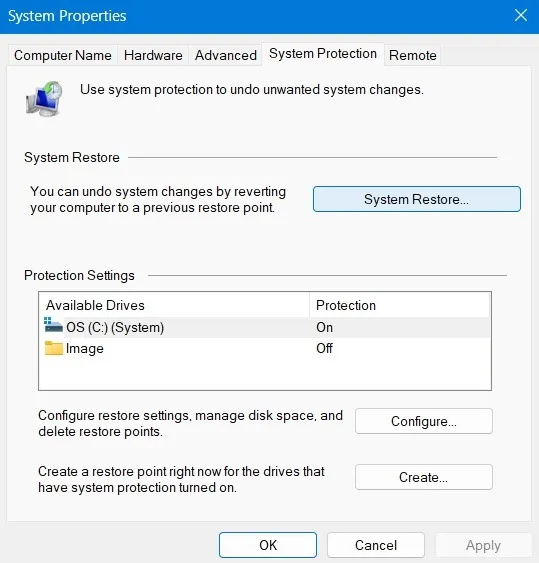
- Visualizza le istruzioni sullo schermo, che ti porteranno al punto di ripristino che hai creato.
- Selezionalo per confermare e fai clic su “Avanti” e riavvierà il dispositivo Windows e ti riporterà al sistema com’era prima di modificare le chiavi di registro.

Crea un file di backup di una chiave di registro
Se stai per modificare una chiave di registro specifica, è una buona idea creare un backup di quella chiave specifica. La creazione di un punto di ripristino del sistema è probabilmente un po’ eccessiva in questa situazione, a meno che la chiave di registro non sia fondamentale per il corretto funzionamento di Windows, nel qual caso sii MOLTO ATTENTO a come procedere. Se stai cercando di eseguire il backup di una chiave di registro standard, procedi nel seguente modo:
- Vai all’editor del registro premendo Win+ Re digitando
regedit, quindi fai clic su “OK”.

- Una volta nell’editor del registro, vai alla chiave di cui desideri creare un backup, fai clic su “File -> Esporta”, quindi assegna un nome al file e salvalo in una posizione a tua scelta. Puoi anche fare clic con il pulsante destro del mouse sulla chiave e selezionare “Esporta”.

- Salvare la chiave sotto forma di un’estensione del file di registro, REG. Puoi salvarlo sul desktop o in qualsiasi altra cartella accessibile. Prendi in considerazione la possibilità di eseguire un backup su cloud se la chiave è molto importante.
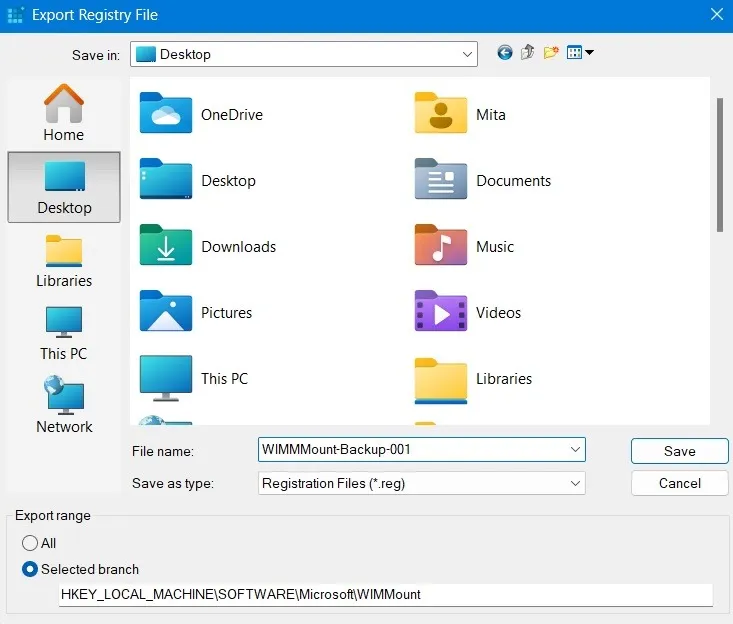
- Ora puoi apportare modifiche alla chiave di registro originale e, se qualcosa va storto, torna all’editor del registro e fai clic su “File -> Importa” e ripristina il backup che hai effettuato.
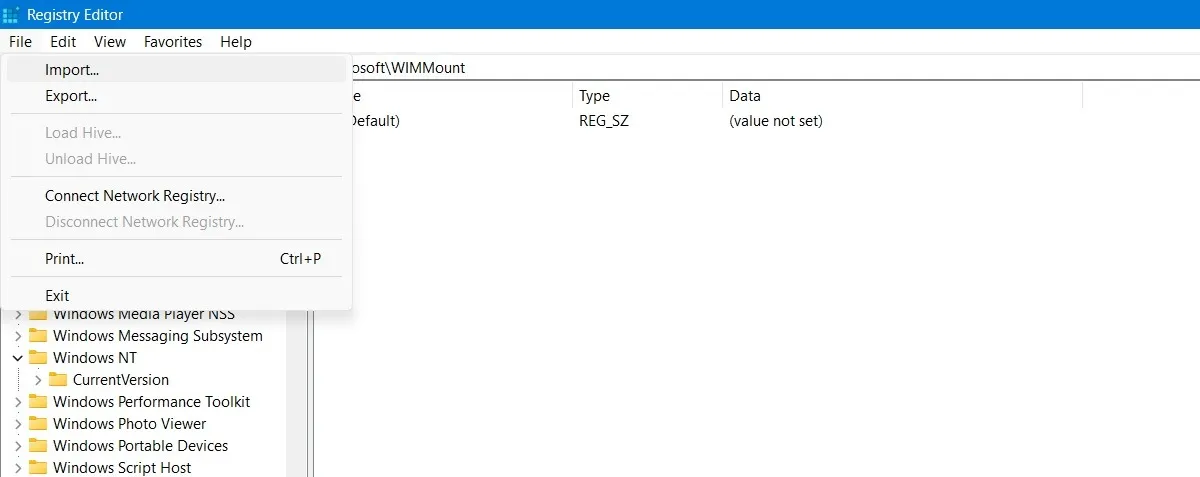
- Identifica il file di backup del registro che hai creato in precedenza e aprilo tramite l’editor del registro.
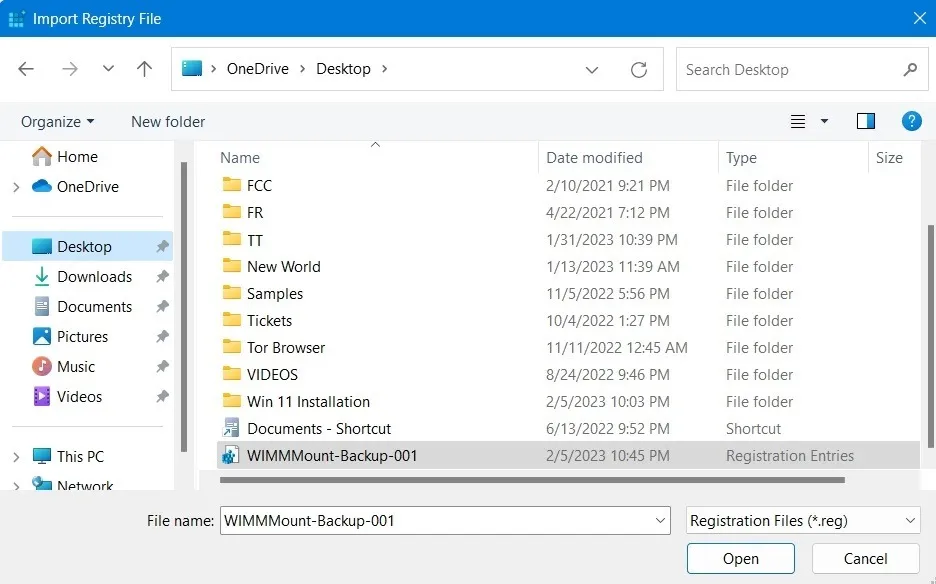
- Dovresti vedere uno stato di successo: “Le chiavi e i valori contenuti in [il percorso della cartella del registro] sono stati aggiunti correttamente al registro”.

Crea un backup dell’intero registro
Questo è funzionalmente simile alla creazione di un punto di ripristino del sistema, ma ha il vantaggio di darti un file tangibile che puoi archiviare sul tuo disco rigido, un disco flash, ecc. Segui i passaggi mostrati di seguito per eseguire il backup dell’intero registro di Windows.
- Vai all’Editor del Registro di sistema, quindi fai clic su “Computer” nel riquadro a sinistra.
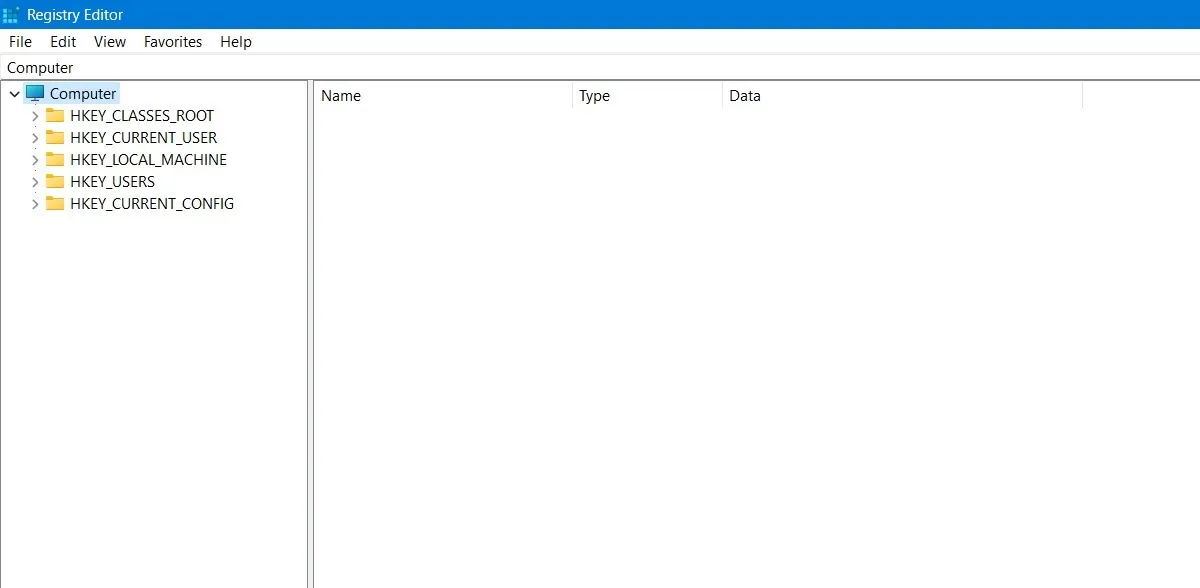
- Vai su “File -> Esporta”, quindi assegna un nome al backup e salvalo dove preferisci.
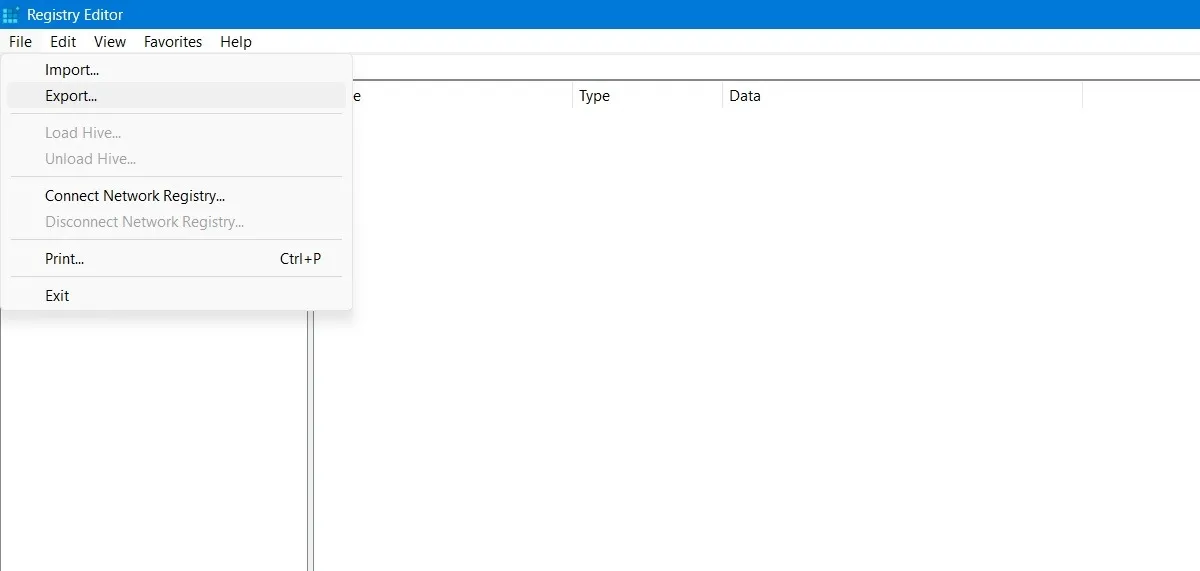
- Crea un file di backup della chiave del computer con un nome che puoi ricordare. Salvalo sul desktop o in qualsiasi altra posizione facilmente accessibile.
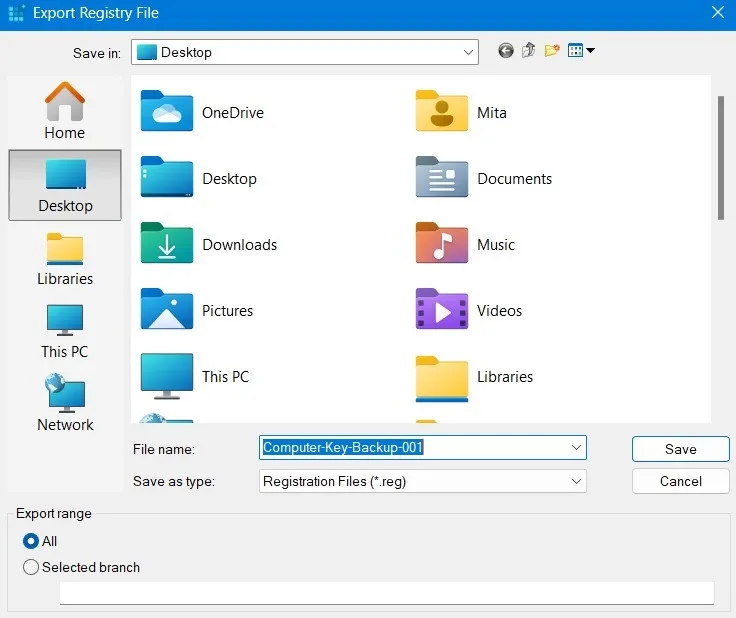
- Il file è solitamente più grande, quindi ti consigliamo di eseguire un backup su cloud nel caso in cui ne avessi bisogno in futuro. Nell’esempio seguente, il file aveva una dimensione di quasi 400 MB.

Ora hai un file di backup per l’intero registro in standby per quando tutto va terribilmente storto.
Domande frequenti
Perché dovresti eseguire spesso il backup del registro di Windows?
Che ti piaccia o meno dilettarti nel tuo registro di Windows, crearne dei backup è importante, poiché molto spesso le cose possono andare storte non per colpa tua, quindi fallo regolarmente! Le chiavi per i vecchi driver che non ti servono, ad esempio, potrebbero interferire con quelle più recenti o potresti avere chiavi duplicate che si sovrappongono l’una all’altra.
Posso salvare e ripristinare un backup del registro dal prompt dei comandi?
Nelle precedenti versioni di Windows, era possibile creare un backup dell’intero registro utilizzando il prompt dei comandi tramite quella che era nota come cartella RegBack. Tuttavia, a partire da Windows 10 versione 1803 (incluso Windows 11), tale opzione non è più disponibile. Ciò è stato fatto per ridurre la dimensione complessiva del disco del sistema operativo Windows.
Poiché la cartella RegBack non è accessibile, non è possibile utilizzare il prompt dei comandi per creare e ripristinare i backup del registro. (Puoi utilizzare il prompt dei comandi per altre cose, come trovare e aprire file in Windows.) Non puoi più visualizzare il contenuto della cartella Config per motivi di sicurezza, ma ci sono altri modi per riprendere la piena proprietà del registro di Windows chiavi.
È sicuro ripristinare il registro di Windows?
Quando esegui un ripristino di Windows, le chiavi di registro vengono ripristinate automaticamente. Poiché il processo di ripristino di Windows è perfettamente sicuro, lo è anche il modo per ripristinare il registro di Windows tramite questo metodo. Non utilizzare mai software di terze parti per risolvere eventuali problemi con il registro di Windows, poiché potrebbe causare più danni che benefici.
Credito immagine: Unsplash . Tutti gli screenshot e le modifiche di Sayak Boral.


Lascia un commento