Il menu Start viene ripristinato ai valori predefiniti dopo il riavvio in Windows 11/10
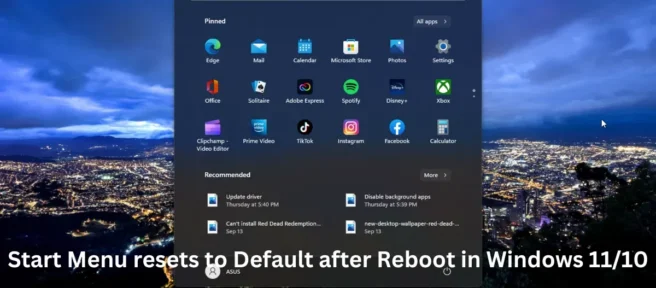
Se il menu di avvio viene ripristinato ai valori predefiniti dopo il riavvio in Windows 11/10, questo post potrebbe aiutarti. Può essere fastidioso se il menu Start si ripristina automaticamente ai valori predefiniti ogni volta che si riavvia o si spegne il computer. Questo post menziona alcuni semplici passaggi che possono aiutare a risolvere questo errore.
Risolto il ripristino del menu Start ai valori predefiniti dopo il riavvio in Windows 11/10
Se il menu Start di Windows viene ripristinato alle impostazioni predefinite ogni volta che riavvii o spegni il computer, segui questi suggerimenti per risolvere il problema:
- Esegui Controllo file di sistema
- Esegui una scansione DISM
- Rimuovere un aggiornamento di Windows installato di recente
- Registrare nuovamente il menu di avvio
- Risoluzione dei problemi in stato di avvio pulito.
Ora vediamoli nel dettaglio.
1] Esegui Controllo file di sistema
Il menu Start potrebbe ripristinare le impostazioni predefinite a causa di file di sistema Windows danneggiati. L’esecuzione di una scansione SFC eseguirà la scansione e la riparazione di questi file. Ecco come eseguire SFC:
- Premi il tasto Windows e cerca Prompt dei comandi .
- Fai clic su “Esegui come amministratore” .
- Digita il seguente comando e premi Invio:
sfc/scannow - Successivamente, riavvia il dispositivo e controlla se il menu Start smette di riavviarsi.
2] Esegui una scansione DISM
È noto anche che il danneggiamento dell’immagine di sistema ripristina il menu Start. L’esecuzione di una scansione DISM riparerà qualsiasi danneggiamento dell’immagine sul dispositivo. Ecco come eseguire DISM:
- Premi il tasto Windows e trova il prompt dei comandi.
- Fai clic su “Esegui come amministratore”.
- Digita i seguenti comandi uno per uno e premi Invio:
DISM /Online /Cleanup-Image /CheckHealthDISM /Online /Cleanup-Image /ScanHealthDISM /Online /Cleanup-Image /RestoreHealth - Successivamente, riavvia il dispositivo e controlla se l’errore è stato risolto.
3] Rimuovere Windows Update appena installato.
Un file rotto o danneggiato installato con un aggiornamento di sistema a volte causa questo tipo di errori. Il rollback dell’aggiornamento può aiutare a correggere il ripristino del menu Start. Per eseguire il rollback di un aggiornamento, attenersi alla seguente procedura:
- Premere il tasto Windows + R per aprire la finestra di dialogo Esegui .
- Digita appwiz.cpl e premi Invio .
- Nella pagina Disinstalla o visualizza un programma fare clic su Visualizza aggiornamenti installati .
- Fare clic con il pulsante destro del mouse sull’aggiornamento installato di recente e selezionare Disinstalla .
5] Registra nuovamente il menu di avvio
Se il problema persiste, può essere utile registrare nuovamente il menu Start. Ecco come puoi registrare nuovamente il menu Start:
Fare clic su Start , cercare Windows Powershell e selezionare Esegui come amministratore .
Digita il seguente comando e premi Invio .
Get-appxpackage -all *shellexperience* -packagetype bundle |% {add-appxpackage -register -disabledevelopmentmode ($_.installlocation + “\appxmetadata\appxbundlemanifest.xml”)}
Dopo aver eseguito il comando , chiudi Powershell, riavvia il computer e controlla se il problema è stato risolto.
4] Risoluzione dei problemi in stato di avvio pulito
Il menu Start potrebbe ripristinarsi dopo ogni riavvio a causa di app di terze parti installate sul tuo dispositivo. L’esecuzione di un avvio pulito riavvierà il computer, limitando tutte le applicazioni di terze parti. Ecco come puoi cancellare l’avvio del tuo PC:
- Premere il tasto Windows + R per aprire la finestra di dialogo Esegui .
- Digita msconfig e premi Invio .
- Selezionare le opzioni Avvio selettivo e Carica servizi di sistema.
- Fare clic sulla scheda Servizi e selezionare la casella accanto a Nascondi tutti i servizi Microsoft .
- Ora fai clic su “Disabilita tutto ” e fai clic su “Applica “, quindi su “OK ” per salvare le modifiche.
- Riavvia il tuo computer.
Se il gioco/programma funziona senza intoppi in uno stato di avvio pulito, potrebbe essere necessario abilitare manualmente un processo dopo l’altro e vedere quale trasgressore sta causando problemi per te. Una volta identificato, è necessario disabilitarlo o rimuovere il software che sta utilizzando questo processo colpevole.
Perché Windows 10 continua a ripristinare le mie impostazioni?
Esistono diversi motivi per cui il tuo dispositivo Windows 11/10 potrebbe continuare a ripristinare le impostazioni di fabbrica. Uno dei motivi principali per cui ciò può accadere è la corruzione dei file del sistema operativo. Tuttavia, la causa potrebbe essere anche un software o un aggiornamento installato di recente.
Perché il mio menu di avvio continua a scomparire?
Il menu Start potrebbe scomparire dal dispositivo se uno qualsiasi dei file di installazione di Windows è danneggiato. È possibile correggere errori come questo eseguendo una scansione SFC e DISM. Entrambe le scansioni riparano i file di installazione danneggiati e sono davvero efficaci nel risolvere il problema.
Perché il mio Windows 11 continua a riavviarsi?
Il tuo dispositivo Windows potrebbe continuare a riavviarsi se stai giocando a un videogioco ad alta intensità grafica. Ciò può causare il surriscaldamento del dispositivo e altri problemi. Se il tuo dispositivo si surriscalda, Windows lo riavvierà per proteggere l’hardware da eventuali danni.
Perché Windows 11 non funziona correttamente?
La mancanza di spazio di archiviazione è uno dei motivi principali per cui Windows 11 potrebbe non funzionare correttamente. Per risolvere questo problema, puoi controllare lo spazio su disco in Esplora risorse e ripulire lo spazio utilizzando l’utilità Pulizia disco sul tuo dispositivo.
Fonte: The Windows Club



Lascia un commento