Come risolvere il problema di avvio non riuscito del servizio client Steam
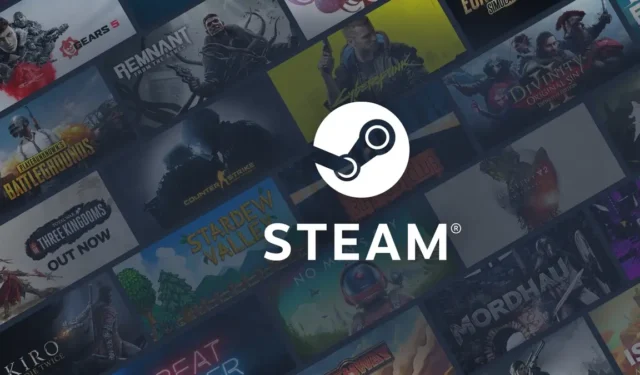
Ogni volta che il mio computer si avvia, Steam Client dovrebbe avviarsi automaticamente ed eseguire un controllo degli aggiornamenti. Di recente, tuttavia, ho riscontrato un problema per cui non riesce ad avviarsi. Mentre esaminavo i log nell’Event Viewer, ho trovato una voce che indicava che Steam Client Service non poteva essere avviato. Inoltre, c’era un’altra voce di log che affermava: È stato raggiunto un timeout (30000 millisecondi) durante l’attesa della connessione di Steam Client Service.
In questo articolo spiegheremo questo problema e forniremo soluzioni per aiutarti a risolverlo.
Il servizio client di Steam non è riuscito ad avviarsi a causa del seguente errore: il servizio non ha risposto tempestivamente alla richiesta di avvio o di controllo.
Origine: ID evento 7000 di Service Control Manager
Come risolvere il problema del servizio client Steam che non si avvia
Se riscontri problemi con l’avvio del servizio client di Steam, prendi in considerazione le seguenti soluzioni:
- Avviare manualmente Steam
- Verificare se il servizio client Steam è operativo
- Riparare il client Steam
- Estendi la durata del timeout del servizio
- Eseguire la risoluzione dei problemi in modalità Clean Boot
Analizziamo più nel dettaglio queste soluzioni.
Risolvi gli errori del servizio Steam in Windows 11
1] Avvia manualmente Steam
Il problema sembra essere che il client Steam non riesce a comunicare con il suo servizio all’avvio, il che potrebbe essere un piccolo problema. Una soluzione rapida è aprire manualmente l’applicazione Steam. Cerca Steam e avviala. Se richiede un aggiornamento, lascialo terminare e controlla se Steam si apre correttamente. Se il client si avvia correttamente, riavvia il computer per vedere se Steam ora si avvia automaticamente. Se il problema persiste, sia che Steam si rifiuti di aprirsi o non si avvii all’avvio, procedi al passaggio successivo.
2] Verificare lo stato del servizio client Steam
Come precedentemente notato, il client Steam dovrebbe avviarsi immediatamente all’avvio del sistema, alla ricerca di aggiornamenti. Per farlo, il servizio Steam deve essere attivo; in caso contrario, il client non si apre automaticamente, causando l’errore riscontrato. Per correggere questo, controlliamo se il servizio client Steam è in esecuzione.
- Premere Esegui ( Win + R), digitare “ services.msc” e premere Ok per accedere alla console di gestione dei servizi.
- Individua il servizio client di Steam, fai clic destro su di esso e seleziona Proprietà.
- Controlla se il servizio è attualmente in esecuzione e qual è la sua configurazione di avvio. Se non è attivo, fai clic su Esegui e imposta il tipo di avvio su Automatico.
- Fare clic su Applica > Ok.
Idealmente questo dovrebbe risolvere il problema.
3] Riparare il client Steam
Se il client Steam non dovesse avviarsi né all’avvio né quando avviato manualmente, è probabile che l’applicazione sia danneggiata. È possibile eseguire un comando per ripararla. Per prima cosa, apri il Task Manager per assicurarti che non ci siano processi attivi correlati a Steam. Se lo sono, chiudili. Dopodiché, apri il Prompt dei comandi come amministratore dal menu Start ed esegui il seguente comando:
"C:\Program Files (x86)\Steam\bin\SteamService.exe" /repair
Tieni presente che C:\Programmi (x86)\Steam\bin\SteamService.exe è il percorso di installazione standard; se scegli una posizione diversa, adattala di conseguenza.
Dopo aver eseguito il comando, verificare se il problema è stato risolto.
4] Estendi il timeout del servizio
Come indicato nel Visualizzatore eventi, è stato registrato il seguente errore:
È stato raggiunto un timeout (30000 millisecondi) durante l’attesa della connessione del servizio Steam Client Service.
Ciò indica che il servizio client di Steam potrebbe impiegare più di 30 secondi per avviarsi o reagire, contribuendo al problema. Per risolvere il problema, dovremmo aumentare il timeout del servizio modificando il registro. È una buona norma eseguire il backup del registro in anticipo.
Dopo aver eseguito il backup, apri l’Editor del Registro di sistema e vai a:
HKEY_LOCAL_MACHINE\SYSTEM\CurrentControlSet\Control
Fare clic con il pulsante destro del mouse nell’area vuota, selezionare Nuovo > Valore DWORD (32 bit) e impostare i dati del valore su 4000, che rappresenta 4000 millisecondi.
Infine, salva le modifiche e riavvia il computer.
Speriamo che questo risolva il problema.
5] Eseguire la risoluzione dei problemi in Clean Boot
Se i metodi precedenti non hanno prodotto risultati, è il momento di esaminare i potenziali servizi di terze parti che potrebbero causare il problema. Windows offre un’opzione di avvio pulito, che comporta la disattivazione di tutti i servizi di terze parti, ad eccezione di quelli correlati a Steam, seguita da un controllo per vedere se Steam si apre correttamente. In caso affermativo, puoi abilitare i servizi uno alla volta per identificare il colpevole e decidere se disabilitarlo o rimuoverlo.
Grazie alle soluzioni fornite in questo articolo, dovresti riuscire a risolvere il problema in modo efficace.
Come risolvere l’errore “Il client Steam non è in esecuzione”
Nei casi in cui il client Steam non è operativo, avvia una riparazione di Steam aprendo il Prompt dei comandi ed eseguendo il comando – “C:\Program Files (x86)\Steam\bin\SteamService.exe” /repair. Se il problema persiste, conferma che il servizio client Steam è attivo sul tuo dispositivo. Per ulteriore assistenza, fai riferimento alla nostra guida su Steam che non si apre.
Come avviare il servizio client di Steam?
Per attivare il servizio client Steam, accedi all’applicazione Servizi, individua il servizio client Steam, fai clic destro su di esso e seleziona Avvia. Assicurati di impostare il tipo di avvio su Automatico facendo clic destro sul servizio client Steam, selezionando Proprietà e quindi aggiornando il tipo di avvio di conseguenza.



Lascia un commento