Utilizzo di Emacs come ambiente desktop Linux con EXWM
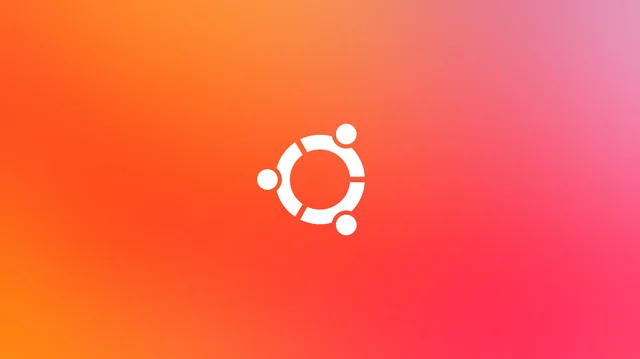
Exwm, un gestore di finestre minimalista a tiling per Linux, trasforma efficacemente Emacs in un ambiente grafico completamente funzionale. Questo articolo esplorerà i vantaggi dell’utilizzo di Exwm, vi guiderà attraverso il processo di installazione su Ubuntu 24.10 e dimostrerà le capacità di questo innovativo gestore di finestre.
Motivi per scegliere Exwm come gestore delle finestre
Un vantaggio importante di Exwm è la sua capacità di integrare senza problemi varie applicazioni nel tuo attuale flusso di lavoro Emacs. Questa integrazione significa che puoi sfruttare la tua familiarità con i buffer Emacs in altre applicazioni, migliorando così la tua produttività nel tempo.
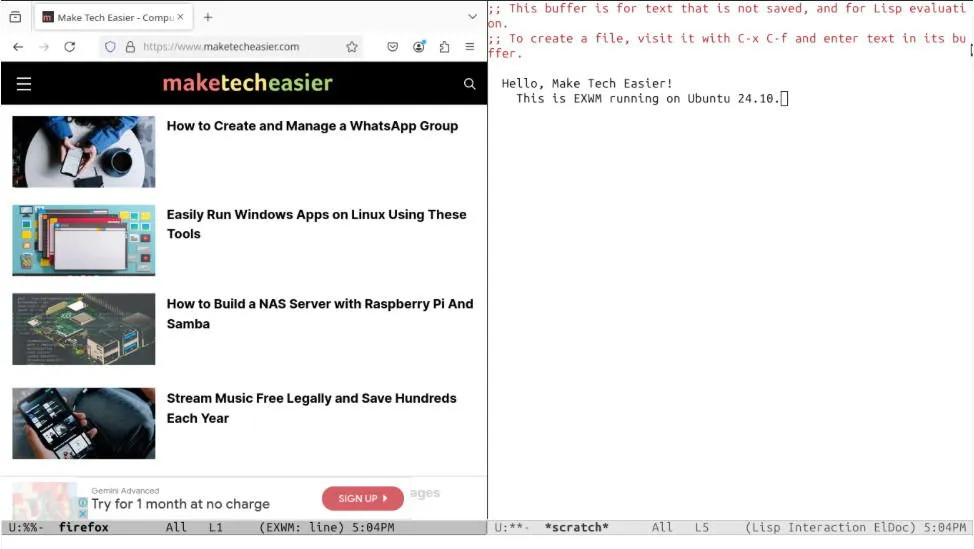
Inoltre, Exwm semplifica la configurazione del desktop riducendo il numero di file di configurazione richiesti. Con Exwm, sia il gestore delle finestre che l’editor di testo possono essere configurati utilizzando un singolo file . emacs, il che è interessante per coloro che preferiscono un sistema pulito e organizzato.
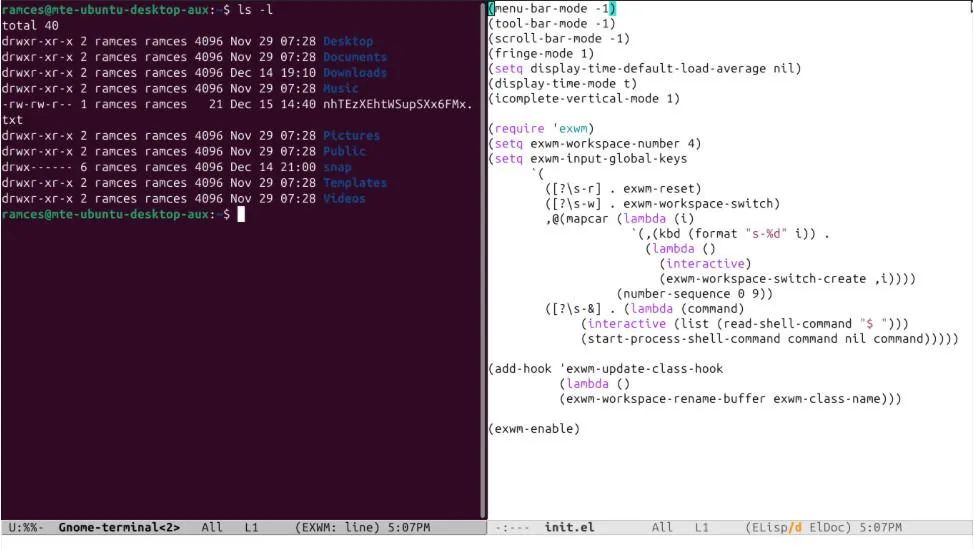
Infine, Exwm è caratterizzato dalla sua velocità e dal basso utilizzo di risorse. Dalla mia esperienza personale, avviare il gestore delle finestre da uno stato spento richiede solo pochi secondi e consuma solo 500 MB di RAM durante un giorno intero di utilizzo.
Installazione di Exwm nella configurazione di Emacs
Il primo passo per installare Exwm su Linux è assicurarsi di avere Emacs e le sue dipendenze correlate installate sul sistema. Eseguire il seguente comando:
Avvia il tuo client Emacs, premi Alt+ Xe digita “package-install” per avviare la richiesta di installazione.
Nel prompt, digita “exwm” e premi Enterper avviare l’installazione di Exwm in Emacs.

Per modificare la configurazione, premere Ctrl+ X, quindi Ctrl+ Fper aprire il buffer dei file, immettere “~/.emacs” nel prompt e premere Enter.
Aggiungi il seguente blocco di codice al tuo file . emacs: si tratta di una versione semplificata della configurazione predefinita che offre funzionalità essenziali per Exwm:
Premi Ctrl+ X, quindi Ctrl+ Sper salvare il file emacs modificato.
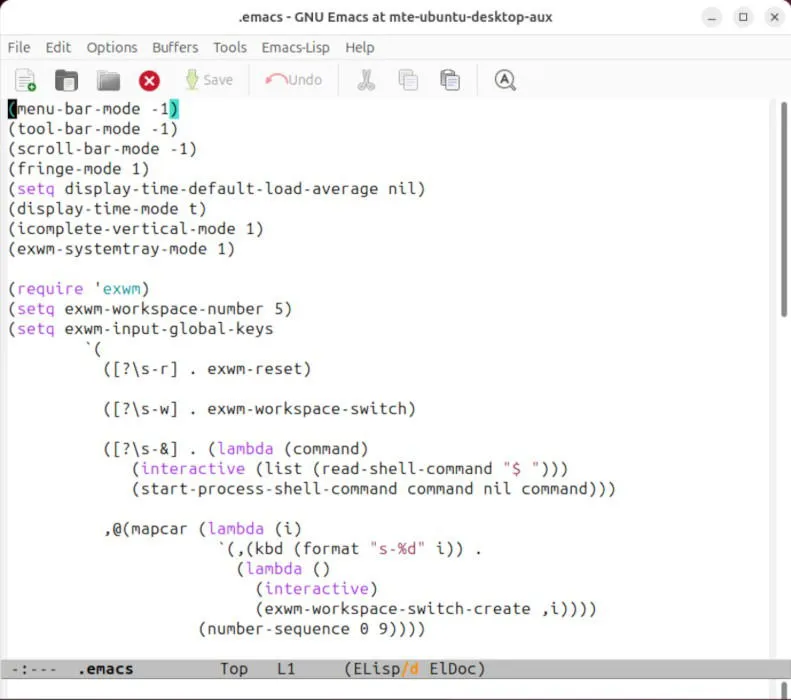
Successivamente, apri il file . xsession dell’utente locale e inserisci il seguente codice:
Salvare il file . xsession, quindi eseguire il seguente comando per creare una nuova voce sul desktop:
Inserisci il seguente contenuto nel tuo nuovo file .desktop:

Salvare il file di configurazione del desktop e riavviare il sistema affinché le modifiche abbiano effetto.
Introduzione a Exwm
Ora hai un’installazione funzionale di Emacs ed Exwm in esecuzione sul tuo desktop Ubuntu. Per utilizzarla, clicca sull’icona dell’ingranaggio nella schermata di login e seleziona Exwm come ambiente.
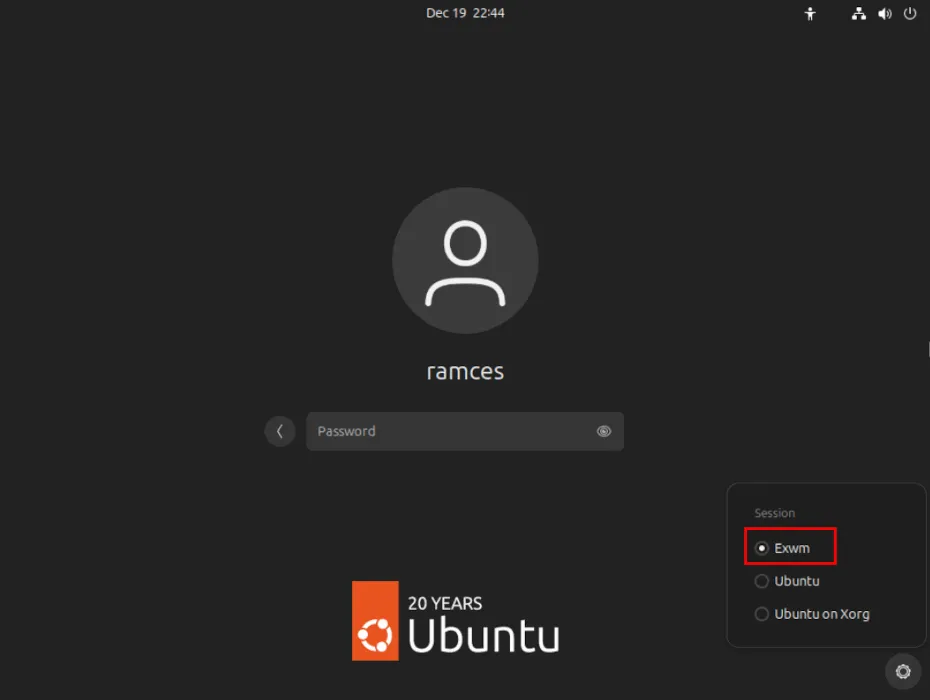
Accedi al tuo account e osserva come Emacs ed Exwm inizializzano la tua sessione nel giro di pochi istanti.
Una volta dentro, puoi creare una nuova finestra nel tuo spazio di lavoro corrente premendo Ctrl+ Xe poi 3. Questo dividerà la finestra verticalmente, posizionandola sul lato destro del tuo display.
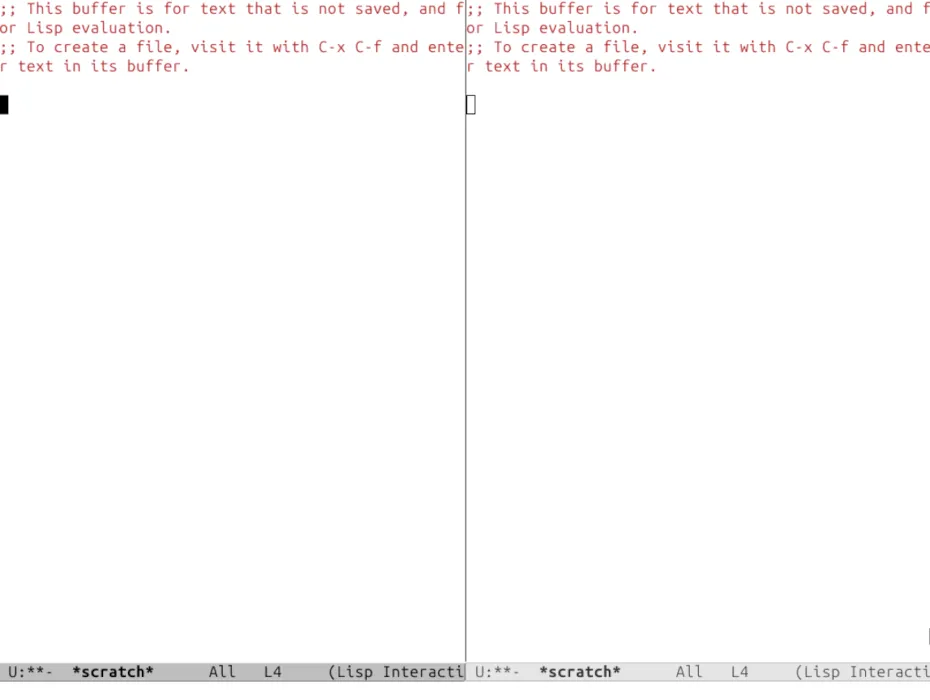
Per creare una divisione orizzontale con una nuova finestra nella parte inferiore dello schermo, premere Ctrl+ X, seguito da 2.
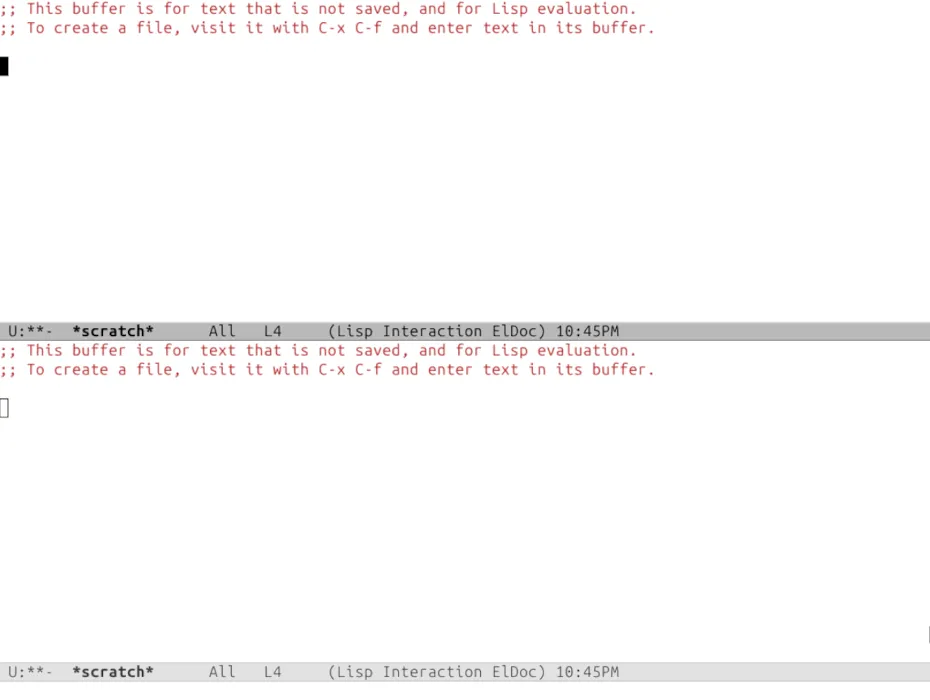
Naviga tra gli spazi di lavoro usando Wine un numero dalla riga numerica della tua tastiera. Ad esempio, premendo Win+ 3sposti il focus sul terzo spazio di lavoro Exwm.
Avvio e gestione delle applicazioni in Exwm
Exwm differisce dai gestori di finestre convenzionali in quanto non ha un launcher di app specifico. Invece, impiega una funzione personalizzata che esegue i comandi dal buffer di comando di Emacs in una sessione shell Linux autonoma.
Per avviare un’applicazione, premere Shift+ Win+ 7e specificare il nome dell’applicazione desiderata. Ad esempio, digitando “firefox” si aprirà il browser come frame all’interno di Exwm.
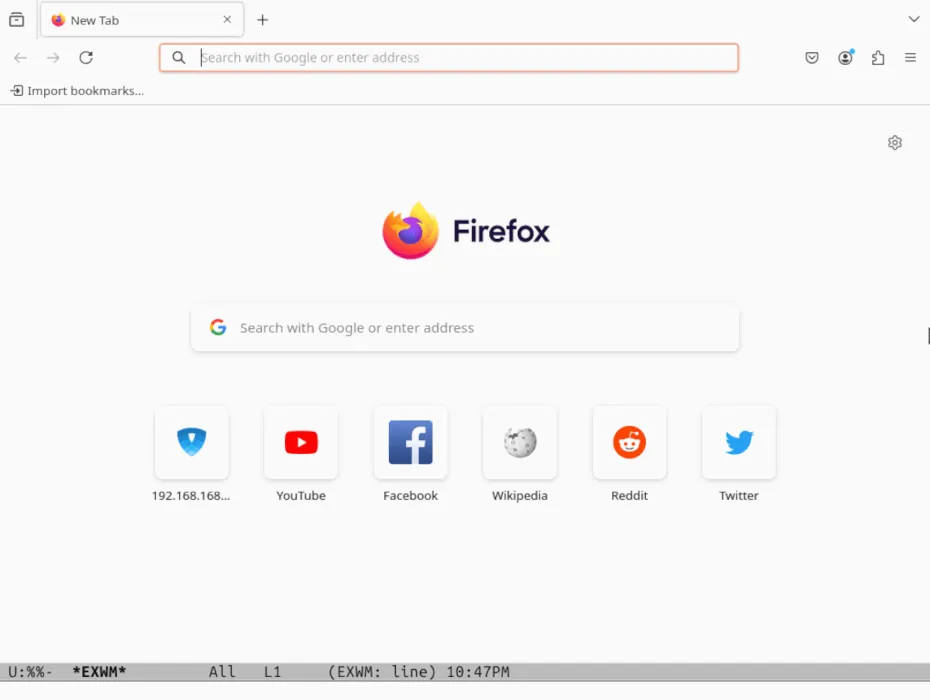
Per terminare una finestra attiva, premi Ctrl+ K. Questo comando ucciderà il processo in corso lasciando aperto il frame Emacs corrispondente. Puoi eliminare questo frame premendo Ctrl+ Xe poi 0.
Personalizzazione della configurazione Exwm
L’installazione predefinita di Exwm è adatta per un uso generale, ma puoi personalizzare la tua esperienza desktop a seconda delle tue esigenze. Qui, esamineremo alcune utili personalizzazioni per Exwm.
Una modifica semplice è la regolazione della risoluzione dello schermo del desktop. Per iniziare, apri un terminale usando Shift+ Win+ 7e digita “gnome-terminal”.
Esegui il comando xrandr nel terminale per identificare il nome del dispositivo del tuo monitor e le risoluzioni disponibili. Ad esempio, se il mio monitor si chiama “Virtual-1” e voglio una risoluzione di 1360×768, ne prenderei nota.
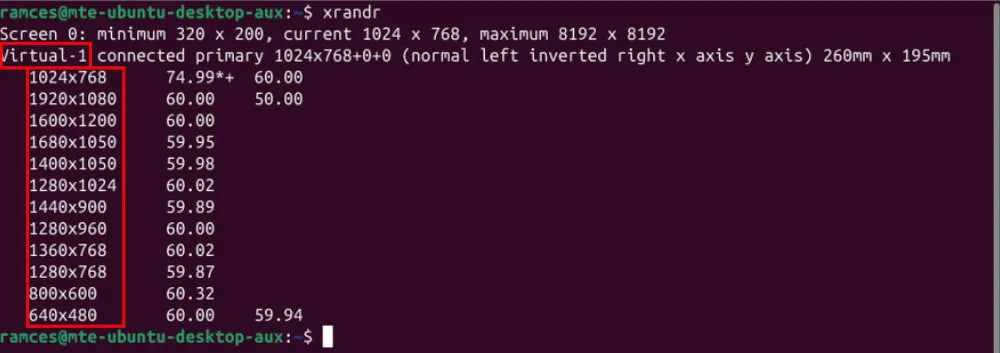
Utilizzare il seguente comando, sostituendo il tag “MONITOR” con il nome specifico del monitor e “RESOLUTION” con la risoluzione desiderata:

Ricarica la sessione Exwm premendo Alt+ Xe digitando “exwm-restart”.
Creazione di nuove scorciatoie da tastiera in Exwm
Exwm non è preconfigurato con molte combinazioni di tasti, poiché si basa sulle scorciatoie integrate di Emacs e sulla possibilità dell’utente di creare combinazioni di tasti personalizzate.
Per aggiungere le tue associazioni di tasti, apri il file . emacs e vai alla sezione intitolata “exwm-input-global-keys”.
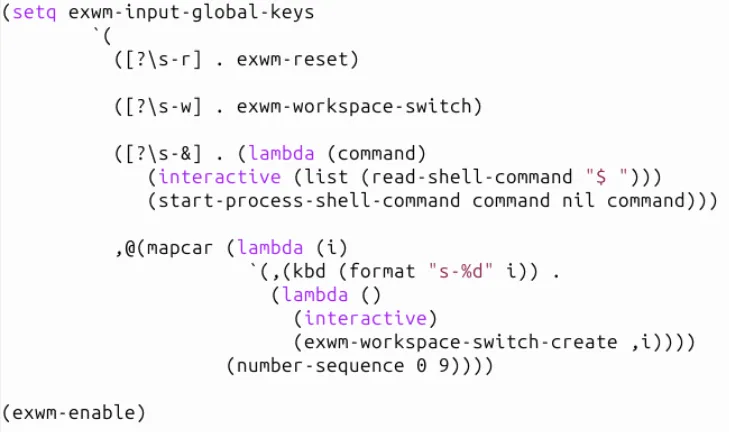
Inserire la seguente riga all’interno della funzione:
Sostituisci l’etichetta “SHORTCUT” con la tua combinazione di tasti preferita. Ad esempio, per usare Win+ Q, sostituiscilo con “sq.”

Successivamente, modifica l’etichetta “FUNZIONE” in modo che corrisponda alla funzione che desideri connettere al collegamento.

Successivamente, salva le modifiche con Ctrl+ X, quindi Ctrl+ Se riavvia la sessione Exwm.
Controlla che la scorciatoia da tastiera appena creata funzioni come previsto.
Abilitazione delle chiavi passthrough
Oltre alle scorciatoie personalizzate, Exwm consente di impostare tasti passthrough, che rimangono pienamente funzionanti in qualsiasi finestra di X11, consentendo l’accesso a Emacs durante l’utilizzo di un’applicazione GUI standard.
Per configurare i tasti passthrough, accedi al tuo file . emacs e vai alla sezione dei tasti di scelta rapida globali.
Inserire il seguente blocco di codice subito prima della funzione di combinazione di tasti globale per abilitare i tasti predefiniti Ctrl+ X, e Alt+ Xinsieme alla funzione di aiuto:
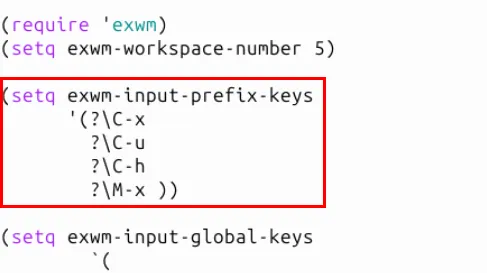
Salvare le modifiche nella configurazione di Emacs e riavviare il desktop per implementare le nuove impostazioni.
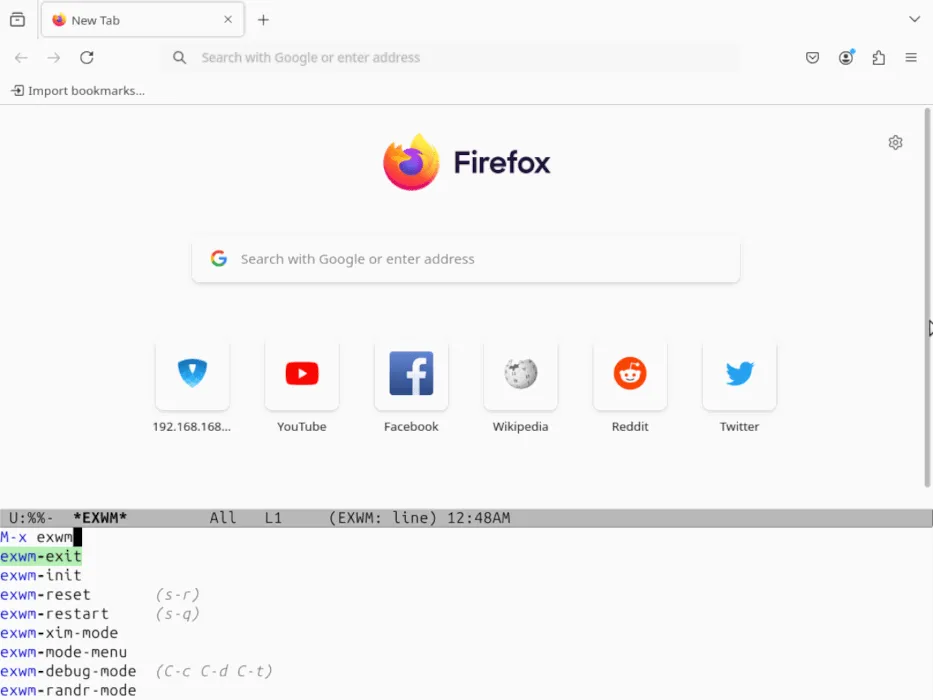
Trasformare il tuo client Emacs in un gestore di finestre completamente operativo con Exwm è solo un aspetto delle possibilità personalizzate a tua disposizione con questo editor di testo adattabile. Ti interessa scoprire ancora di più?
Crediti immagine: Mia Baker tramite Unsplash . Tutte le modifiche e le immagini di Ramces Red.



Lascia un commento