Guida passo passo all’installazione di Windows Server su Mac

Se sei un utente Mac che desidera eseguire Windows Server, configurare una macchina virtuale è un’eccellente soluzione. Tra le numerose opzioni di macchina virtuale disponibili, VMware Fusion e Oracle VirtualBox sono due delle più utilizzate. Questa guida si concentra sullo sfruttamento di VMware Fusion per installare Windows Server sul tuo Mac.
Installazione di Windows Server su Mac
Per installare correttamente Windows Server sul tuo Mac, segui i passaggi descritti di seguito.
- Scarica e installa VMware Fusion.
- Ottenere il file ISO di Windows Server.
- Configura la tua macchina virtuale.
- Attivare la macchina e installare il sistema operativo.
- Avvia e configura il tuo server.
Analizziamo ogni passaggio in dettaglio.
1] Scarica e installa VMware Fusion
Come già detto, una macchina virtuale è essenziale per installare Windows Server. Sebbene tu possa scegliere VirtualBox, la nostra guida illustrerà il processo utilizzando VMware Fusion. Inizia scaricando VMware Fusion Pro gratuitamente. Dopo averlo scaricato, esegui l’installer per configurarlo sul tuo Mac.
2] Ottenere il file ISO di Windows Server
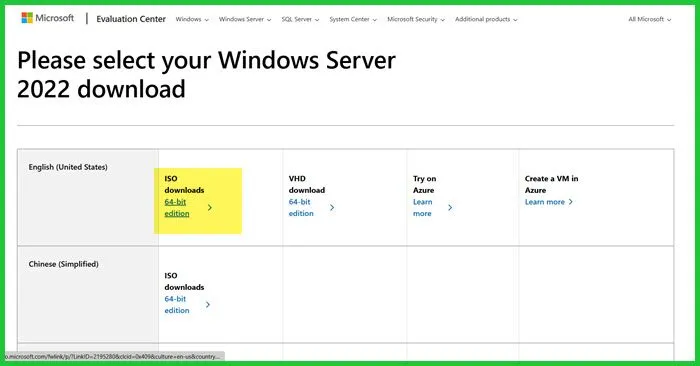
Successivamente, devi scaricare l’ISO per Windows Server. Visita microsoft.com . Fai clic su “Valuta ora” accanto alla versione che scegli (ad esempio, Windows Server 2022), quindi seleziona Scarica ISO e compila le informazioni necessarie per registrarti per la prova gratuita. Dopodiché, fai clic su Scarica ora, assicurandoti di selezionare l’ISO nella tua lingua preferita.
3] Impostazione della macchina virtuale
Ora che hai sia il software che il file ISO, è il momento di configurare la tua macchina virtuale. Per garantire un’installazione fluida, è consigliabile chiudere tutte le altre applicazioni che potrebbero consumare risorse di sistema. Una volta che sei pronto, segui questi passaggi:
- Avviare VMware Fusion.
- Selezionare Installa da disco o immagine.
- Fai clic su Usa un altro disco o immagine disco, vai al file ISO scaricato e selezionalo. Fai clic su Continua.
- Deselezionare Usa Installazione semplice nella scheda Configurazione, quindi fare clic su Continua.
- Selezionare UEFI in Specifica firmware di avvio e fare clic su Continua.
- Selezionare Personalizza impostazioni.
- Determina dove salvare la macchina virtuale e assegnale un nome appropriato.
- Nella procedura guidata delle impostazioni, fare clic su Processore e memoria.
- Impostare il numero di processori su almeno 4 e allocare un minimo di 2 GB (2048 MB) di memoria; fare clic su Mostra tutto.
- In Display, seleziona Accelerate 3D Graphics e imposta la tua Shared graphics memory in base alle tue esigenze. Seleziona anche Battery life favourites, assicurandoti che Use full resolution for Retina display sia selezionato prima di cliccare su Show All.
- Accedi all’opzione Disco rigido per verificare i requisiti di archiviazione.
- Esamina ciascuna opzione per confermare di aver selezionato tutte le funzionalità necessarie.
Dopo esserti assicurato che tutte le impostazioni siano state regolate correttamente, puoi chiudere la procedura guidata e procedere.
4] Avviare la macchina e installare il sistema operativo
Ora che la tua macchina virtuale è pronta, è il momento di iniziare l’installazione. Segui questi passaggi:
- Fare clic sull’icona Play per accendere la macchina virtuale.
- Fare clic sull’icona della chiave inglese per aprire le Impostazioni.
- Selezionare Disco di avvio, scegliere CD/DVD, quindi fare clic su Riavvia.
- Al riavvio della macchina virtuale, verrà avviato il processo di installazione di Windows Server.
- Scegli la lingua preferita, quindi fai clic su Avanti.
- Fare clic su Installa ora e attendere il caricamento della schermata di installazione.
- Seleziona la versione di Windows Server che desideri installare e fai clic su Avanti.
- Scegli l’opzione disco personalizzato, formatta il disco se necessario e avvia l’installazione.
L’installazione richiederà un po’ di tempo; fino al completamento verrà visualizzata una barra di avanzamento.
5] Avvia e configura il tuo server
All’avvio della macchina, dovrai creare una password per l’account admin. È fondamentale memorizzare questa password, poiché verrà richiesta ogni volta che avvierai il sistema.
Ecco come installare correttamente Windows Server su un Mac utilizzando VMware Fusion.
Posso installare Windows Server su un Mac?
Assolutamente! Puoi eseguire Windows Server su un Mac tramite una macchina virtuale. Oracle VirtualBox e VMware Fusion sono due opzioni prevalenti. Questo tutorial ha delineato il processo passo dopo passo per utilizzare VMware Fusion, rendendo semplice iniziare.
Un Mac può accedere a Windows Server?
Molti strumenti consentono al tuo Mac di connettersi a Windows Server in remoto. Il client VMware Horizon e l’app Windows (in precedenza riconosciuta come Remote Desktop) sono soluzioni efficaci per ottenere questo accesso.



Lascia un commento