Disattivare la riduzione automatica della luminosità dello schermo in Windows 11

- Per impedire che lo schermo di Windows 11 si oscuri automaticamente, vai su Impostazioni > Schermo > Luminosità e disattiva sia “Modifica automaticamente la luminosità quando cambia l’illuminazione” sia “Modifica la luminosità in base al contenuto”.
- Inoltre, vai su Impostazioni > Alimentazione e batteria > Timeout schermo, sospensione e ibernazione e disattiva la funzione “Riduci luminosità dello schermo quando distolgo lo sguardo” .
Se lo schermo del tuo laptop si oscura frequentemente su Windows 11, potrebbe essere dovuto a tre funzionalità: “Luminosità adattiva”, “Controllo della luminosità adattiva dei contenuti” o alla presenza dell’hardware “Presence Sensing” che attiva l’impostazione “Oscurazione dello schermo quando distolgo lo sguardo”.
La funzione “Luminosità adattiva” modifica automaticamente i livelli di luminosità in base alle condizioni di luce circostanti.
Al contrario, il “Content Adaptive Brightness Control” (CABC) regola la luminosità e il contrasto dello schermo in risposta al contenuto visualizzato, funzionando in modo simile alla luminosità adattiva ma con parametri diversi.
I dispositivi moderni, come i PC Copilot+, possono essere dotati di sensori che rilevano la vicinanza degli utenti. Quando è attivo, Windows 11 impiega le funzionalità “Presence Sensing” . Una funzionalità comune è “Dim my screen when I look away”, che riduce la luminosità quando si guarda altrove e la ripristina quando si torna a concentrarsi sullo schermo.
Sebbene queste funzionalità siano utili per ridurre il consumo energetico, prolungare la durata della batteria e ridurre al minimo l’impatto ambientale, possono creare confusione riguardo alla luminosità dello schermo, poiché le regolazioni possono sembrare irregolari.
Dopo aver acquistato un PC Copilot+, ho riscontrato delle fluttuazioni di luminosità fastidiose mentre guardavo un altro monitor. Per risolvere questo problema, ho disattivato queste impostazioni e ho documentato il processo per altri che hanno riscontrato disturbi simili.
Questa guida fornisce istruzioni dettagliate per disattivare le funzionalità di modifica della luminosità, in modo da garantire che il display di Windows 11 rimanga stabile e non si oscuri in modo casuale.
Disattivazione della regolazione automatica della luminosità su Windows 11
Per disattivare in modo efficace le funzionalità “Luminosità adattiva”, “Controllo luminosità adattivo dei contenuti” e “Oscurazione dello schermo quando distolgo lo sguardo” su Windows 11, segui questi passaggi:
- Avvia Impostazioni sul tuo dispositivo Windows 11.
- Andare su Sistema .
- Selezionare la sezione Visualizzazione .
- Nella sezione “Luminosità e colore”, accedi alle impostazioni di Luminosità .
- Per disattivare la “Luminosità adattiva”, disattiva l’ opzione “Modifica automaticamente la luminosità quando cambia l’illuminazione” .
- Selezionare l’opzione Off per l’ impostazione “Modifica luminosità in base al contenuto” per disattivare il “Controllo luminosità adattivo al contenuto”.
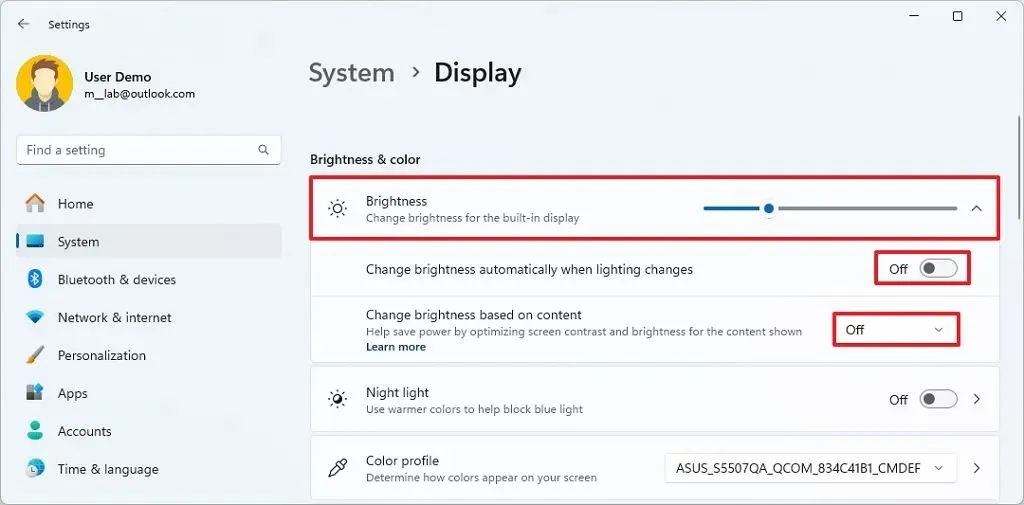
- Ritorna al sistema .
- Visita la sezione Alimentazione e batteria .
- Accedi all’opzione “Timeout schermo, sospensione e ibernazione” .
- Disattiva l’ interruttore a levetta “Riduci luminosità dello schermo quando distolgo lo sguardo” .
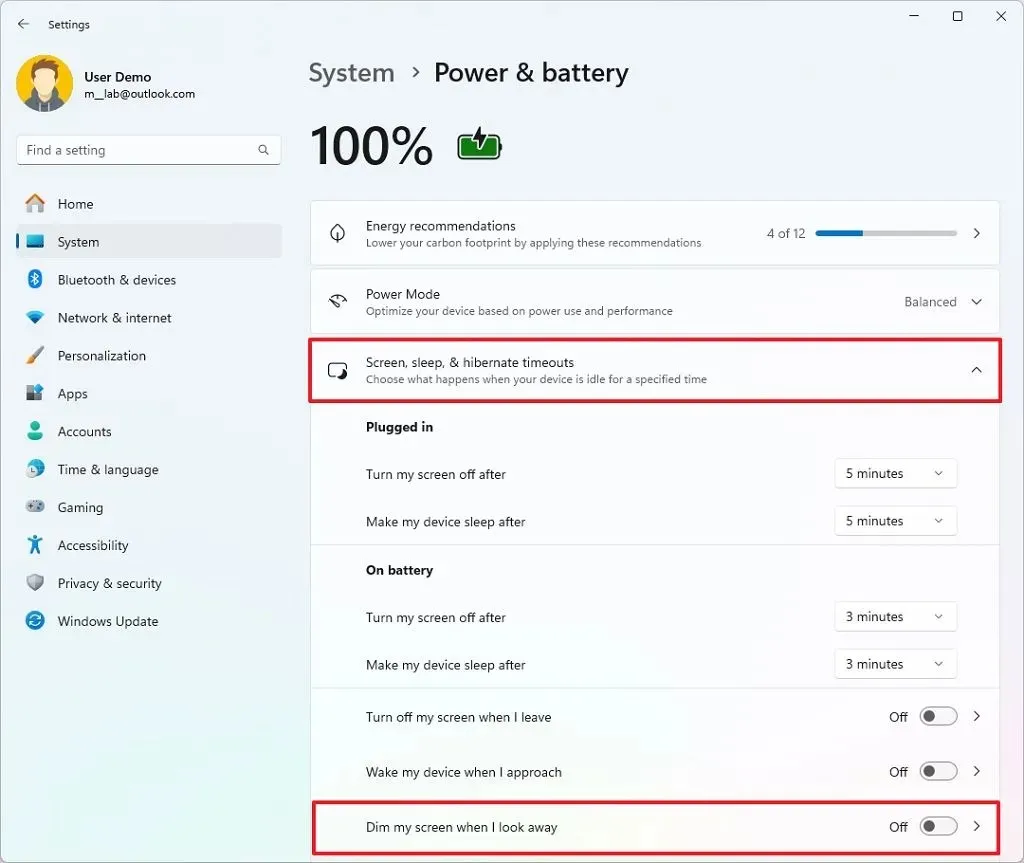
- (Facoltativo) Puoi anche disattivare l’ opzione “Disattiva lo schermo quando esco” .
- (Facoltativo) Si consiglia di disattivare anche l’opzione “Attiva il mio dispositivo quando mi avvicino” .
Seguendo questi passaggi, lo schermo non si oscurerà più automaticamente a causa di fattori come i cambiamenti di luce o quando distogli lo sguardo.
Tuttavia, se mantieni le impostazioni di timeout predefinite, lo schermo si spegnerà comunque dopo 3 o 5 minuti, a seconda che il dispositivo sia collegato a una fonte di alimentazione o funzioni a batteria. Puoi modificare queste impostazioni nella sezione “Timeout schermo, sospensione e ibernazione” nella pagina “Alimentazione e batteria”.
In genere, tali funzionalità sono disponibili su laptop e tablet. Se non riesci a trovare l’ impostazione “Oscura lo schermo quando distolgo lo sguardo” , è probabile che il tuo dispositivo non supporti la funzionalità “Presence Sensing” .
Puoi verificare la disponibilità dei sensori di presenza sul tuo dispositivo controllando Gestione dispositivi > Sensori . Qui scoprirai se è presente l’hardware necessario, con i sensori dei processori Qualcomm Snapdragon X Series identificati come “Qualcomm Human Presence Sensor”.



Lascia un commento