Risolvere il problema di assenza di audio dopo la modalità sospensione o ibernazione in Windows 11

Diversi utenti hanno segnalato la mancanza di audio sui loro computer Windows 11/10 dopo la ripresa dalle modalità Sospensione o Ibernazione. Questo problema può derivare da problemi come un driver audio malfunzionante o crash casuali del driver. Se riscontri problemi di audio quando riattivi il dispositivo, questa guida ti offrirà soluzioni pratiche.
Risoluzione dei problemi audio dopo la modalità di sospensione o ibernazione su Windows 11/10
Se non senti alcun suono dopo che il sistema si è riattivato dalla modalità Sospensione o Ibernazione, prendi in considerazione i seguenti passaggi:
- Controlla gli aggiornamenti di Windows
- Utilizzare lo strumento di risoluzione dei problemi audio
- Ripristinare il driver audio
- Reinstallare il driver audio
- Verificare il funzionamento dei servizi necessari
- Aggiornare il driver del chipset
- Ripristina o reimposta il tuo PC
Di seguito ciascuna di queste soluzioni verrà descritta in dettaglio.
1] Controlla gli aggiornamenti di Windows
Il primo passo da compiere è verificare se ci sono aggiornamenti di Windows in sospeso, poiché questi aggiornamenti potrebbero contenere correzioni per bug o problemi che influiscono sulla funzionalità audio.
2] Utilizzare lo strumento di risoluzione dei problemi audio
Audio Troubleshooter è un’utilità integrata in Windows 11/10 che esegue la diagnostica per identificare e risolvere automaticamente i problemi audio. Puoi accedervi tramite l’applicazione Ottieni assistenza in Windows 11.
3] Ripristinare il driver audio
Anche tentare di ripristinare il driver audio alla versione precedente potrebbe risolvere il problema audio. Ecco come fare:
- Avvia Gestione dispositivi.
- Espandi la sezione Controller audio, video e giochi .
- Fai clic con il pulsante destro del mouse sul dispositivo audio e seleziona Proprietà .
- Passare alla scheda Driver .
- Selezionare Ripristina driver e seguire le istruzioni visualizzate.
Se Windows non ha conservato la versione precedente del driver audio, l’opzione Ripristina driver sarà disattivata e sarà necessario provare altri metodi per ottenere la versione precedente.
4] Reinstallare il driver audio
Un’altra opzione è disinstallare e poi reinstallare il driver audio. Vai su Gestione dispositivi per rimuovere il driver audio, quindi visita il sito Web del produttore per scaricare la versione più recente del driver e installarla.
5] Verificare lo stato dei servizi essenziali
A volte, i servizi audio potrebbero cessare di funzionare quando si esce dalla modalità Sospensione o Ibernazione. Controllare lo stato dei seguenti servizi essenziali in Services Manager:
- Audio di Windows
- Generatore di endpoint audio di Windows
- Collega e usa
Assicurati che questi servizi siano in esecuzione. Se qualcuno è stato arrestato, avvialo. Se sono già attivi, potresti prendere in considerazione di riavviarli.
Inoltre, questi servizi dovrebbero essere impostati su Automatico nel Tipo di avvio. Se sono impostati su Manuale o Disabilitato, modifica questa impostazione di conseguenza. Ecco come:
- Fare doppio clic sul servizio interessato per accedere alle sue proprietà.
- Selezionare Automatico nel menu a discesa Tipo di avvio nella scheda Generale .
- Se il servizio è inattivo, fare clic su Avvia .
- Premere Applica e poi OK .
6] Aggiornare il driver del chipset
Anche i driver chipset obsoleti possono contribuire a problemi audio. Assicurati di scaricare e installare i driver chipset più recenti disponibili sul sito ufficiale del produttore.
7] Ripristina o reimposta il tuo PC
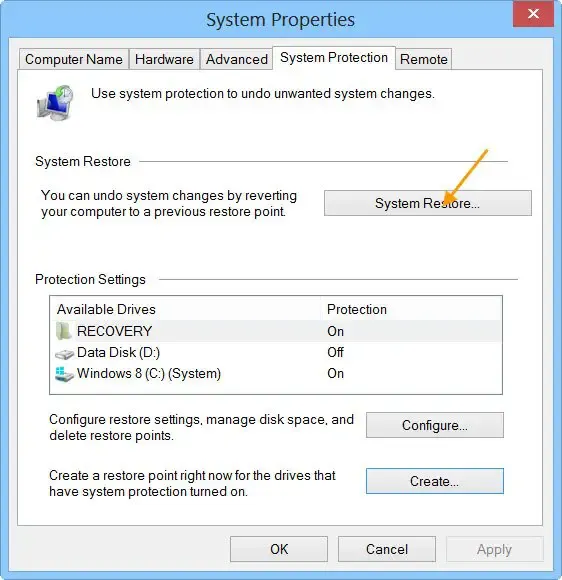
La funzionalità Ripristino configurazione di sistema consente di riportare il sistema a uno stato operativo precedente, il che potrebbe risolvere i problemi audio, a condizione che siano disponibili punti di ripristino. Quando esegui il ripristino, seleziona un punto creato prima dell’insorgenza del problema.
Se non sono disponibili punti di ripristino, valuta di ripristinare il PC alle impostazioni di fabbrica. Scegli di mantenere i miei file , che assicura che i tuoi file personali rimangano intatti. Tuttavia, è consigliabile eseguire il backup dei file essenziali prima di procedere.
Speriamo che questi passaggi ti aiutino a risolvere i tuoi problemi audio.
Perché il mio computer non si riattiva dalla modalità sospensione o ibernazione?
La causa più frequente del mancato risveglio di un computer dalla modalità Sospensione o Ibernazione è un’impostazione non corretta di Gestione alimentazione per la tastiera e il mouse. Assicurati che i tuoi dispositivi di input siano configurati per riattivare il sistema, cosa che puoi verificare in Gestione dispositivi.
Come posso ripristinare la riproduzione audio?
I driver audio corrotti sono una causa frequente di problemi audio sui dispositivi Windows. Disinstallare e reinstallare il driver audio spesso risolve il problema. Inoltre, se il problema audio è collegato a un’applicazione specifica, esaminane le impostazioni e controlla il Mixer volume.



Lascia un commento