Come risolvere HAL_IOMMU_INTERNAL_ERROR BSoD (codice errore 0x000001D9)

La schermata blu HAL_IOMMU_INTERNAL_ERROR su Windows, indicata dal codice di errore 0x000001D9, si verifica a causa di complicazioni con la libreria HAL IOMMU. Diversi fattori potrebbero contribuire a questo problema, tra cui driver obsoleti o corrotti, infezioni da malware, file di sistema danneggiati, applicazioni in conflitto e potenziali malfunzionamenti hardware.
Prima di tentare di risolvere il problema, riavvia il computer, assicurati che tutti gli aggiornamenti di Windows siano installati e disattiva tutti i programmi antivirus di terze parti. Per molti utenti, questi passaggi preliminari potrebbero risolvere la schermata blu della morte (BSoD)!
Come risolvere HAL_IOMMU_INTERNAL_ERROR in Windows?
Si consiglia agli utenti Windows esperti di esaminare attentamente i log degli errori BSoD, individuare il componente difettoso e applicare la soluzione corrispondente. Se possibile, avviare in modalità provvisoria con rete per facilitare l’accesso.
1. Aggiorna tutti i driver
- Premere Windows+ Xper aprire il menu Power User, quindi selezionare Gestione dispositivi .
- Espandi la sezione Schede video, fai clic con il pulsante destro del mouse sulla GPU attiva e seleziona Aggiorna driver .

- Fare clic su Cerca automaticamente i driver e consentire a Windows di installare la versione più appropriata trovata localmente.
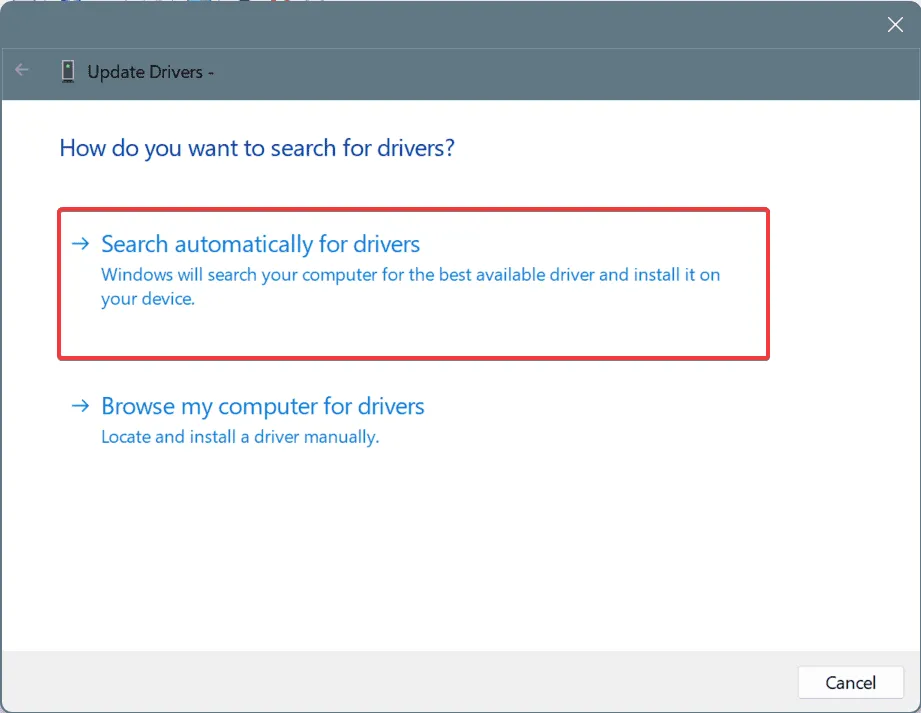
- Assicurati di aggiornare gli altri driver chiave del tuo PC, come la scheda di rete, le unità di archiviazione e tutti i dispositivi collegati.
- Infine, riavvia il computer e verifica eventuali miglioramenti.
Nella maggior parte dei casi (circa il 60%), la causa dell’errore HAL_IOMMU_INTERNAL_ERROR in Windows era un driver obsoleto; l’aggiornamento dei driver ha risolto il problema.
Se Windows non riesce a trovare un driver aggiornato, visita il sito Web del produttore per scaricare e installare manualmente la versione più recente!
2. Riparare i file di sistema danneggiati
- Premi Windows + S per aprire Cerca, inserisci Prompt dei comandi e seleziona Esegui come amministratore .
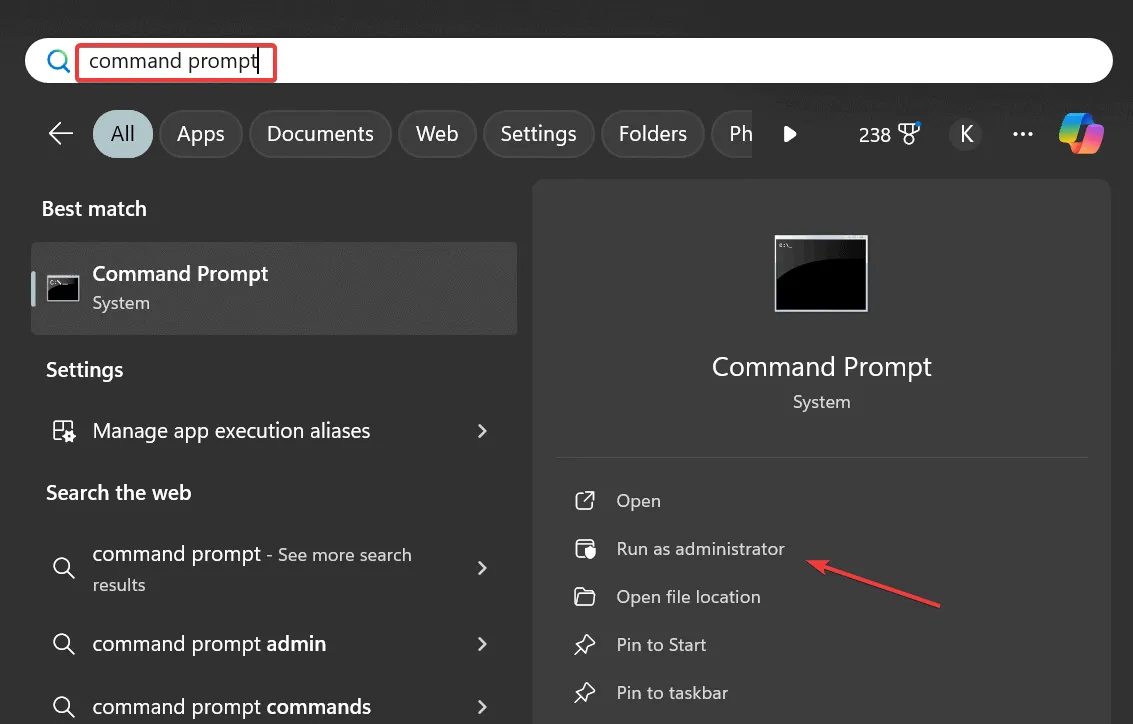
- Fare clic su Sì nella finestra di dialogo Controllo account utente.
- Immettere i seguenti comandi uno alla volta, premendo Enterdopo ciascuno:
DISM /Online /Cleanup-Image /CheckHealthDISM /Online /Cleanup-Image /ScanHealthDISM /Online /Cleanup-Image /RestoreHealth - Quindi, eseguire questo comando per avviare la scansione SFC:
sfc /scannow
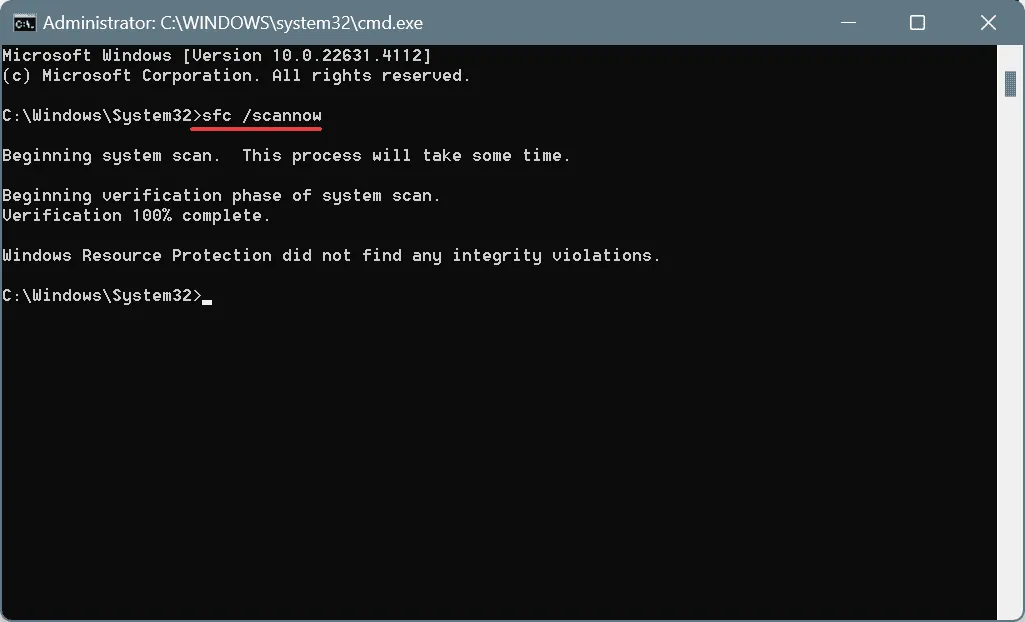
- Riavviare il computer per applicare le modifiche.
Se alla radice del BSoD HAL_IOMMU_INTERNAL_ERROR si trovano file di sistema danneggiati, l’esecuzione delle scansioni DISM e SFC dovrebbe ripristinare tutti i file problematici con le loro controparti memorizzate nella cache.
3. Eseguire una scansione anti-malware
- Premi Windows+ Sper aprire Cerca, digita Sicurezza di Windows e seleziona il risultato corrispondente.
- Fare clic su Protezione da virus e minacce .
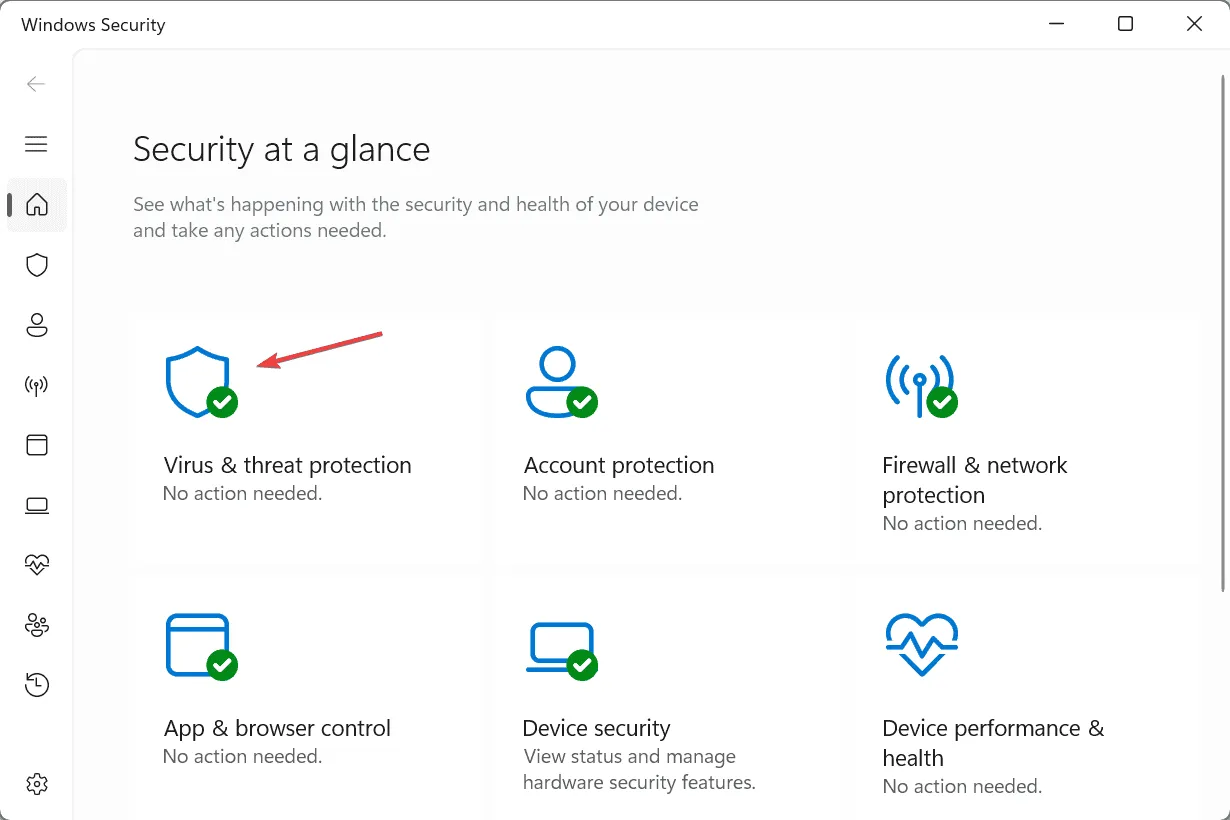
- Selezionare le opzioni di scansione .
- Selezionare l’ opzione Scansione completa e fare clic su Scansiona ora.
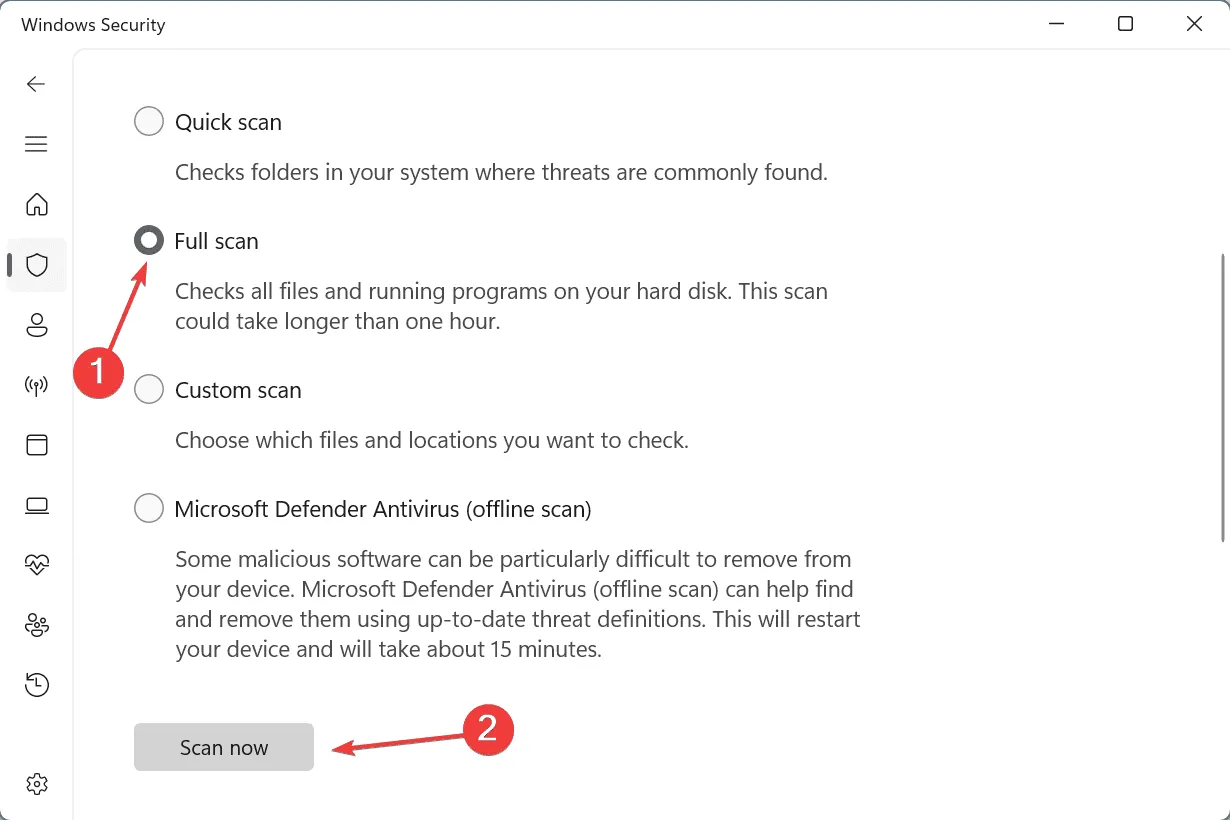
- Attendere il completamento della scansione anti-malware, che in genere richiede dai 15 ai 45 minuti, e osservare se si verificano miglioramenti.
4. Controllare la RAM e l’unità per eventuali guasti
4.1 Testare la RAM
- Premere Windows+ Sper aprire Cerca, digitare Diagnostica memoria Windows e fare clic sul risultato pertinente.
- Selezionare Riavvia ora e verificare la presenza di problemi .

- Attendi il completamento della scansione e controlla il registro mdsched.
Sebbene lo strumento di diagnostica della memoria integrato di Windows sia efficace, se non vengono rilevati problemi, è consigliabile utilizzare Memtest86+ , una sofisticata utility open source che esegue test completi sui singoli moduli RAM.
Se durante il test si verificano problemi, si consiglia di sostituire il modulo RAM difettoso.
4.2 Eseguire il controllo del disco
- Premere Windows + R per avviare Esegui, digitare cmd e premere Ctrl + Shift + Enter.
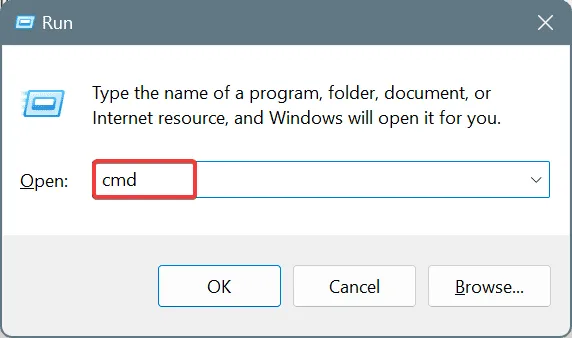
- Fare clic su Sì nel prompt UAC.
- Inserisci il seguente comando e premi Enter:
chkdsk /r - Se viene richiesto di pianificare la scansione, premere Y, quindi premere Entere riavviare il computer.
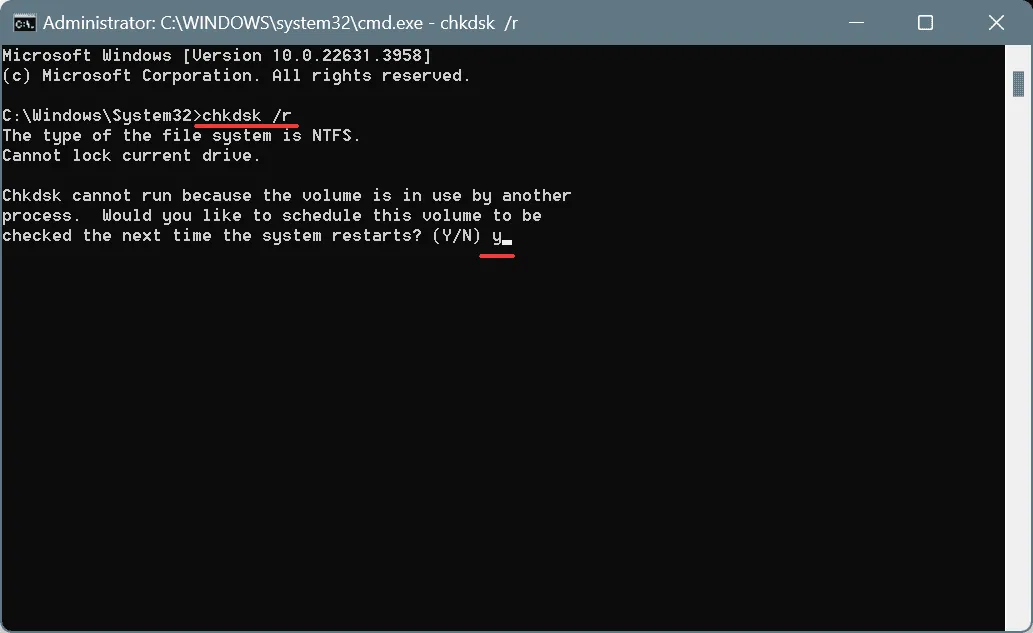
- Dopo aver eseguito Check Disk, verificare se HAL_IOMMU_INTERNAL_ERROR è stato risolto.
5. Rimuovere le applicazioni in conflitto
- Premere Windows+ Rper aprire Esegui, digitare appwiz.cpl e premere Enter.
- Identifica l’applicazione installata nel momento in cui si è verificato il primo BSoD, selezionala e fai clic su Disinstalla .
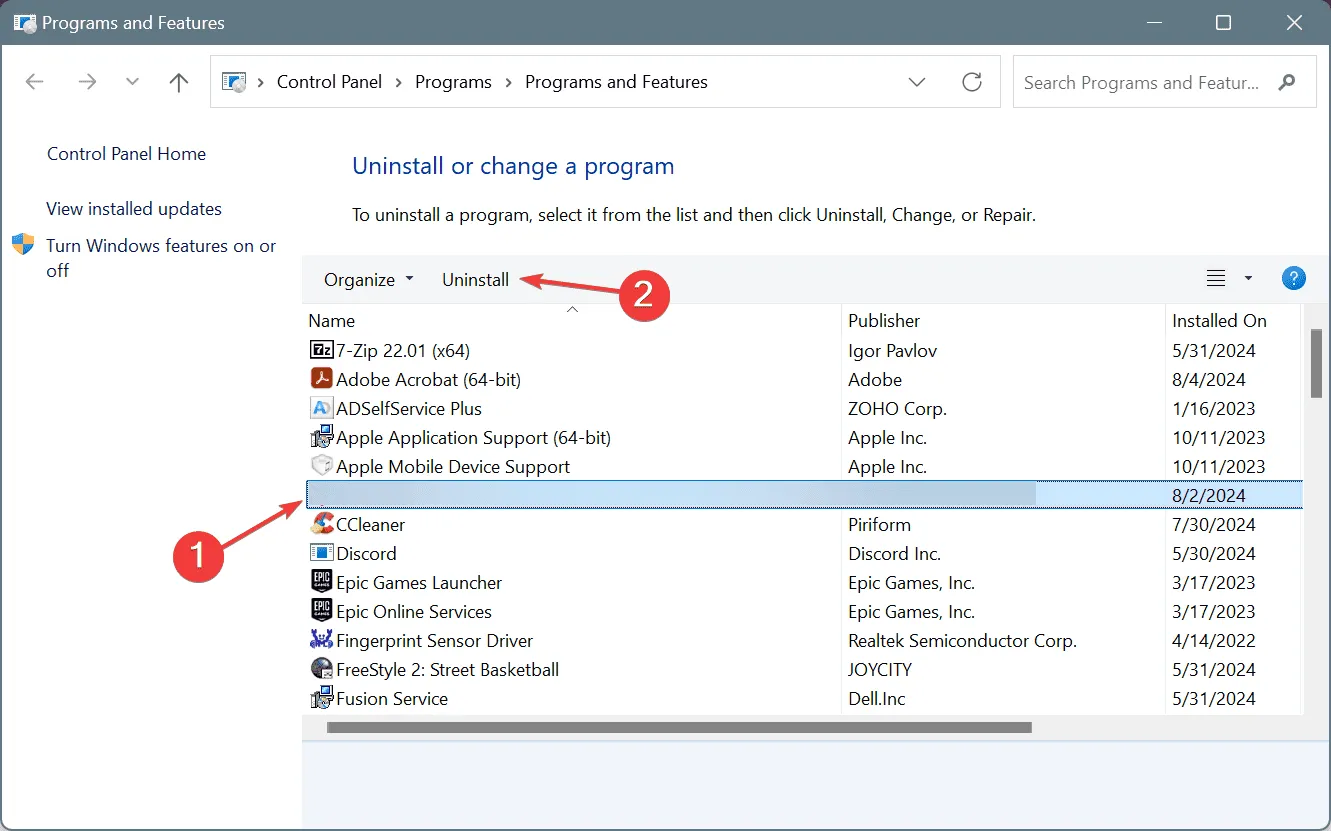
- Seguire le istruzioni visualizzate sullo schermo per completare la disinstallazione e riavviare il PC.
Se HAL_IOMMU_INTERNAL_ERROR continua ad apparire, la colpa potrebbe essere dei file residui o delle voci di registro dei programmi disinstallati. In questi casi, utilizzare un software di disinstallazione affidabile potrebbe aiutare a sradicare questi resti.
6. Rimuovi gli aggiornamenti recenti di Windows
- Premi Windows + I per aprire Impostazioni , vai su Windows Update nella barra laterale e fai clic su Cronologia aggiornamenti .

- Scorri verso il basso e seleziona Disinstalla aggiornamenti .
- Fare clic sull’opzione Disinstalla accanto all’aggiornamento più recente scaricato.
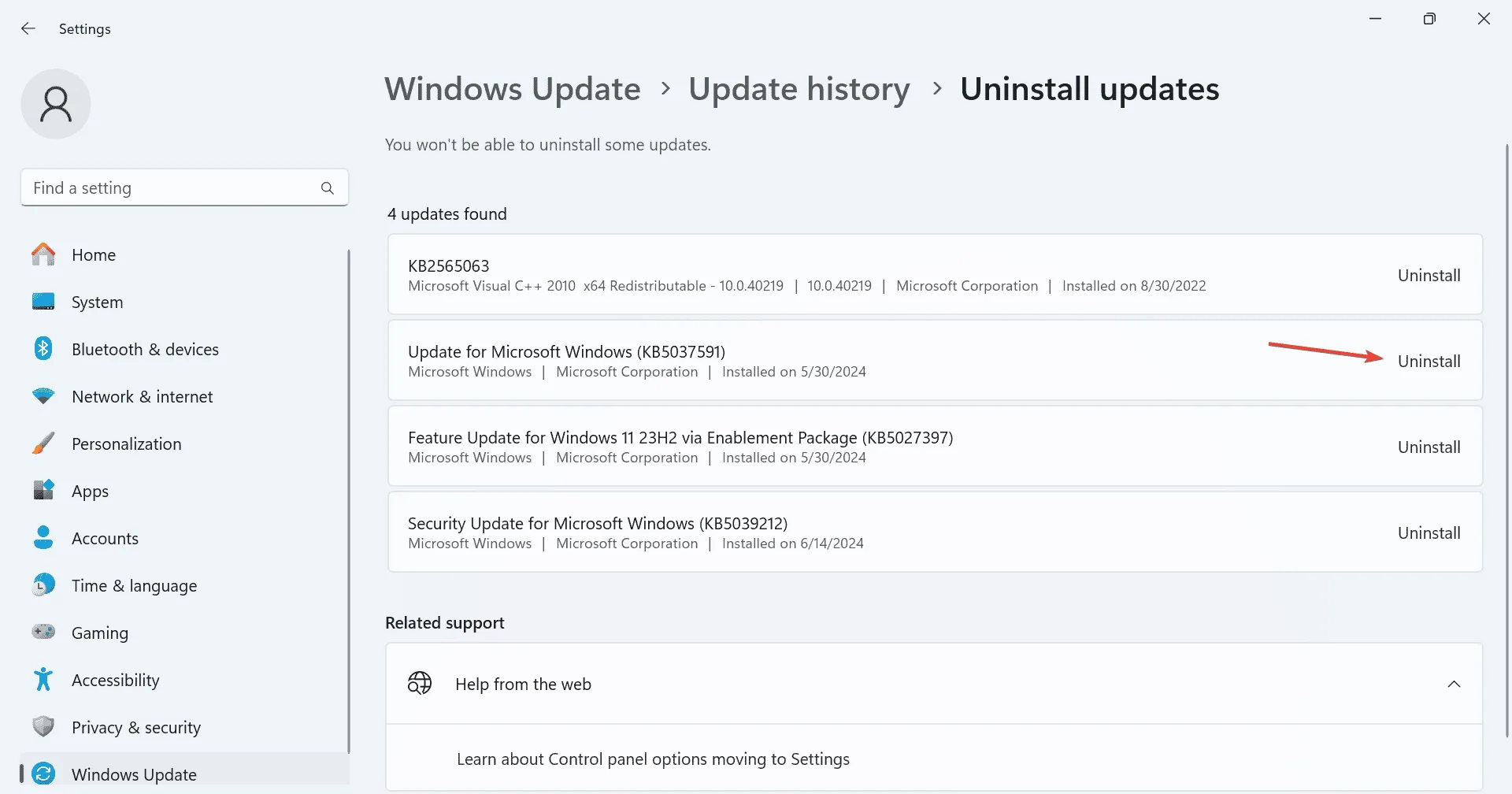
- Confermare cliccando su Disinstalla nel prompt.
- Riavviare il computer e verificare eventuali miglioramenti.
7. Reinstallare Windows
Se tutto il resto non riesce a risolvere HAL_IOMMU_INTERNAL_ERROR, l’ultima risorsa è eseguire un’installazione pulita di Windows. Dato il rischio di perdita di dati, è consigliabile eseguire il backup dei file critici su un archivio esterno, ove possibile.
Per reinstallare Windows, collega un’unità USB formattata al tuo computer, visita il sito ufficiale di Microsoft , scarica Media Creation Tool e crea un’unità USB Windows avviabile. Regola l’ordine di avvio del tuo PC per dare priorità all’unità USB e procedi con il processo di installazione.
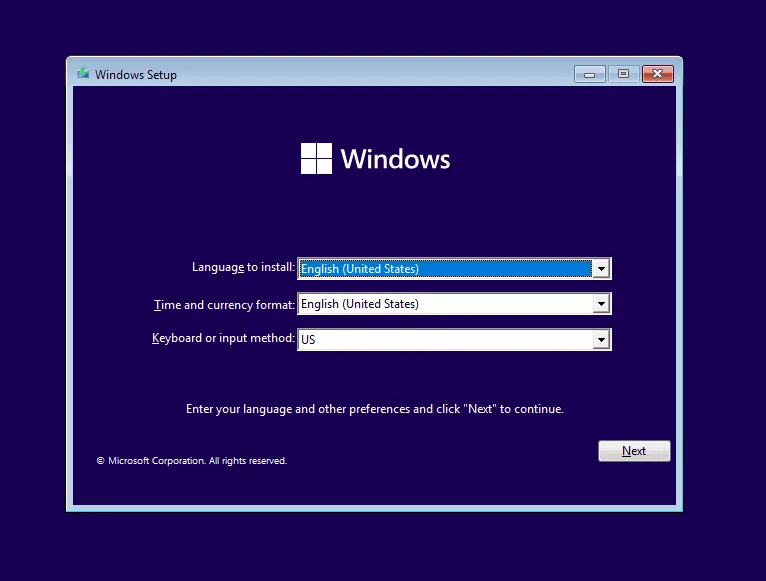
Una di queste soluzioni dovrebbe risolvere efficacemente l’HAL_IOMMU_INTERNAL_ERROR su Windows. Se il problema persiste, consultare un centro di assistenza locale per la diagnostica hardware, poiché l’hardware difettoso potrebbe esserne la causa.
Se avete domande o volete condividere ulteriori soluzioni con i nostri lettori, lasciate un commento qui sotto.



Lascia un commento