Correzione per ERROR_INTERMIXED_KERNEL_EA_OPERATION Schermata blu della morte (BSoD)

L’ ERROR_INTERMIXED_KERNEL_EA_OPERATION , identificato dal codice di errore 324 (0x144) , indica un problema che si verifica quando si tenta di modificare contemporaneamente un KERNEL e un Extended Attribute (EA) standard. Questo errore suggerisce complicazioni relative alle operazioni del kernel, che spesso emergono a causa di incidenti del file system, driver obsoleti o file di sistema corrotti.
Per iniziare la risoluzione dei problemi, riavvia il computer e assicurati di controllare gli ultimi aggiornamenti di Windows, poiché questi aggiornamenti possono risolvere vari problemi a livello di sistema.
Come risolvere ERROR_INTERMIXED_KERNEL_EA_OPERATION?
1. Eseguire scansioni SFC e DISM
- Premere Windows, immettere cmd nella casella di ricerca e scegliere Esegui come amministratore per aprire un Prompt dei comandi con privilegi elevati .

- Per riparare i file di sistema danneggiati, incolla questo comando e premi Enter:
sfc /scannow
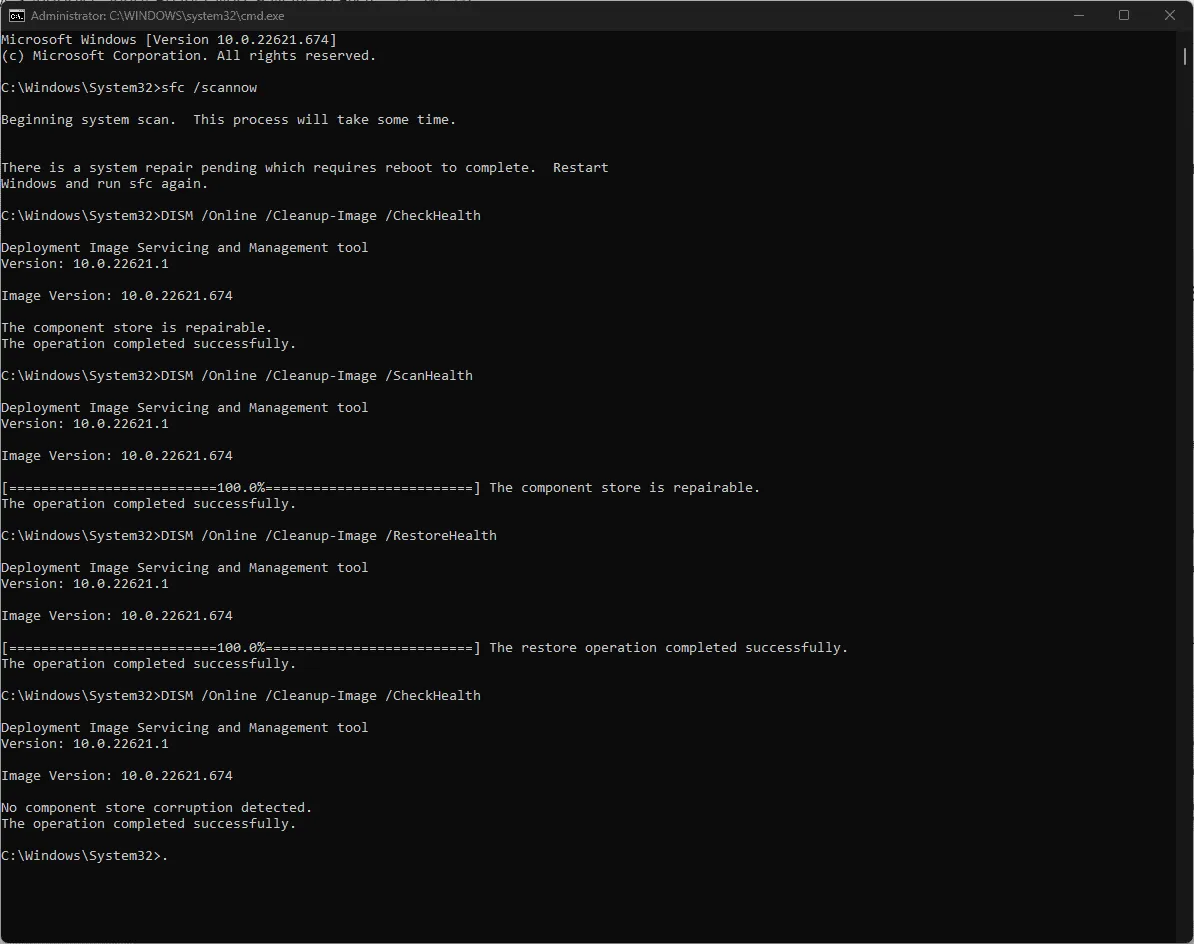
- Una volta completata la scansione, immettere i seguenti comandi uno alla volta per riparare l’immagine di sistema di Windows tramite Windows Update, premendo Enterdopo ciascuno:
DISM /Online /Cleanup-Image /CheckHealthDISM /Online /Cleanup-Image /ScanHealthDISM /Online /Cleanup-Image /RestoreHealth
- Dopo aver completato le scansioni, riavviare il computer affinché le modifiche abbiano effetto.
2. Aggiornare o reinstallare i driver del dispositivo
- Premere Windows + R per avviare la finestra di dialogo Esegui .
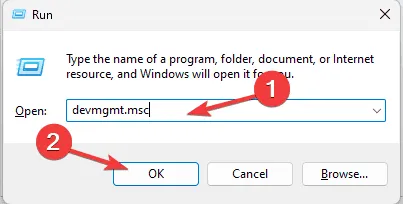
- Immettere devmgmt.msc e premere OK per avviare Gestione dispositivi .
- Esplora i componenti del sistema, espandi le categorie e cerca i driver contrassegnati con un punto esclamativo giallo.
- Dopo averlo trovato, fai clic con il pulsante destro del mouse sul driver interessato e seleziona Aggiorna driver .
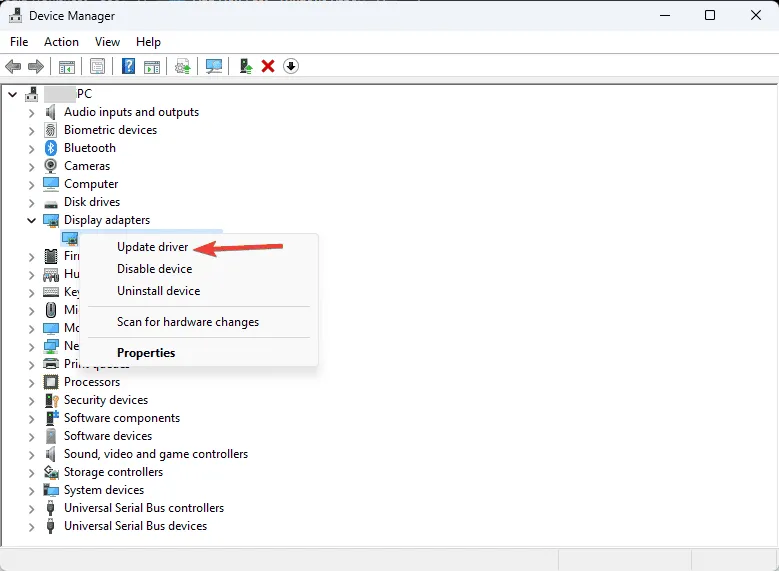
- Nella pagina successiva, seleziona Cerca automaticamente i driver.
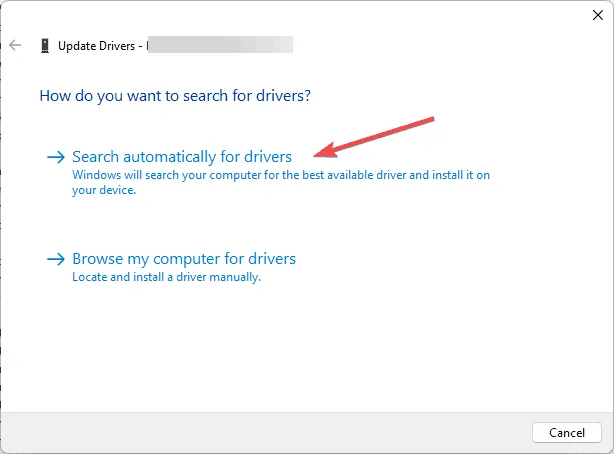
Se Windows trova il driver appropriato, lo installerà. In caso contrario, considera di visitare il sito Web del produttore per la versione più recente o di utilizzare uno strumento di aggiornamento driver di terze parti per un processo di aggiornamento completo. Ripeti questi passaggi se incontri più driver problematici.
Se l’aggiornamento non produce risultati, potrebbe essere necessario reinstallare il driver. Seguire questi passaggi:
- In Gestione dispositivi, individua il driver contrassegnato con un triangolo giallo, fai clic con il pulsante destro del mouse e seleziona Disinstalla dispositivo .
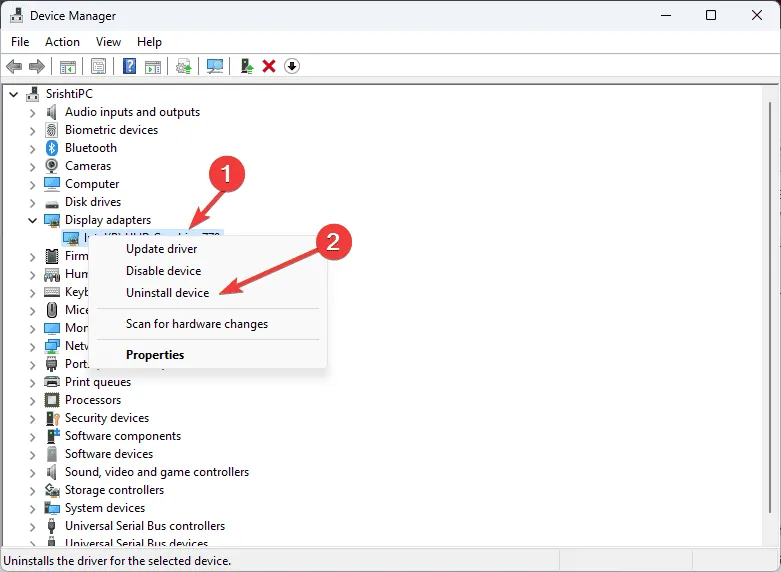
- Andare su Azione e selezionare Rileva modifiche hardware per reinstallare il driver.
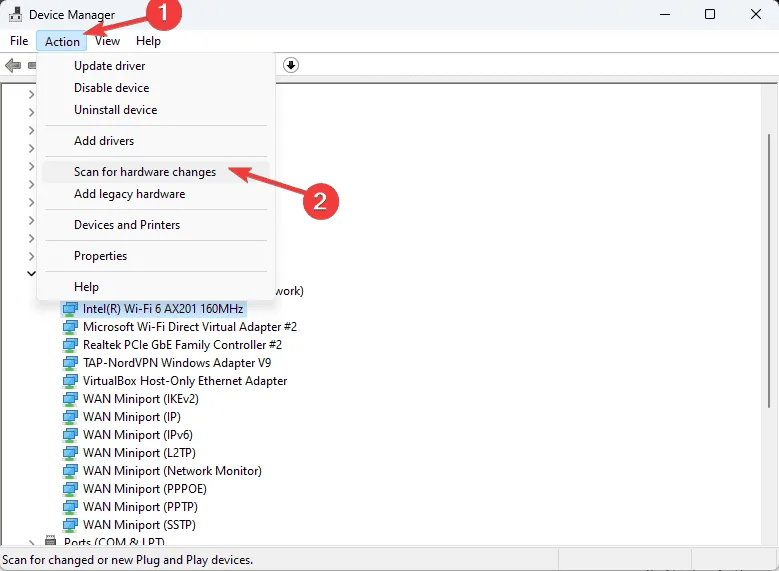
3. Eseguire una scansione CHKDSK
- Premere Windows, immettere cmd nel campo di ricerca e selezionare Esegui come amministratore per aprire il Prompt dei comandi con privilegi elevati .

- Sostituisci C: con l’unità che vuoi controllare e inserisci il seguente comando, quindi premi Enter:
chkdsk C: /f /r
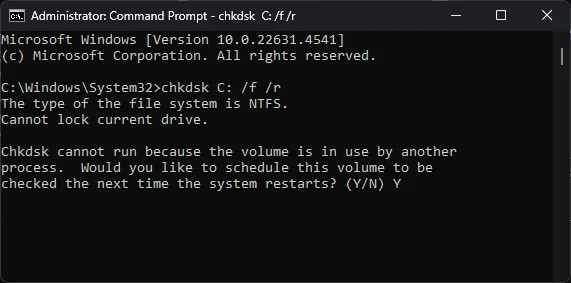
- Ti verrà chiesto di pianificare la scansione per il prossimo riavvio; digita Y per confermare e premi Enter.
- Ora chiudi il Prompt dei comandi, salva il lavoro aperto e riavvia il computer.
4. Utilizzare lo strumento di diagnostica della memoria di Windows
- Premere Windows, digitare diagnostica memoria nella barra di ricerca e selezionare Apri dall’elenco per accedere allo strumento di diagnostica memoria di Windows .
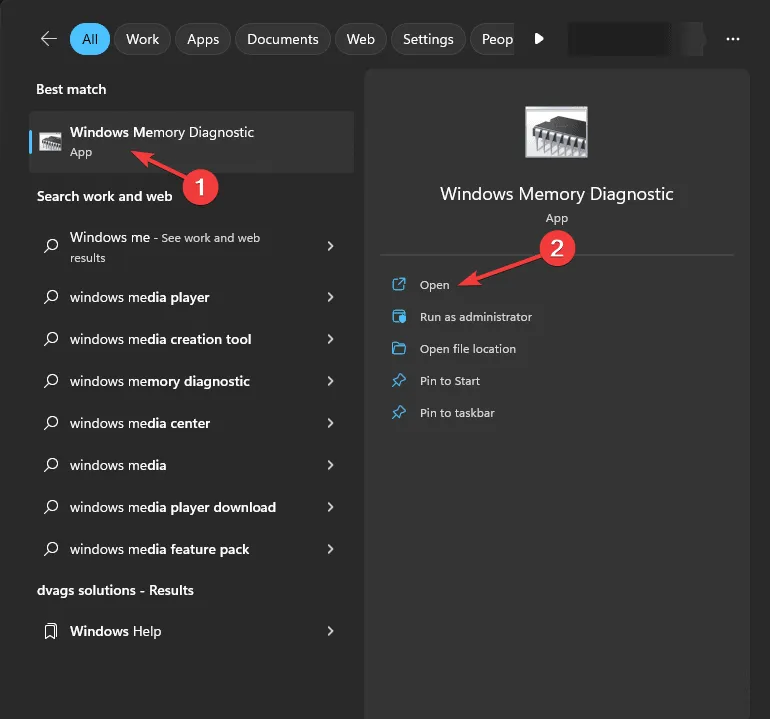
- Seleziona Riavvia ora e verifica la presenza di problemi.
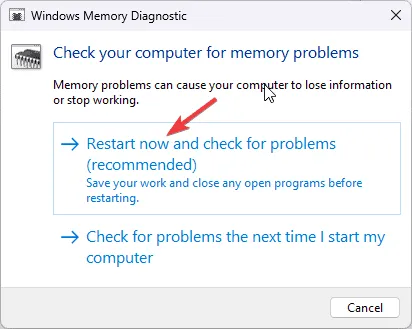
- Il sistema verrà riavviato e inizierà la scansione.
Una volta terminata la scansione, apparirà la schermata di login. Accedi al tuo account per visualizzare i risultati. In caso di errori del disco, riposiziona la RAM e i moduli di memoria, quindi esegui nuovamente lo strumento. Problemi persistenti potrebbero suggerire una RAM difettosa, che potrebbe portare a una possibile sostituzione.
5. Avviare un ambiente di avvio pulito
- Premere Windows + R per aprire la finestra di dialogo Esegui .
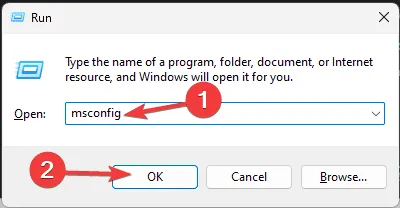
- Digitare msconfig e fare clic su OK per avviare la finestra Configurazione di sistema .
- Passare alla scheda Servizi , selezionare Nascondi tutti i servizi Microsoft e fare clic su Disabilita tutto .
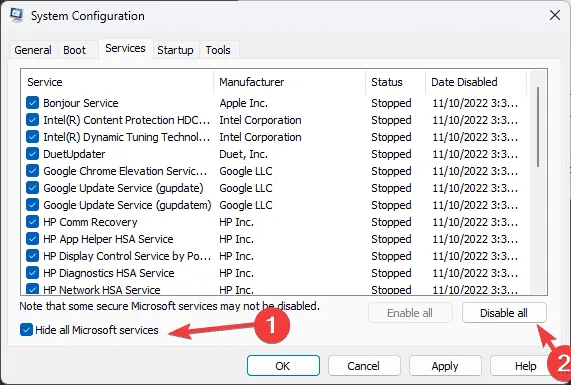
- Successivamente, vai alla scheda Avvio e clicca sul link Apri Task Manager .
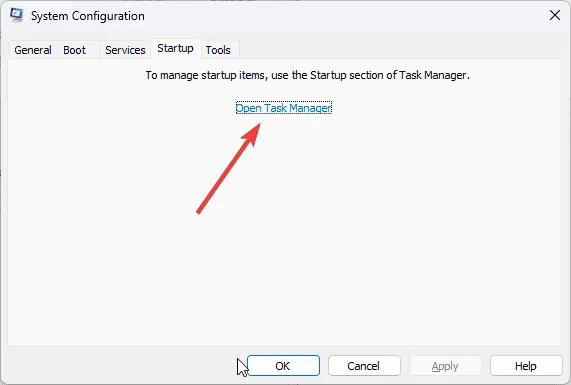
- In Task Manager, disabilitare uno alla volta tutti gli elementi abilitati, quindi chiudere la finestra.
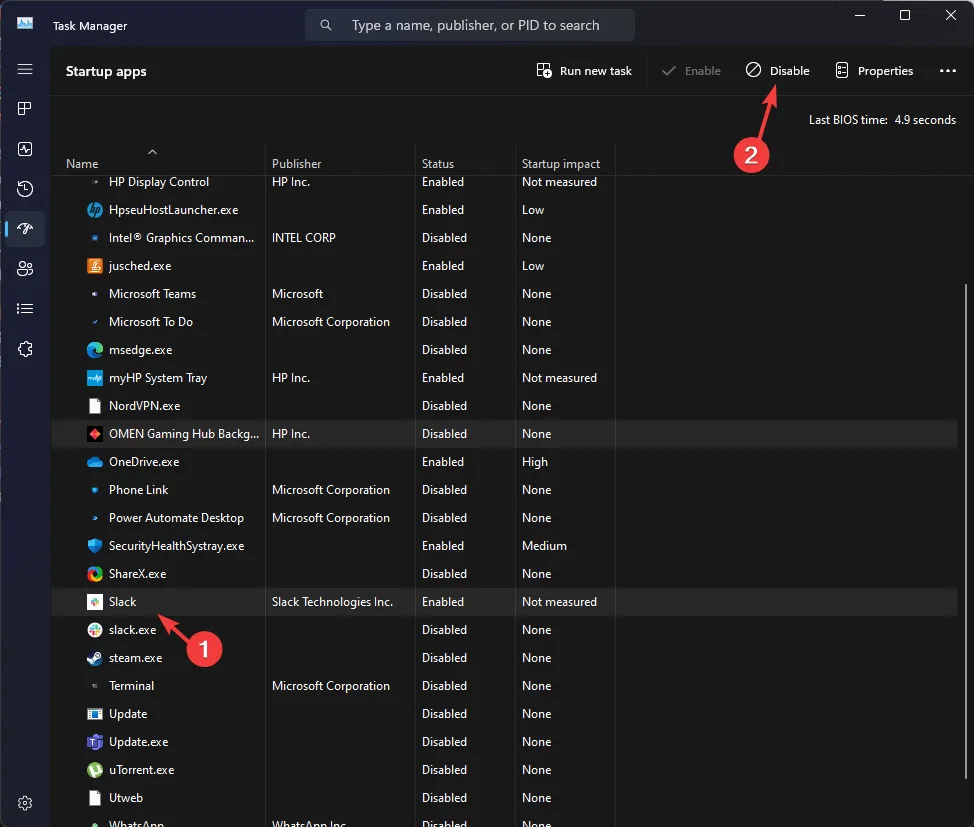
- Tornare alla finestra Configurazione di sistema, fare clic su Applica, quindi su OK .
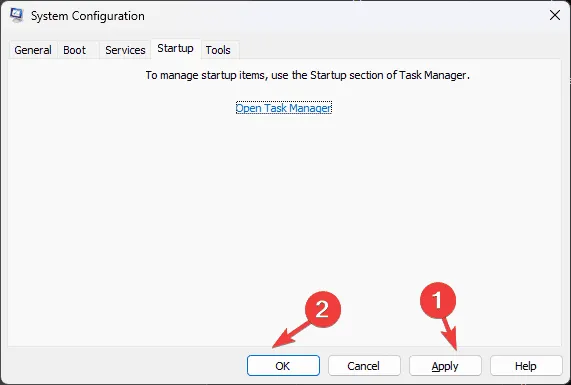
- Infine, fare clic su Riavvia.
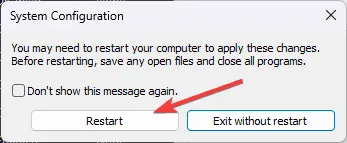
La macchina si riavvierà con solo i servizi Microsoft e gli elementi di avvio in esecuzione. Puoi abilitare i servizi di terze parti e gli elementi di avvio uno alla volta per identificare quelli che potrebbero contribuire al problema ERROR_INTERMIXED_KERNEL_EA_OPERATION . Se non persistono problemi, puoi invertire questi passaggi in modo simile per avviare il sistema in modalità tipica.
6. Reinstallare Windows (ultima risorsa)
Crea supporto di installazione
- Accedi al sito di download del software Microsoft su un altro PC o dispositivo e fai clic su Scarica ora .

- Verrà scaricato il file mediacreation.exe . Avvialo facendo doppio clic e cliccando su Sì al prompt UAC.
- Nella procedura guidata di installazione di Windows 11, fare clic su Accetta per accettare i termini e le condizioni della licenza.
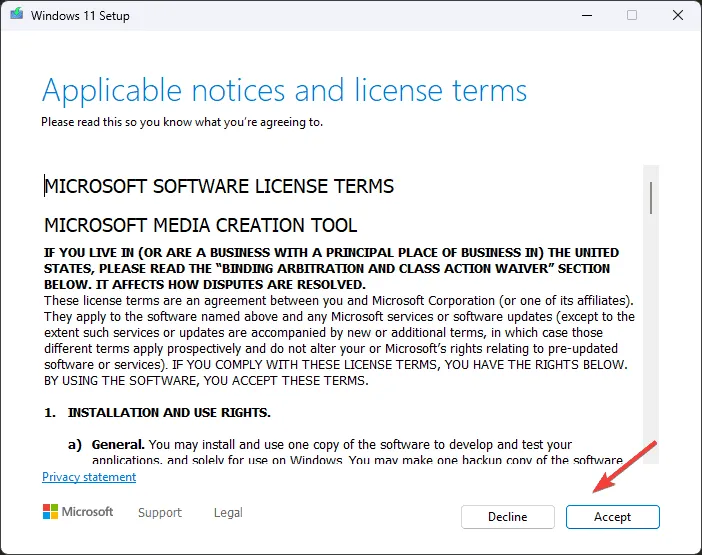
- Inserire l’unità flash USB, scegliere l’ opzione dispositivo flash USB e fare clic su Avanti.
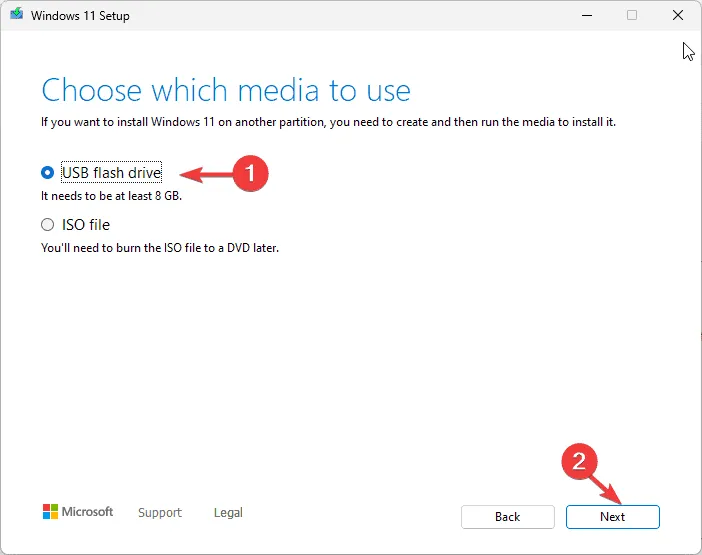
- Selezionare la lingua, l’edizione e l’architettura desiderate, quindi fare clic su Avanti .
- Seleziona l’opzione dispositivo USB e premi Avanti.
- Procedere seguendo le istruzioni visualizzate sullo schermo, fare clic su Fine ed espellere in modo sicuro l’unità USB dal computer.
Reinstallare Windows
- Windows + Eper aprire Esplora file .
- Individuare il file setup.exe sull’unità USB, fare doppio clic su di esso e selezionare Sì al prompt UAC.
- Clicca su Modifica e scegli tra le opzioni disponibili in base alle tue esigenze:
- Mantieni file e app personali : conserva dati personali, applicazioni e impostazioni
- Mantieni solo i file personali : conserva solo i dati e le impostazioni, rimuovendo le app
- Non conservare nulla : elimina tutte le app, i dati e le impostazioni.
- Nella schermata successiva, fare clic su Installa per avviare la reinstallazione di Windows 11, con l’obiettivo di risolvere definitivamente l’ errore ERROR_INTERMIXED_KERNEL_EA_OPERATION .
Durante questo processo, il tuo PC subirà diversi riavvii. Una volta completato, raggiungerai la schermata di login dove potrai effettuare il login, applicare gli ultimi aggiornamenti di Windows, regolare le impostazioni del tuo dispositivo e riprendere le normali operazioni.
In sintesi, per risolvere l’ errore ERROR_INTERMIXED_KERNEL_EA_OPERATION 324 (0x144) , riavvia prima il computer per correggere piccoli problemi, assicurati che Windows sia aggiornato, esegui scansioni SFC e DISM, controlla il disco per eventuali problemi, aggiorna tutti i driver, avvia un avvio pulito per isolare eventuali servizi o processi in conflitto o, come ultima risorsa, reinstalla Windows.
Se ci sono altri passaggi che ti hanno aiutato a risolvere l’errore BSoD, sentiti libero di condividere le tue esperienze nei commenti qui sotto.



Lascia un commento