Come risolvere i bassi FPS nei giochi per PC causati da Alt Tab

Una delle scorciatoie da tastiera più utilizzate per passare da un’applicazione attiva all’altra sui sistemi Windows è Alt-Tab. Tuttavia, molti giocatori hanno segnalato di aver riscontrato una riduzione dei frame al secondo (FPS) quando utilizzano la funzione Alt-Tab durante il gioco. Se stai riscontrando bassi FPS a causa della scorciatoia Alt-Tab nei giochi sul tuo dispositivo, le strategie descritte in questo articolo potrebbero aiutarti.
Risoluzione dei problemi di FPS bassi Alt-Tab su PC Windows
Se riscontri bassi FPS durante il gioco a causa della scorciatoia Alt-Tab sul tuo computer Windows 11 o 10, prendi in considerazione le seguenti soluzioni:
- Ottimizza il tuo sistema per ottenere le massime prestazioni
- Disattivare le applicazioni di avvio non necessarie insieme al widget meteo
- Eseguire la risoluzione dei problemi in un ambiente Clean Boot
- Esegui un’installazione pulita del driver della scheda grafica
- Rimuovere eventuali aggiornamenti recenti di Windows (se necessario)
- Reimposta il tuo computer
Di seguito puoi trovare una spiegazione dettagliata di ciascuna soluzione.
1] Ottimizza il tuo sistema per ottenere le massime prestazioni
Per iniziare, dovresti configurare il tuo sistema per prestazioni ottimali. Segui questi passaggi:
- Accedi alle Impostazioni di Windows 11/10.
- Selezionare Sistema > Informazioni .
- Fare clic sul collegamento Impostazioni di sistema avanzate per aprire la finestra Proprietà del sistema .
- Passare alla scheda Avanzate e, nella sezione Prestazioni , fare clic su Impostazioni .
- Selezionare l’ opzione Regola per ottenere le migliori prestazioni .
- Fare clic su Applica , quindi su OK .
2] Disattiva le app di avvio non necessarie e il widget meteo
Se ci sono applicazioni indesiderate che si avviano con il tuo sistema, è consigliabile terminarle per garantire prestazioni ottimali. Accedi al Task Manager e chiudi tutti i processi in background non necessari. Inoltre, chiudi tutte le finestre aperte indesiderate.
Le applicazioni di avvio si avviano automaticamente all’avvio del sistema, quindi è consigliabile impedirne l’esecuzione all’avvio disattivandole in modo permanente. Consigliamo anche di disattivare il widget Meteo per il momento, in quanto è possibile riattivarlo una volta terminato il gioco.
3] Risoluzione dei problemi avviando un avvio pulito
Se il problema persiste anche dopo aver disabilitato le app di avvio, la colpa potrebbe essere dei servizi in background di terze parti. Puoi verificarlo avviando il computer in uno stato di avvio pulito.
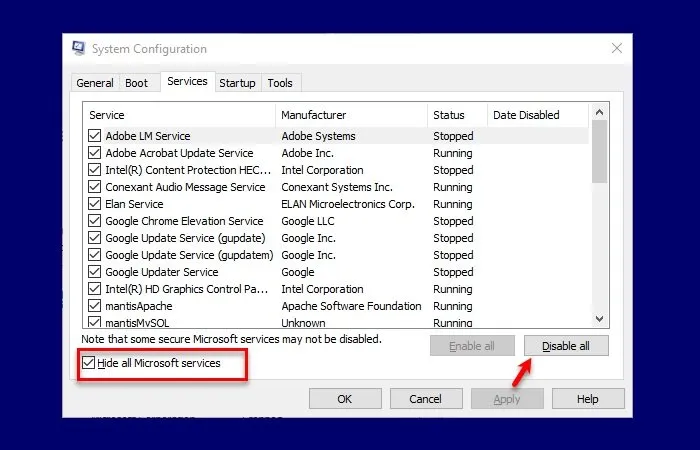
Avvia il gioco in Clean Boot e premi i tasti Alt-Tab per osservare eventuali cambiamenti. Se i tuoi FPS rimangono stabili, potresti dover identificare il servizio di terze parti incriminato.
4] Eseguire un’installazione pulita del driver grafico
Problemi con il driver della scheda grafica potrebbero anche portare a una riduzione degli FPS. Assicurati di aggiornarlo all’ultima versione e verifica se il problema si risolve. Puoi acquisire il driver GPU più recente direttamente dal sito Web ufficiale del produttore del tuo computer. Se l’aggiornamento non risolve il problema, prendi in considerazione l’esecuzione di un’installazione pulita del driver GPU.

Scarica e installa lo strumento Display Driver Uninstaller (DDU). Quindi, esegui DDU in modalità provvisoria per eliminare completamente il driver GPU corrente. Dopodiché, installa di nuovo il driver GPU dal sito Web ufficiale, partendo da zero.
5] Rimuovi gli aggiornamenti recenti di Windows (se necessario)
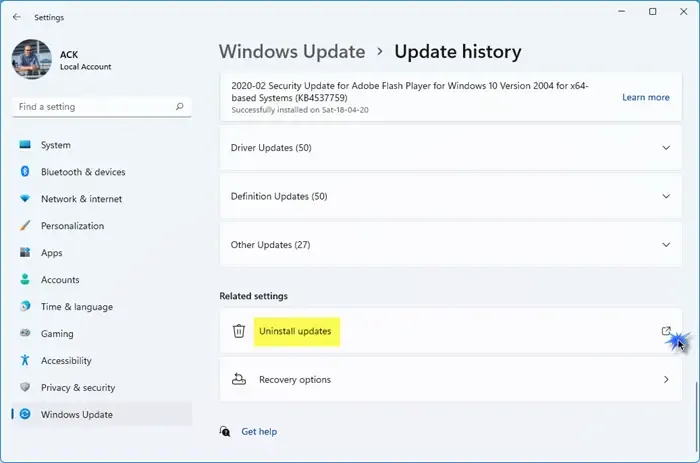
Se hai iniziato a riscontrare problemi dopo un recente aggiornamento di Windows, potresti provare a disinstallarlo per verificare se il problema è stato risolto.
6] Reimposta il tuo PC
Come ultima spiaggia, considera di ripristinare il tuo PC alle impostazioni di fabbrica. Quando esegui questa azione, scegli l’opzione Mantieni i miei file, assicurandoti che i tuoi file vengano conservati. Sebbene questa scelta non dovrebbe cancellare i dati, è sempre consigliabile eseguire il backup dei tuoi documenti importanti in anticipo.
Speriamo che una di queste strategie si riveli efficace per te.
La combinazione Alt-Tab è dannosa?
No, Alt-Tab non è dannoso. È una scorciatoia efficiente che consente agli utenti di passare rapidamente da un’applicazione aperta all’altra su un dispositivo Windows. Sebbene sia possibile navigare tra le finestre utilizzando il mouse, la funzione Alt-Tab è in genere più intuitiva.
Perché la combinazione Alt-Tab non funziona?
Il motivo principale per cui le azioni Alt-Tab non rispondono spesso è legato alla RAM insufficiente disponibile per le applicazioni aperte. Apri Task Manager per monitorare l’utilizzo di RAM e CPU durante il processo Alt-Tab. La chiusura di applicazioni in background non necessarie può alleviare questo problema.



Lascia un commento