Prendere appunti nelle riunioni di Teams con Copilot: una guida passo passo
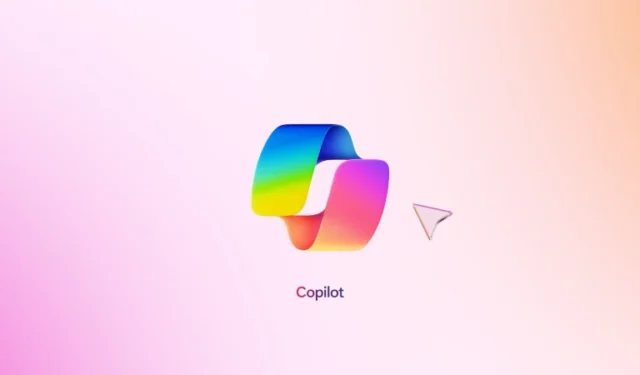
Microsoft ha integrato perfettamente Copilot nella sua suite di strumenti, consentendo agli utenti di sfruttare questo robusto assistente per arricchire la loro esperienza. All’interno di Teams, Microsoft Copilot è in grado di annotare in modo efficiente i punti durante le riunioni, trascrivere i dialoghi, riassumere le discussioni e individuare gli elementi di azione, consentendo così a tutti i partecipanti di concentrarsi sugli sforzi collaborativi. Questo articolo ti guiderà attraverso l’uso efficace di Copilot per prendere appunti durante le riunioni di Teams.
Come posso utilizzare Copilot per prendere appunti nelle riunioni di Teams?
Per abilitare Copilot per prendere appunti nelle riunioni di Teams, verifica innanzitutto se la tua organizzazione ha accesso a Copilot con le licenze Microsoft 365 appropriate (in genere di livello aziendale) e se l’amministratore lo ha attivato per il tuo account. È anche importante confermare di avere accesso alle funzionalità di Copilot all’interno di Teams. A seconda della policy della tua organizzazione, dell’etichettatura di riservatezza e delle configurazioni dei modelli, puoi personalizzare il funzionamento di Copilot durante le tue riunioni.
Configurazione di Copilot per l’uso
- Prima della riunione, accedi al Calendario di Teams e seleziona la riunione desiderata.
- Fare clic su Opzioni , quindi selezionare Altre opzioni.
- Vai su Copilot e scegli una delle tre opzioni dall’elenco a discesa.
- Durante e dopo la riunione : Copilot inizia la trascrizione una volta iniziata la riunione. Puoi attivare Copilot nei controlli della riunione, che ti chiederà di avviare la trascrizione. Selezionando Start verranno avviati sia Copilot sia la trascrizione per quella riunione.
- Solo durante la riunione : Copilot si attiva tramite i controlli della riunione. Utilizza le capacità di conversione da voce a testo per generare informazioni dal dialogo parlato nella riunione.
- Disattivato : questa opzione disattiva Copilot per la riunione, impedendo che vengano effettuate registrazioni o trascrizioni.

- Fare clic su Salva .
Se non hai accesso a queste impostazioni, consulta il tuo amministratore IT. Il passo successivo è abilitare la trascrizione. Segui questi passaggi:
Attivazione della trascrizione
- Accedi al Centro di amministrazione di Microsoft Teams .
- Vai a Riunioni e seleziona Criteri riunione .
- Seleziona Registrazione e trascrizione.
- Trova il cursore Trascrizioni e attivalo.
- Per Copilot, seleziona Attivo con trascrizione tra le opzioni disponibili.
In qualità di organizzatore di meeting, hai l’autorità di determinare come e se i partecipanti possono utilizzare Copilot. Inoltre, puoi gestire le impostazioni di Copilot per i meeting che imposti anche se non hai una licenza specifica.
Una volta configurate tutte le impostazioni, puoi utilizzare Copilot live durante una riunione. Per iniziare, avvia o unisciti a una riunione in cui Copilot è abilitato.
Capacità del copilota durante una riunione
- Se accedi alla riunione 5 minuti dopo il suo inizio con Copilot abilitato, riceverai un riepilogo che ti aiuterà a recuperare.
- Accedi a Copilot tramite i controlli della riunione e seleziona Visualizza richieste per visualizzare un elenco di comandi quali Riepilogo della riunione finora, Suggerisci domande di follow-up, Elenca diverse prospettive per argomento e Genera note sulla riunione.
- Qualche minuto prima della conclusione della riunione apparirà un messaggio per aiutarti a concludere in modo efficiente.
- Selezionando Open Copilot, puoi rivedere un riepilogo dei punti chiave della discussione e identificare i passaggi successivi. Puoi anche chiedere a Copilot informazioni su eventuali questioni o argomenti in sospeso dall’ordine del giorno.
Come posso accedere alle note con Copilot dopo la riunione?
Una volta conclusa la riunione, puoi recuperare Copilot dalla chat della riunione o dalla scheda Recap. Segui questi passaggi:
Recupero di note dalla chat della riunione

- Fare clic sull’icona Apri Copilot situata nell’angolo in alto a destra della chat.
- Copilot fornirà poi approfondimenti completi basati sul contenuto della chat e sulla trascrizione dei dialoghi della riunione.
- Prima della riunione, puoi interagire con Copilot nel thread della chat come se si trattasse di una normale conversazione. Tuttavia, una volta avviata la trascrizione, Copilot incorporerà i dettagli della chat fino a 24 ore prima della riunione, insieme alla trascrizione.
Recupero di note dalla scheda Riepilogo
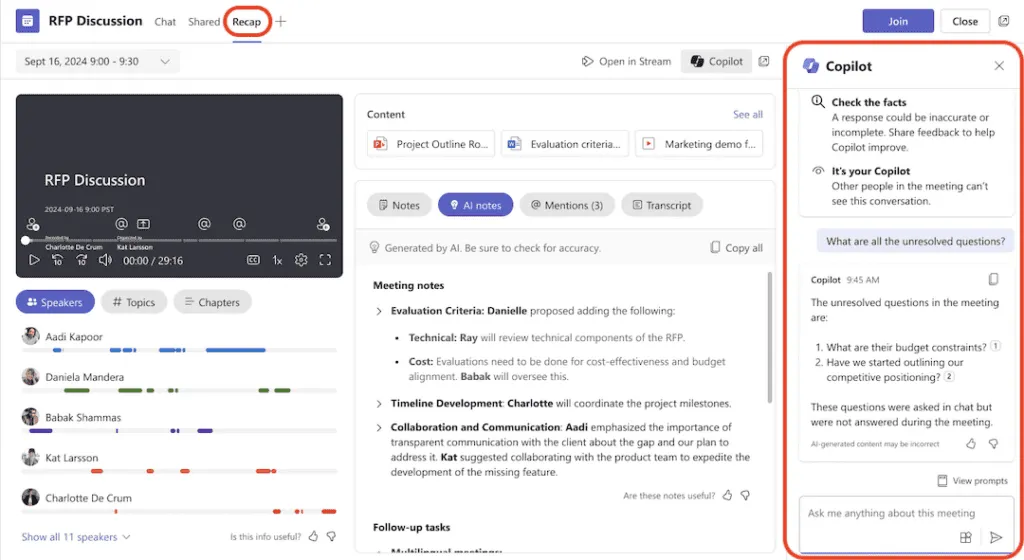
- Vai alla scheda Riepilogo nella chat della riunione.
- Fare clic sull’icona Copilot per rivedere la cronologia delle conversazioni curata da Copilot.
In sintesi, puoi facilmente esaminare e rivedere le note delle riunioni durante e dopo le tue riunioni usando comandi efficienti. Le note possono anche essere distribuite ad altri partecipanti tramite OneNote o Teams.
Inoltre, puoi ottenere riepiloghi delle riunioni in tempo reale mentre le discussioni sono in corso. Copilot può aiutare a identificare e sottolineare le azioni delegate ai singoli durante la riunione.
Se preferisci prendere appunti manualmente, puoi chiedere a Copilot di evidenziare segmenti specifici, registrare note scelte o trascrivere dialoghi importanti durante la discussione. Può anche offrire suggerimenti intelligenti per documentare i punti in base al flusso della conversazione.
Se sei curioso di sapere quale versione di Microsoft Teams si adatta meglio alle tue esigenze, tra Classic e New, abbiamo a disposizione una guida separata.
Se hai domande o feedback sull’uso di Copilot per prendere appunti nelle riunioni di Teams, non esitare a condividerli nella sezione commenti qui sotto. Accogliamo volentieri i tuoi pensieri!



Lascia un commento