Come risolvere l’errore “Sembra che tu sia stato disconnesso” in Copilot
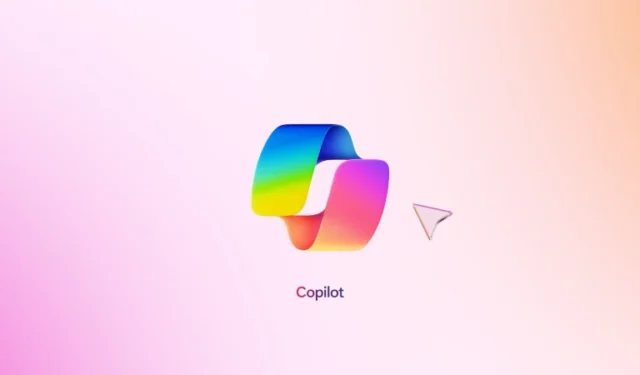
Gli utenti che riscontrano il problema di Microsoft Copilot potrebbero ritrovarsi di fronte al messaggio Sembra che tu sia stato disconnesso . Questo problema si verifica impedendo l’accesso alle funzionalità di chat di Copilot, con alcuni utenti che riscontrano questa notifica nonostante abbiano effettuato l’accesso ai propri account Microsoft.
Il messaggio di errore completo recita: “Spiacenti, sembra che tu sia stato disconnesso. Accedi di nuovo.”
Risoluzione dell’errore di disconnessione del copilota
Se riscontri l’errore ” Sembra che tu sia stato disconnesso ” durante l’utilizzo di Microsoft Copilot, le seguenti strategie potrebbero aiutarti a risolvere il problema. Prima di immergerti nelle soluzioni, prendi in considerazione di cambiare la tua connessione Internet per vedere se questo allevia il problema, poiché potrebbe essere collegato a una rete specifica.
- Disattiva VPN o Proxy
- Cancella la cache e i cookie del tuo browser
- Disattivare tutte le estensioni del browser
- Prova un browser web diverso
- Crea un nuovo profilo utente
- Riparare, ripristinare o disinstallare e reinstallare Copilot
Di seguito vengono fornite spiegazioni dettagliate per ciascuna di queste soluzioni.
1] Disattiva VPN o Proxy
Se stai utilizzando una VPN o un Proxy, queste impostazioni potrebbero interrompere la tua connessione. Disattiva il Proxy se ne stai utilizzando uno, o disconnettiti dalla tua VPN, quindi controlla se Copilot inizia a funzionare. Se questo risolve il problema e dipendi da una VPN, contatta il fornitore del servizio per assistenza o prendi in considerazione di passare a una VPN diversa.
2] Cancella la cache e i cookie del browser
Una cache o dei cookie corrotti potrebbero causare questo errore. Per risolvere il problema, cancella la cache e i cookie del tuo browser e verifica se il problema persiste. Utilizza la scorciatoia Ctrl+ Shift+Delete per avviare il menu Cancella dati di navigazione. Seleziona le opzioni appropriate per cookie e cache, quindi fai clic su Cancella .
Puoi anche scegliere di eliminare esplicitamente i cookie relativi a Copilot in Edge o Chrome seguendo questi passaggi:
- Apri Copilot in Edge o Chrome.
- Premere il F12tasto per accedere a Developer Tools.
- Fare clic sul More toolspulsante (Più in Edge e Freccia avanti in Chrome) e selezionare Application.
- In Storage, espandi Cookies. Fai clic con il pulsante destro del mouse sull’URL di Copilot e scegli Clear.
3] Disattivare le estensioni del browser
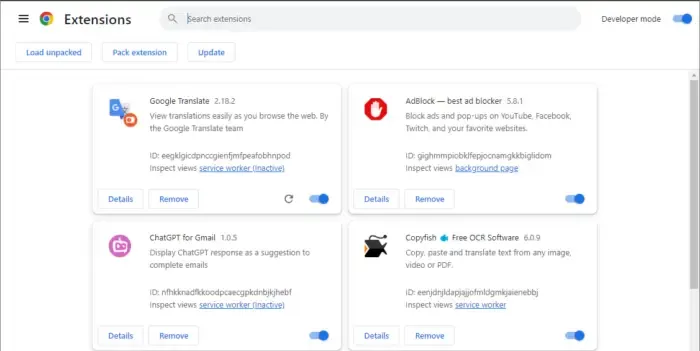
Disattiva tutte le estensioni nel tuo browser web e aggiorna la pagina Copilot per verificarne la funzionalità. Se l’errore scompare, è probabile che la colpa sia di una delle tue estensioni. Riattivale singolarmente, verificando la pagina Copilot dopo ciascuna, finché l’errore non ricompare. Una volta identificata, rimuovi l’estensione problematica e cerca delle alternative.
4] Prova un browser Web diverso
Se Copilot non risponde in Edge, prendi in considerazione l’utilizzo di un browser Web alternativo. Molti utenti hanno successo con browser diversi da Edge.
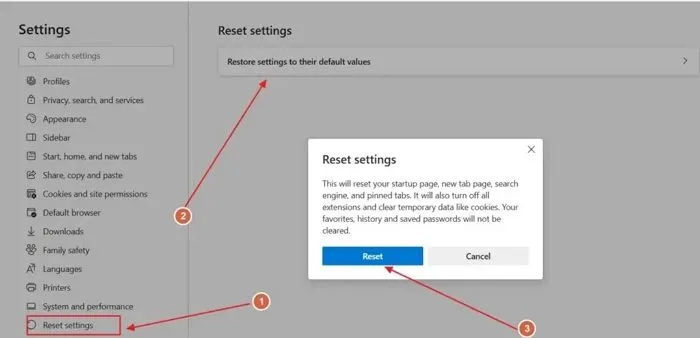
Se dovessi continuare a riscontrare problemi, ripristinare Edge alle impostazioni predefinite potrebbe essere una soluzione. Questo processo disabiliterà tutte le estensioni e rimuoverà tutti i dati temporanei, oltre a reimpostare la home page, il motore di ricerca e le schede bloccate.
5] Crea un nuovo profilo utente
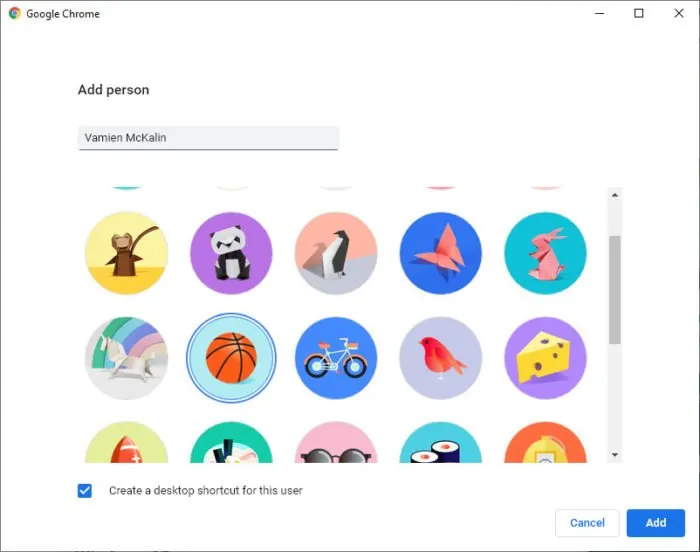
A volte, i problemi possono derivare dal profilo utente del tuo browser. Per verificarlo, crea un nuovo profilo in Edge o Chrome e prova Copilot lì. Se funziona senza errori, il tuo vecchio profilo potrebbe essere corrotto. In questo caso, puoi eliminare il profilo problematico, assicurandoti che i tuoi dati siano sincronizzati con il cloud in anticipo.
6] Riparare, ripristinare o reinstallare Copilot
Se l’errore persiste nel tuo browser web, prendi in considerazione l’utilizzo dell’app Copilot. Se riscontri l’errore anche nell’app, puoi riparare, reimpostare o persino reinstallare Copilot per risolvere il problema.
Accedi alle Impostazioni di Windows 11 e vai su App > App installate . Individua Copilot nell’elenco delle app, fai clic sui tre puntini accanto ad esso e seleziona Opzioni avanzate . Scorri verso il basso per trovare e fare clic sul pulsante Ripara . Se questo passaggio non risolve il problema, procedi a ripristinarlo.
Nel caso in cui le riparazioni non vadano a buon fine, disinstalla Copilot e riavvia il dispositivo. Dopodiché, vai su Microsoft Store per reinstallare Copilot.
Spero che questi suggerimenti ti siano utili!
Posso utilizzare Microsoft Copilot senza effettuare l’accesso?
In effetti, puoi accedere a Microsoft Copilot senza dover effettuare l’accesso. Tuttavia, l’accesso consente di salvare la cronologia della chat sul tuo account. Per effettuare l’accesso è necessario un account Microsoft. Al primo utilizzo di Copilot, ti verrà chiesto il tuo nome; inseriscilo e procedi.
Come faccio ad accedere a Copilot?
Per accedere a Copilot, è necessario un account Microsoft. Se non possiedi un account, puoi crearne uno. Quindi, avvia Copilot e fai clic sul pulsante Accedi situato nell’angolo in alto a destra. Inserisci i dettagli del tuo account Microsoft per accedere a Copilot.



Lascia un commento