Risoluzione dei problemi di Spotify Web Player: soluzioni efficaci da provare
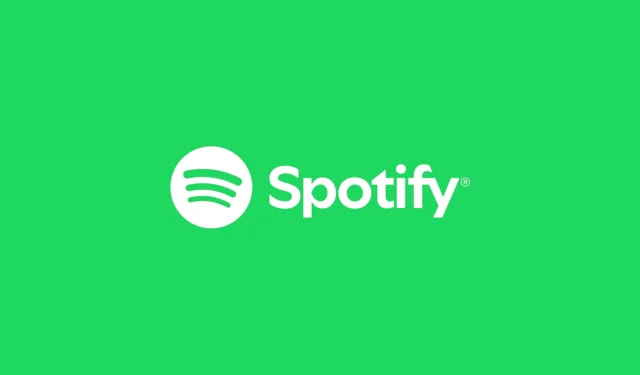
Come utente devoto di Spotify, imbattersi in problemi con il web player di Spotify può essere piuttosto fastidioso. Tuttavia, la maggior parte di questi problemi può essere risolta rapidamente. Di seguito sono riportate diverse soluzioni per aiutarti a riprendere ad ascoltare la tua musica preferita.
Installa il Media Feature Pack per le versioni “N” di Windows 10
Le versioni “N” di Windows 10 possono funzionare in modo simile alle loro controparti, ma sono prive di componenti multimediali essenziali e applicazioni presenti nelle installazioni standard di Windows 10. Di conseguenza, questa assenza può ostacolare il funzionamento di Spotify all’interno del tuo browser web.
Per risolvere questo problema, basta scaricare e installare il Media Feature Pack per le versioni “N” di Windows 10. Dopo l’installazione, riavvia il browser e il web player Spotify dovrebbe funzionare correttamente. Tieni presente che questo pacchetto non è disponibile per le edizioni non “N” di Windows 10.
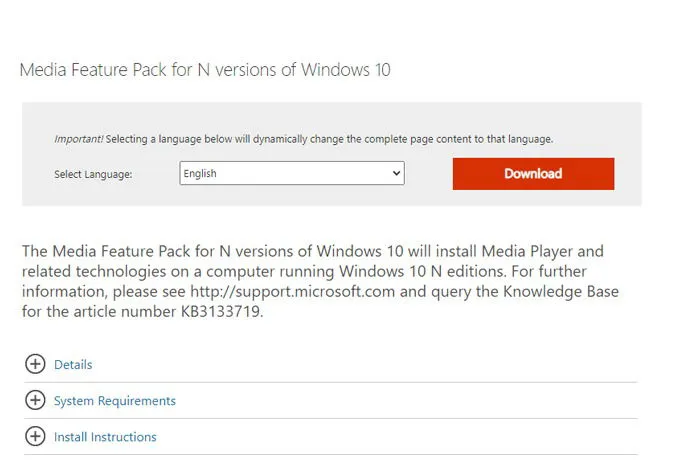
Accedi al Web Player in una finestra privata o in incognito
A volte, le estensioni del browser possono interrompere la funzionalità di Spotify. Un modo rapido per determinare se questo è il caso è aprire Spotify in una finestra privata o in incognito.
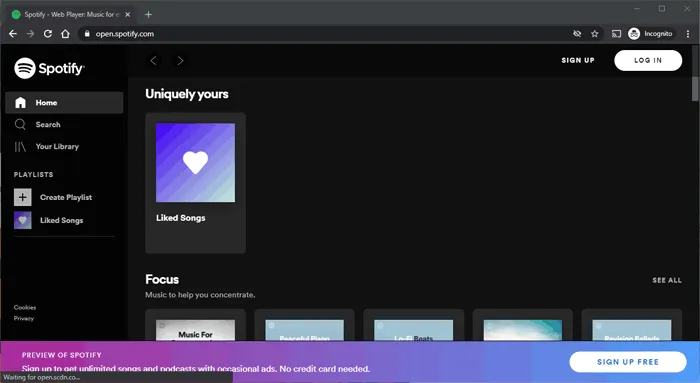
Per avviare una finestra privata o di navigazione in incognito, fare clic sul menu nell’angolo in alto a destra e selezionare Nuova finestra di navigazione in incognito o Nuova finestra privata .
Se riscontri che il web player funziona senza problemi in questa modalità, cancella la cache del browser tramite le impostazioni e valuta la possibilità di disattivare le estensioni una alla volta per identificare il colpevole.
Attiva la riproduzione dei contenuti protetti
Se visualizzi il messaggio “La riproduzione di contenuti protetti non è abilitata” mentre tenti di accedere al lettore web di Spotify, dovrai abilitare questa opzione nelle impostazioni del browser.
Per gli utenti di Chrome, digitare chrome://settings/content nella barra degli indirizzi, espandere Impostazioni aggiuntive dei contenuti , fare clic su ID dei contenuti protetti e selezionare I siti possono riprodurre contenuti protetti . La maggior parte dei browser segue una procedura simile.
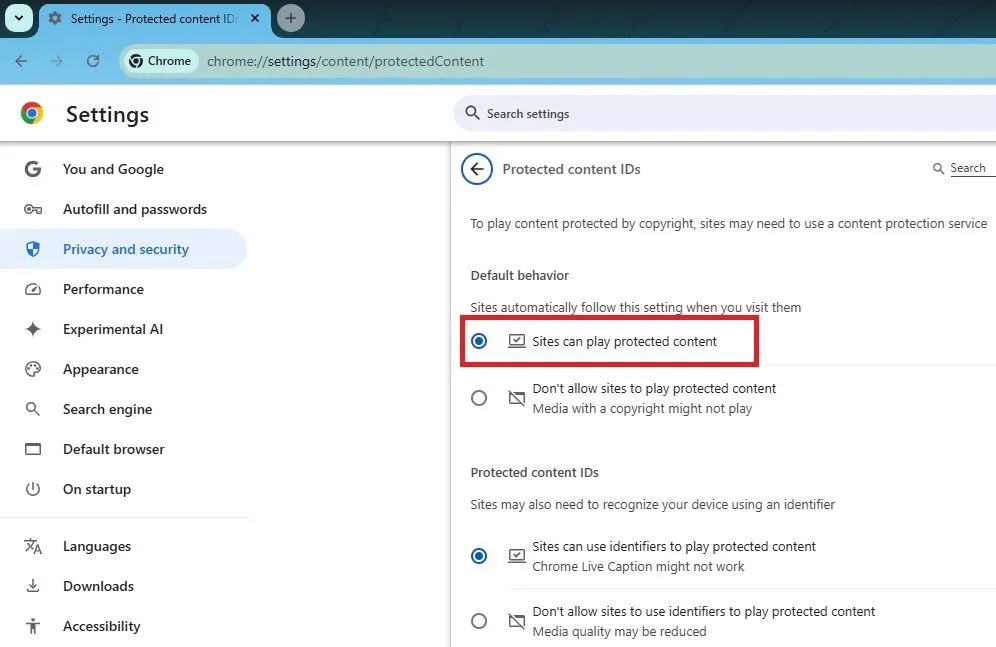
Potresti anche vedere un’opzione per abilitare la protezione cliccando sull’icona dello scudo accanto all’URL. Inoltre, se ti viene chiesto di installare Widevine per la riproduzione di contenuti protetti, assicurati di installarlo prima di provare a usare il web player Spotify, in particolare nei browser incentrati sulla privacy.
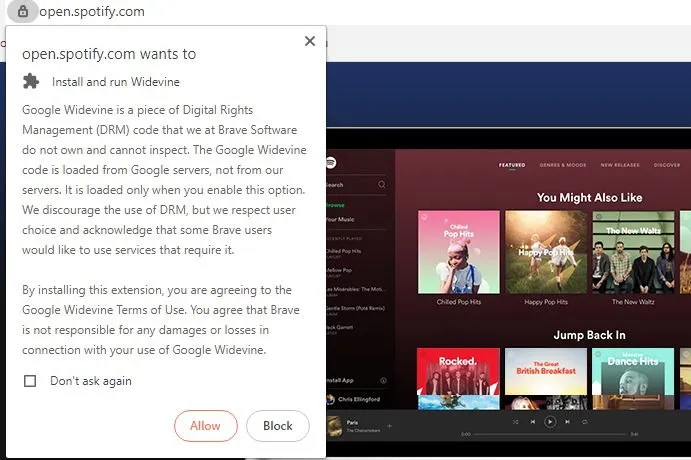
Cancella la cache e svuota il DNS
Se il lettore web si apre ma non riesce a riprodurre musica, potresti provare a svuotare la cache DNS per facilitare la corretta nuova registrazione del dominio.
In Windows, premere Win+ R, quindi digitare ipconfig /flushdns.
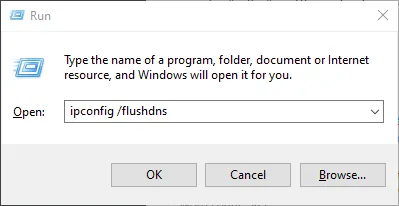
Incolla il collegamento in una nuova scheda o finestra
A volte il web player si blocca e non riproduce i contenuti, anche se è ancora possibile navigarci.
In questo caso, seleziona l’album, la playlist o la traccia che desideri riprodurre, clicca sui tre puntini accanto, scegli Condividi e poi Copia collegamento album/playlist/brano. Incolla questo collegamento in una nuova scheda o finestra del browser per avviare la riproduzione.
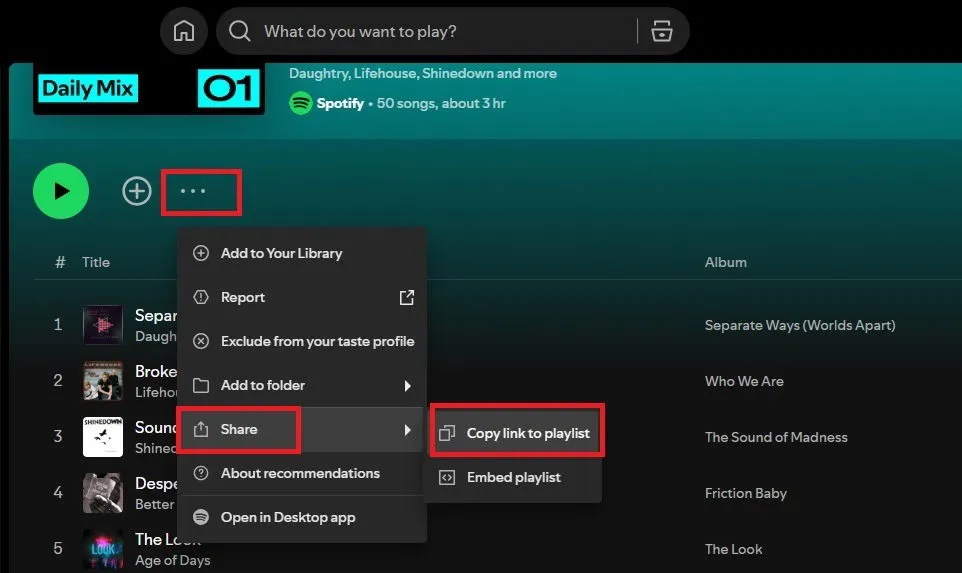
Avvia Spotify prima sul tuo dispositivo mobile
Anche se potrebbe non essere la soluzione più immediata per un web player malfunzionante, a volte può essere utile aprire prima l’app sul dispositivo mobile.
Accedi al web player Spotify sul tuo computer, quindi apri l’app Spotify sul tuo smartphone o tablet e inizia ad ascoltare come al solito. Dopodiché, tocca l’icona dell’altoparlante situata appena sotto i controlli del player e seleziona il web player dall’elenco dei dispositivi.
Se il web player non viene visualizzato, prova a passare a un altro dispositivo nell’elenco prima di aggiornare il web player. Questo spesso risolve il problema.
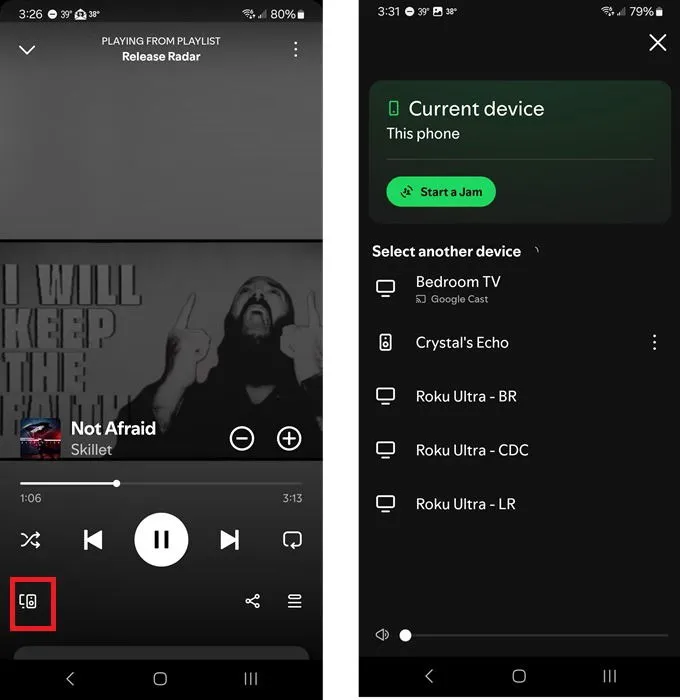
Elimina i cookie per risolvere i problemi del Web Player
Se il web player si rifiuta di caricarsi completamente, il primo passo da compiere dovrebbe essere la cancellazione dei cookie del browser. Il processo può variare leggermente tra i browser, ma in genere è possibile trovare l’opzione in Impostazioni, quindi Privacy o Cronologia. Dopo aver cancellato i cookie, riavviare il browser per verificare se il problema è stato risolto.
Questa soluzione può anche aiutare se Spotify ha difficoltà ad aggiornare i consigli. Puoi migliorare ulteriormente i tuoi consigli con alcuni suggerimenti.
Mantieni aggiornato il tuo browser
La funzionalità del web player di Spotify spesso dipende dall’avere un browser aggiornato che soddisfi specifici requisiti di sicurezza e funzionalità. Anche se tutto ha funzionato perfettamente la scorsa settimana, Spotify potrebbe scegliere di supportare solo le ultime versioni dei browser.
Prima di rinunciare al lettore web Spotify nel tuo browser preferito, controlla gli aggiornamenti disponibili e installa quelli che sono disponibili.
In genere, puoi controllare gli aggiornamenti andando al menu del browser e selezionando Informazioni su [nome del browser] . Se non trovi questa opzione, scegli semplicemente Aiuto nei browser come Brave e Chrome, dove troverai una sezione per i controlli degli aggiornamenti. Aggiorna se necessario.
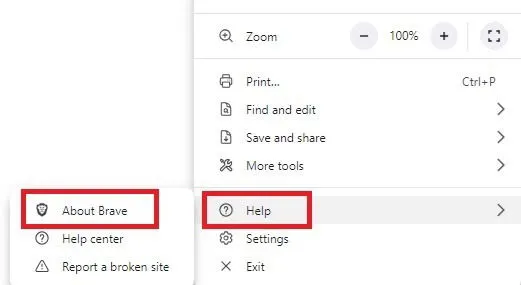
Se riscontri problemi durante il download o l’installazione degli aggiornamenti, ti consigliamo di visitare direttamente il sito Web del tuo browser per scaricare la versione più recente, che sovrascriverà l’installazione corrente.
Tieni presente che Spotify è compatibile anche con la maggior parte dei browser basati su Chromium, quindi potresti scoprire che il web player funziona adeguatamente su queste alternative leggere.
Disattiva temporaneamente il tuo Ad Blocker per Spotify
Sebbene le estensioni di blocco degli annunci in genere non interferiscano con Spotify, possono occasionalmente causare problemi. In tali casi, il rimedio più semplice è disattivare il tuo ad-blocker specificamente per il web player di Spotify, anziché disattivarlo completamente su tutti i siti.
Per la maggior parte degli ad blocker, compresi quelli integrati nel tuo browser, cerca un’icona a destra della barra degli indirizzi. Ad esempio, nel browser Brave, posso cliccare sull’icona mentre sono sul web player di Spotify e disattivare gli scudi solo per quel sito.
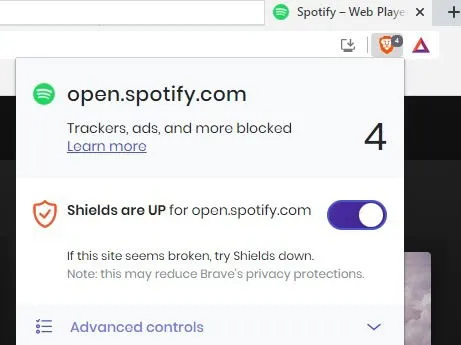
La maggior parte degli ad-blocker funziona in modo simile a questo proposito. Se non vedi un’icona, controlla l’icona delle estensioni o apri il menu del tuo browser e vai su “estensioni”, “plug-in” o “componenti aggiuntivi” (la terminologia esatta varia a seconda del browser). Quindi, gestisci la tua estensione ad-blocker da lì.
Utilizzare un browser alternativo
Se tutto il resto fallisce, potrebbe essere utile testare un browser diverso. A volte, possono sorgere problemi di compatibilità tra il web player Spotify e il tuo browser attuale a causa di vari fattori come discrepanze di versione, estensioni, impostazioni personalizzate o altro.
Potresti prendere in considerazione l’installazione di uno dei browser supportati per accedere a Spotify. Se tutto funziona senza intoppi, potresti voler mantenere quel browser dedicato all’ascolto del web player di Spotify.
Ulteriori problemi comuni
Oltre alle soluzioni sopra menzionate, ci sono altre possibili cause del malfunzionamento del web player Spotify, tra cui:
- Scarsa connettività Internet : una connessione debole può ostacolare le prestazioni del web player, rendendo difficile lo streaming di musica senza interruzioni. Controlla la tua connessione provando ad accedere a un altro sito web, preferibilmente uno che trasmetta musica o video in streaming.
- Limitazioni geografiche : come molti servizi di streaming, Spotify potrebbe non essere accessibile in alcune località. Verifica che la località in cui ti trovi supporti Spotify se stai cercando di utilizzare il web player mentre sei in viaggio.
- VPN attiva : le VPN possono talvolta interferire con il funzionamento di varie app e servizi, impedendo agli utenti di accedervi dove non dovrebbero. Disattivare la VPN potrebbe risolvere il problema.
- Infezioni da virus : sebbene un virus non prenda di mira specificamente il web player di Spotify, dei glitch inaspettati potrebbero indicare un potenziale problema di virus. Ciò è particolarmente vero se si verificano altri problemi relativi alle prestazioni con diverse applicazioni e siti web. Eseguire una scansione antivirus potrebbe aiutare a identificare i problemi.
- Spotify Server Downtime – Sebbene raro, è possibile che i servizi di Spotify siano inattivi. Puoi verificare lo stato del servizio controllando su altri dispositivi o visitando DownDetector .
Una volta risolti i problemi, prenditi qualche minuto per creare una playlist podcast piacevole.
In generale, preferisco usare le app Spotify rispetto al web player per la loro maggiore affidabilità. Inoltre, apprezzo molto le funzionalità di Spotify per la buonanotte. Tuttavia, se preferisci l’interfaccia web e continui ad avere problemi, prendi in considerazione l’esplorazione di alternative a Spotify o utilizza applicazioni di download di musica per mantenere l’accesso locale alla tua musica, specialmente in aree con scarsa connettività.



Lascia un commento