Risoluzione dell’errore di aggiornamento 0x8024a21e su Windows 11 e 10

Mantenere un sistema operativo Windows aggiornato può essere un compito piuttosto arduo. Gli utenti spesso incontrano regolarmente vari bug ed errori. Uno di questi errori è 0x8024a21e , che in genere deriva da componenti di sistema problematici o dall’impossibilità di configurare correttamente i servizi di aggiornamento automatico.
In alcuni casi, il semplice riavvio del PC può risolvere il problema, quindi assicurati di provarlo prima. Se l’errore persiste dopo il riavvio, puoi seguire le soluzioni alternative fornite di seguito
Soluzioni per l’errore di aggiornamento di Windows 11/10 0x8024a21e
Implementa le seguenti soluzioni per correggere il codice di errore di aggiornamento 0x8024a21e sul tuo computer Windows 11/10. Puoi seguire questi passaggi in qualsiasi ordine, ma ti consigliamo di eseguirli come elencato qui.
1. Reimpostare i componenti di Windows Update
Gli utenti di Windows 10 spesso riscontrano l’errore di aggiornamento 0x8024a21e a causa di componenti di sistema difettosi. Le cartelle della cache come SoftwareDistribution e Catroot2 possono danneggiarsi nel tempo, causando vari errori. Per eliminare questi problemi, dovresti occasionalmente cancellare queste cartelle. Ecco come fare:
- Aprire il Prompt dei comandi con privilegi amministrativi.
- Arrestare i servizi di aggiornamento essenziali immettendo i seguenti comandi nella console elevata:
net stop wuauserv net stop cryptSvc net stop bits net stop msiserver
- Una volta interrotti i servizi, rinominare le cartelle della cache aggiungendo l’
.oldestensione ai loro nomi.
ren C:\Windows\SoftwareDistribution SoftwareDistribution.old ren C:\Windows\System32\catroot2 Catroot2.old
- Dopo aver rinominato le cartelle SoftwareDistribution e Catroot2, riavviare i servizi interrotti utilizzando i seguenti comandi:
net start wuauserv net start cryptSvc net start bits net start msiserver
- Infine, digita exit e premi Invio per chiudere il prompt dei comandi.
Accedi nuovamente al tuo dispositivo e controlla se l’errore 0x8024a21e è stato risolto.
2. Configurare i servizi di Windows Update per l’avvio automatico
Se i servizi di Windows Update non sono configurati per l’avvio automatico, questo potrebbe innescare il problema 0x8024a21e. Ecco come assicurarsi che i servizi di aggiornamento si avviino automaticamente:
- Premi Win+S per aprire la barra di ricerca e digita CMD .
- Fare clic con il pulsante destro del mouse sul primo risultato e selezionare Esegui come amministratore dal menu contestuale.
- Nella console di Windows, eseguire uno alla volta i seguenti comandi.
SC config bits start= auto
SC config cryptsvc start= auto
SC config trustedinstaller start= auto
SC config wuauserv start= auto
- Dopo aver eseguito i comandi, riavviare il computer .
Dopo aver effettuato nuovamente l’accesso, controlla se ora puoi scaricare e installare gli aggiornamenti. In caso contrario, prendi in considerazione di provare le soluzioni successive fornite di seguito.
3. Abilitare il servizio BITS
Come Windows Update, il Background Intelligent Transfer Service (BITS) è fondamentale per ricevere in modo efficace aggiornamenti tempestivi sul tuo sistema. Se questo servizio è disabilitato, il tuo computer potrebbe avere difficoltà a recuperare automaticamente le patch più recenti. Per riabilitare il servizio BITS, segui questi passaggi:
- Premere WinKey + R per aprire la finestra di dialogo Esegui.
- Digitare
services.msce premere Invio . - Nella finestra dei servizi, scorrere verso il basso per trovare il Servizio trasferimento intelligente in background .
- Fare clic con il tasto destro del mouse e selezionare Proprietà .
- Dal menu a discesa accanto a
Startup type, seleziona ” Automatico “.
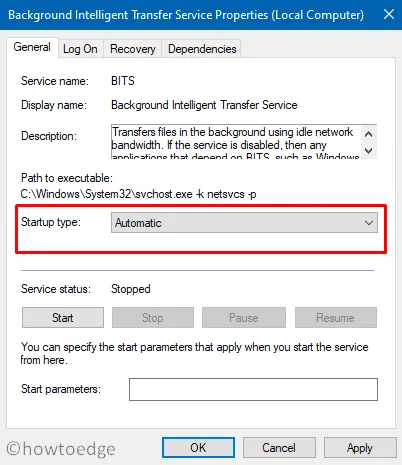
- Fare clic sul pulsante Avvia per abilitare questo servizio.
- Quindi, seleziona Applica e OK.
- Successivamente, vai al percorso sottostante e clicca su Controlla aggiornamenti :
Settings (Win + I) > Update & Security > Windows Update
Il processo di aggiornamento di Windows dovrebbe ora funzionare come previsto. Se i problemi persistono, prendi in considerazione l’installazione manuale degli aggiornamenti in sospeso.
4. Installare manualmente gli aggiornamenti cumulativi
Se l’errore 0x8024a21e continua a comparire dopo aver regolato i servizi di aggiornamento, puoi scaricare e installare manualmente gli aggiornamenti cumulativi in sospeso seguendo questi passaggi:
- Vai
Settings > Update & Security > Windows Updatea . - Sul lato destro, fai clic su Visualizza cronologia aggiornamenti .
- Prendi nota del numero di aggiornamento cumulativo che indica ” Impossibile installare “.
- Accedere al sito Update Catalog , immettere il numero KB indicato nella casella di ricerca e premere Invio .
- Verrà recuperato un elenco di pacchetti autonomi corrispondenti.
- Seleziona il pacchetto che corrisponde all’architettura del tuo sistema e clicca sul pulsante Scarica .
- Successivamente, fare clic sul collegamento in alto per scaricare gli aggiornamenti in
.msuformato . - Una volta completato il download, vai alla cartella che contiene il file e fai doppio clic sul file di installazione.
Speriamo che questo si concluda senza generare di nuovo il codice di errore 0x8024a21e. In caso contrario, procedere alle soluzioni successive.
5. Utilizzare lo strumento di risoluzione dei problemi di Windows Update
Se nessuna delle soluzioni sopra menzionate funziona per l’errore 0x8024a21e, prendi in considerazione l’utilizzo dello strumento integrato noto come Windows Update Troubleshooter. Questo strumento analizza e risolve eventuali problemi che potrebbero impedire l’esecuzione automatica degli aggiornamenti.
Per eseguire lo strumento di risoluzione dei problemi di Windows Update su un dispositivo Windows 11, segui questi passaggi:
- Premi Win + X e seleziona Impostazioni .
- Vai su Sistema > Risoluzione dei problemi e seleziona Altri strumenti per la risoluzione dei problemi .
- Espandi questo menu, trova Windows Update e fai clic sul pulsante Esegui .

- Dopo l’apertura della risoluzione dei problemi, fare clic su Avanti e seguire le istruzioni visualizzate sullo schermo.
- Speriamo che questo risolva il problema, consentendoti di provare nuovamente ad aggiornare Windows 11.
Se utilizzi Windows 10 e riscontri lo stesso problema, ecco i passaggi:
- Premi il tasto Windows + I per aprire Impostazioni.
- Selezionare Aggiornamento e sicurezza, quindi fare clic su Risoluzione dei problemi .
- Fare clic sul collegamento Risoluzione dei problemi aggiuntiva sul lato destro.
- Selezionare Windows Update e fare clic su Esegui lo strumento di risoluzione dei problemi .
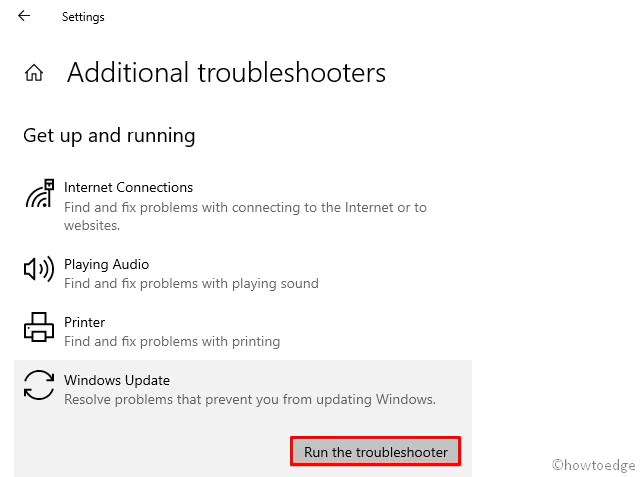
- Questo processo avvierà una scansione del tuo PC.
Se durante questa scansione vengono rilevati dei problemi, ti verranno fornite delle soluzioni. Dopo aver applicato le correzioni fornite, riavvia il PC .
Se lo strumento di risoluzione dei problemi non rileva alcun problema, potrebbe essere necessario ricorrere a punti di ripristino del sistema creati in precedenza o valutare l’esecuzione di un’installazione pulita di Windows 11 sul dispositivo.



Lascia un commento