Guida passo passo per installare Windows 11 senza un account Microsoft

Informazioni essenziali
- È possibile installare e configurare Windows 11 senza dover accedere al proprio account Microsoft.
- Procedi con l’installazione come faresti normalmente. Quando raggiungi la selezione della regione o del paese, premi
Shift+F10per accedere al prompt dei comandi, quindi digitaoobe\bypassnroe premi Invio. - Dopo il riavvio del sistema, apri di nuovo il prompt dei comandi e digita
ipconfig /release. Chiudi il prompt dei comandi per procedere con l’installazione. - Nella schermata di connessione di rete, seleziona Non ho Internet per continuare con la procedura di installazione.
Sebbene Microsoft complichi il processo di installazione per Windows 11 senza richiedere un account Microsoft, vari metodi possono comunque raggiungere questo obiettivo. Alcune tecniche utilizzano lo strumento Rufus, mentre altre convertono un account esistente in un account locale. Tuttavia, spesso richiedono strumenti di terze parti o sono applicabili solo se Windows è già installato e ha effettuato l’accesso.
Se vuoi installare e configurare Windows 11 senza accedere a un account Microsoft, segui questo semplice metodo.
Passaggi per configurare Windows 11 senza un account Microsoft
La chiave di questo processo è utilizzare il prompt dei comandi durante la configurazione iniziale per disabilitare l’accesso a Internet, consentendo così di creare un account locale.
Passaggio 1: avviare l’installazione di Windows 11 e seguire le istruzioni iniziali come di consueto.
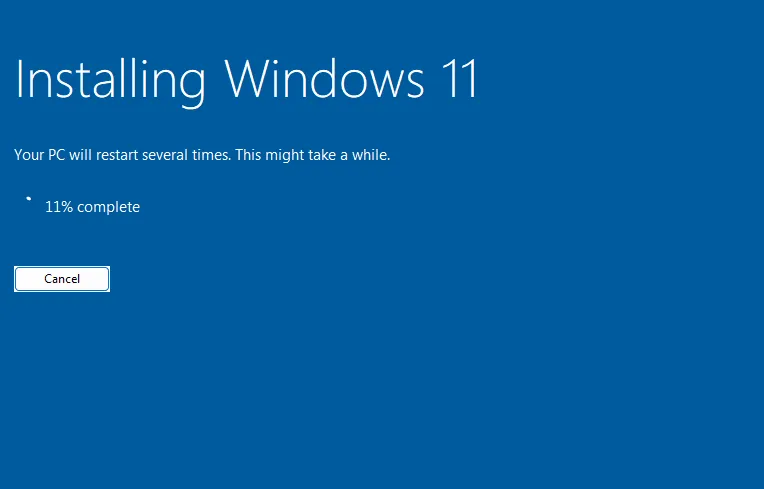
Fase 2: Quando raggiungi la schermata appropriata, fermati.
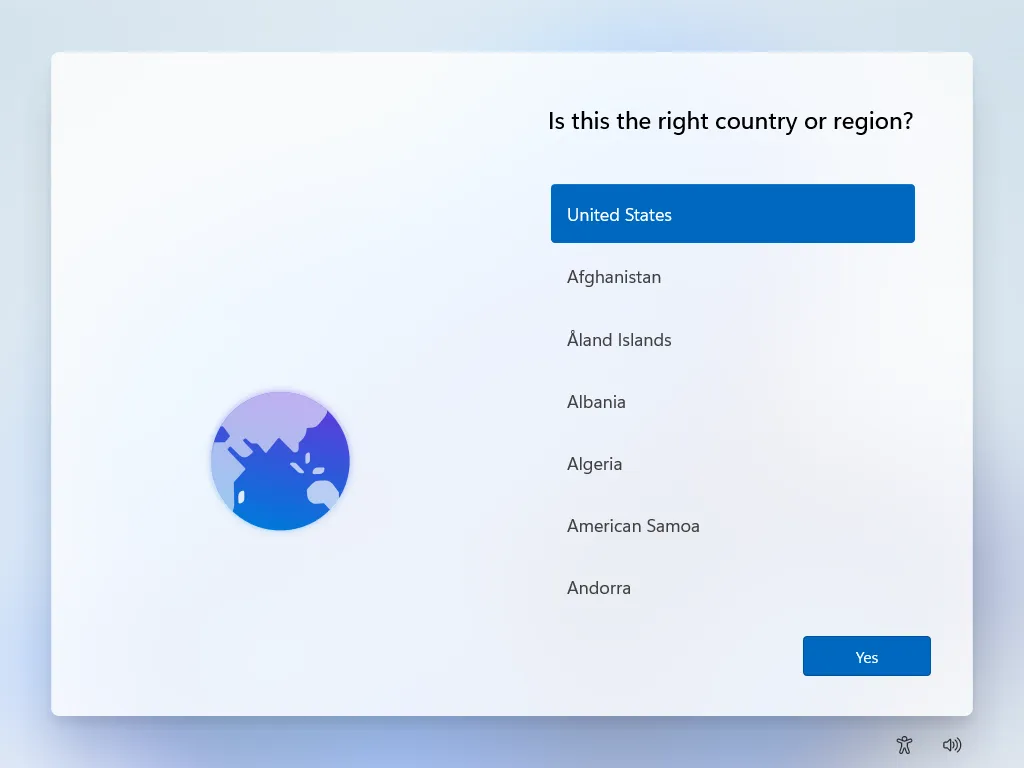
Passaggio 3: premere Shift+F10per avviare il prompt dei comandi.
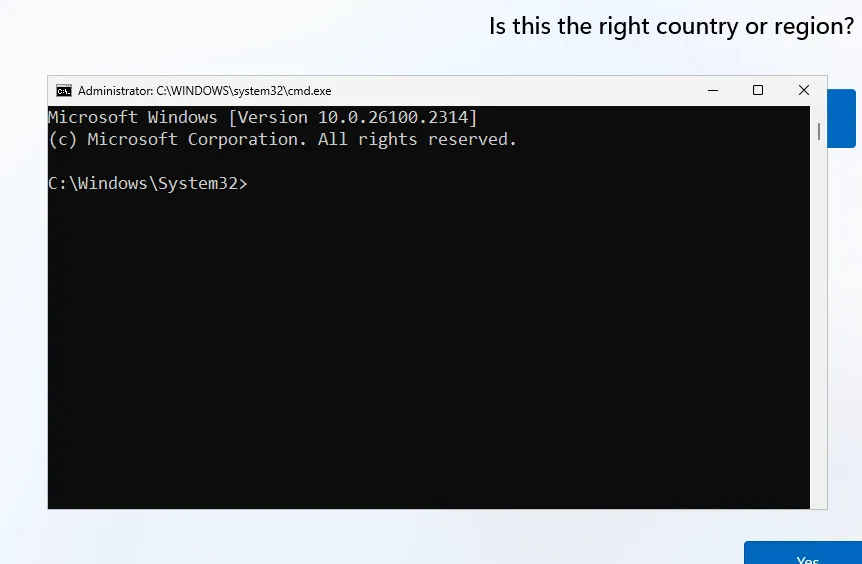
Nota: se si utilizza un computer portatile, potrebbe essere necessario premere Shift+Fn+F10per visualizzare il prompt dei comandi.
Passaggio 4: digitare il comando oobe\bypassnroe premere Invio.
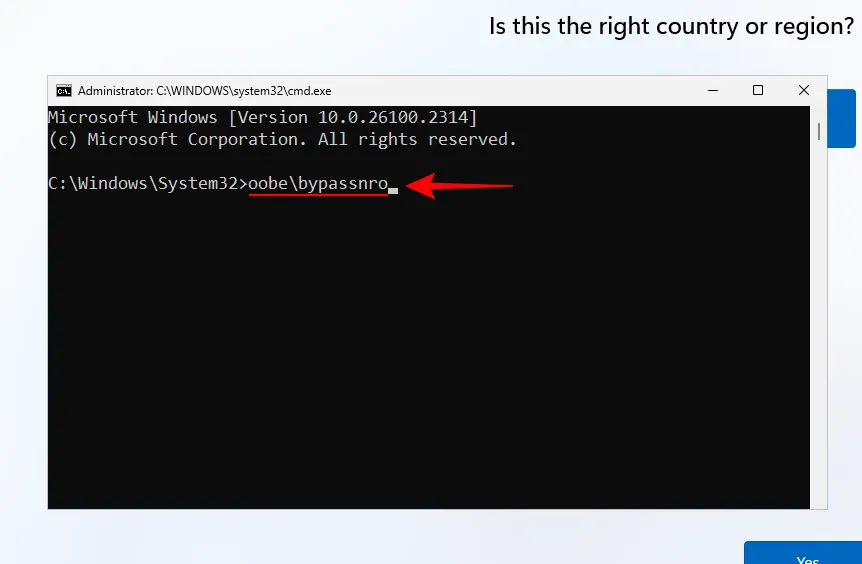
Nota: assicurarsi di utilizzare la barra corretta e che non ci siano spazi nel comando.
Fase 5: Il sistema si riavvierà. Dopo il riavvio, tornerai alla stessa schermata.

Fase 6: Premere Shift+F10per accedere di nuovo al prompt dei comandi. Invio ipconfig /releasee conferma con Invio.
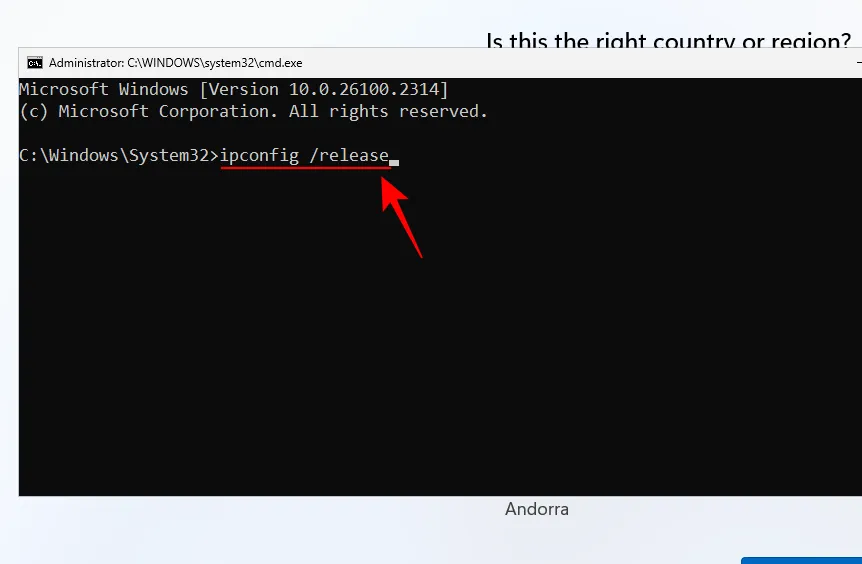
Passaggio 7: Dopo aver eseguito il comando, chiudere il prompt dei comandi.
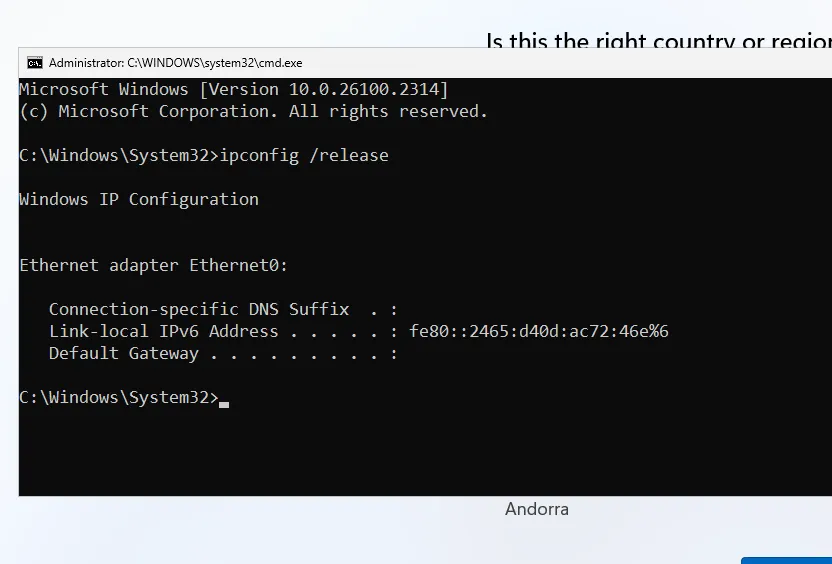
Passaggio 8: Scegli la tua posizione.
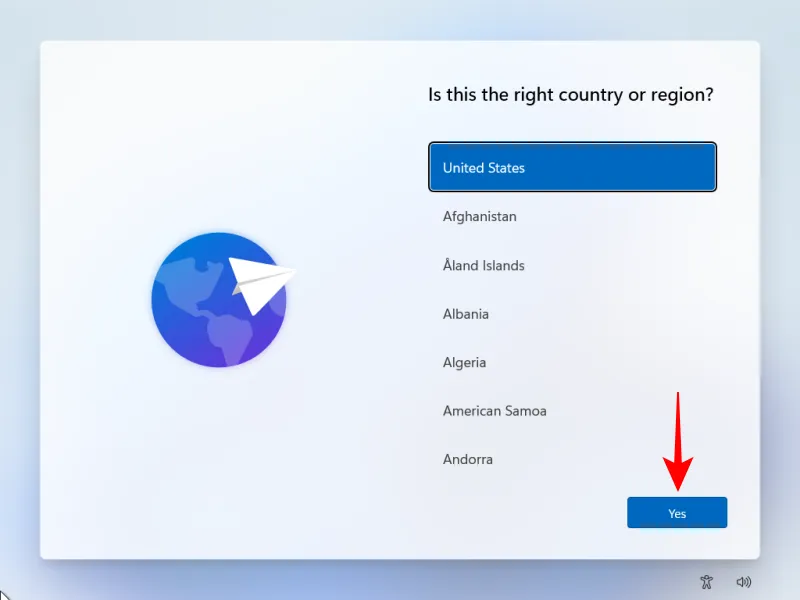
Passaggio 9: seleziona il layout di tastiera preferito.
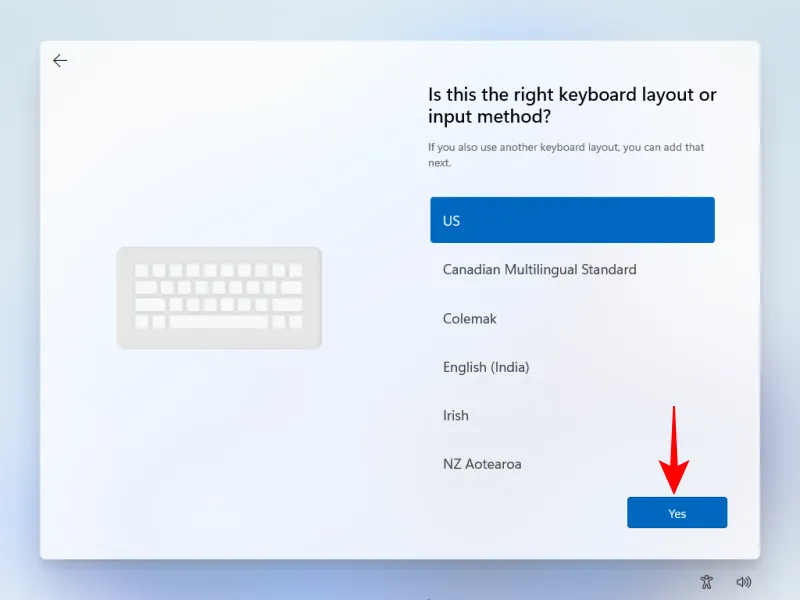
Passaggio 10: salta l’opzione per un secondo layout di tastiera.
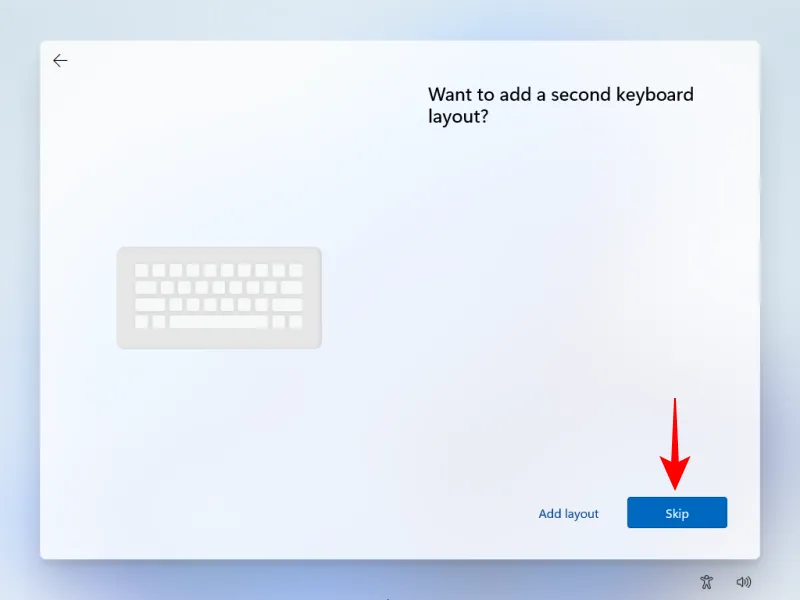
Passaggio 11: Nella schermata di connessione di rete, seleziona Non ho Internet .
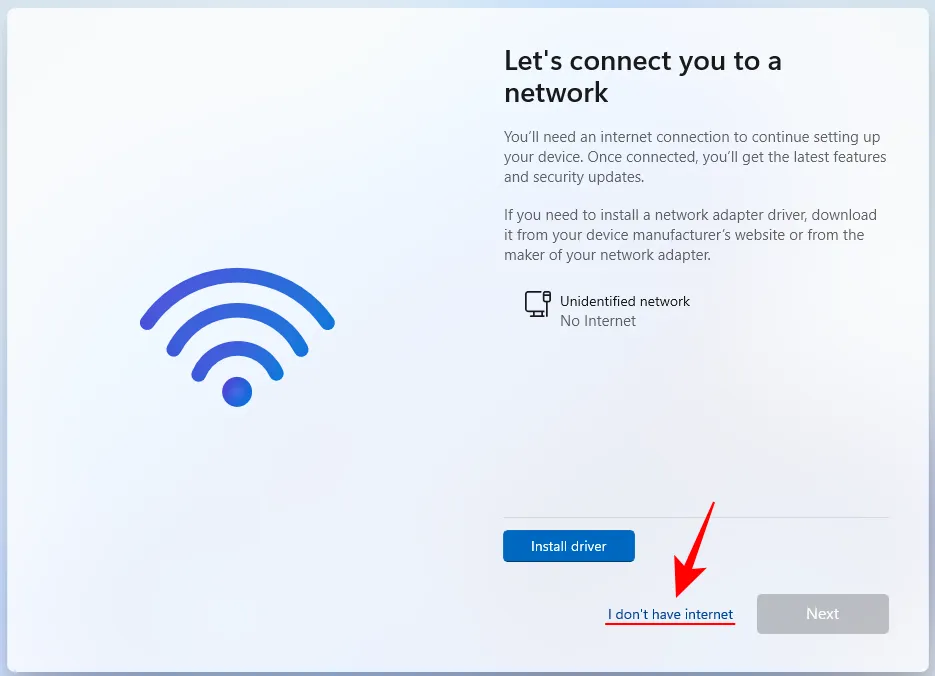
Passaggio 12: Inserisci il tuo nome.
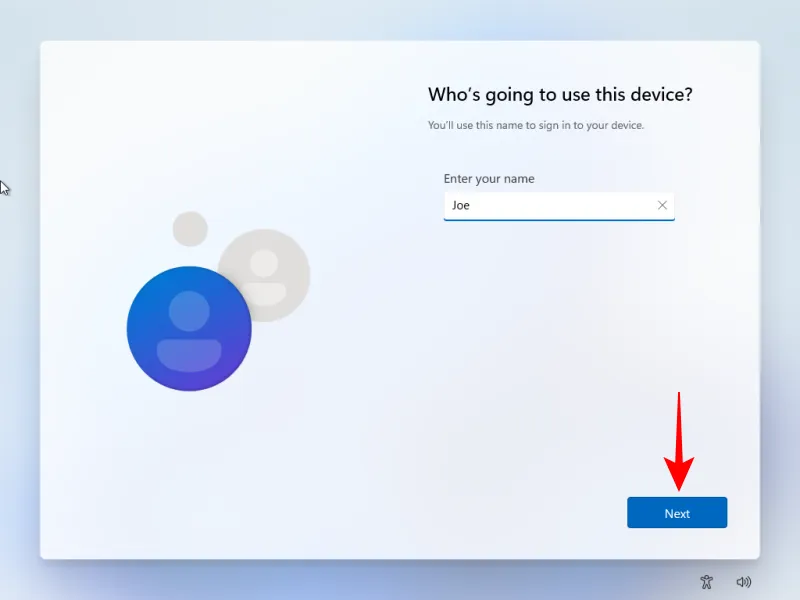
Passaggio 13: Imposta una password, quindi confermala.
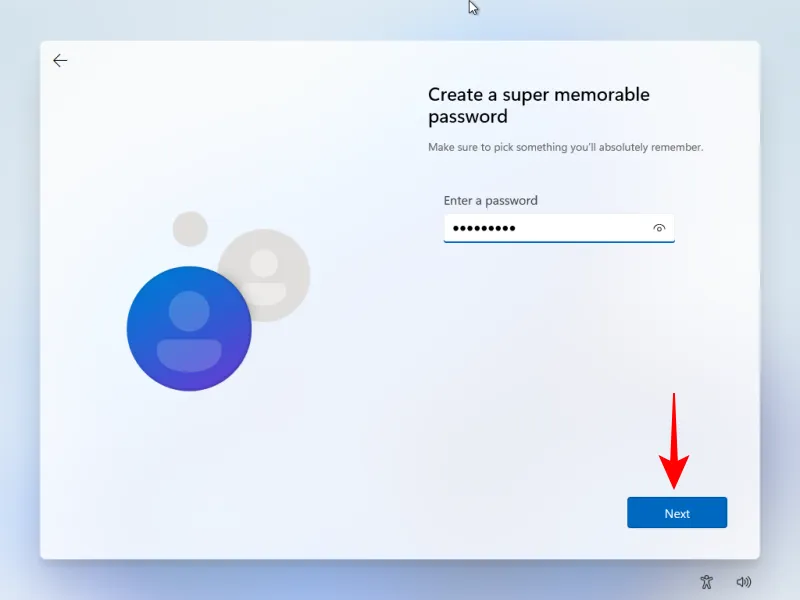
Fase 14: Scegli tre domande di sicurezza e fornisci le risposte.
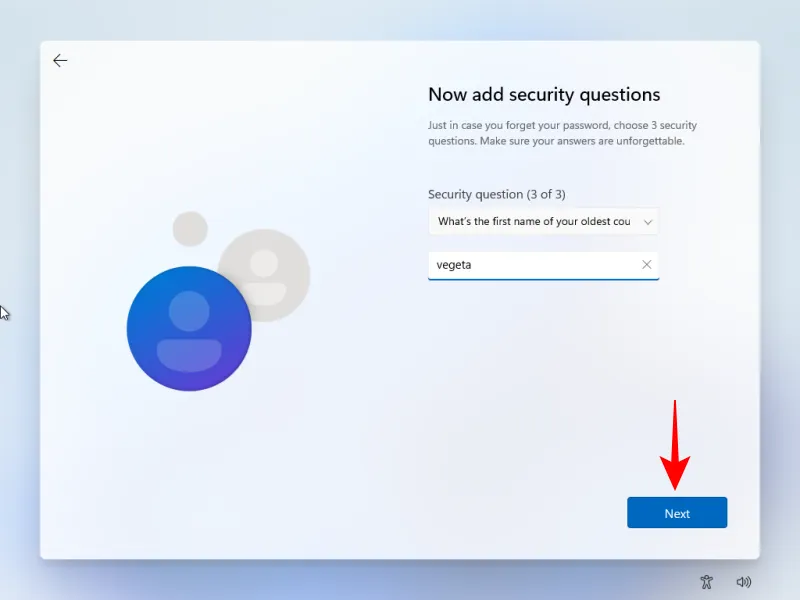
Passaggio 15: Infine, configura le impostazioni sulla privacy.
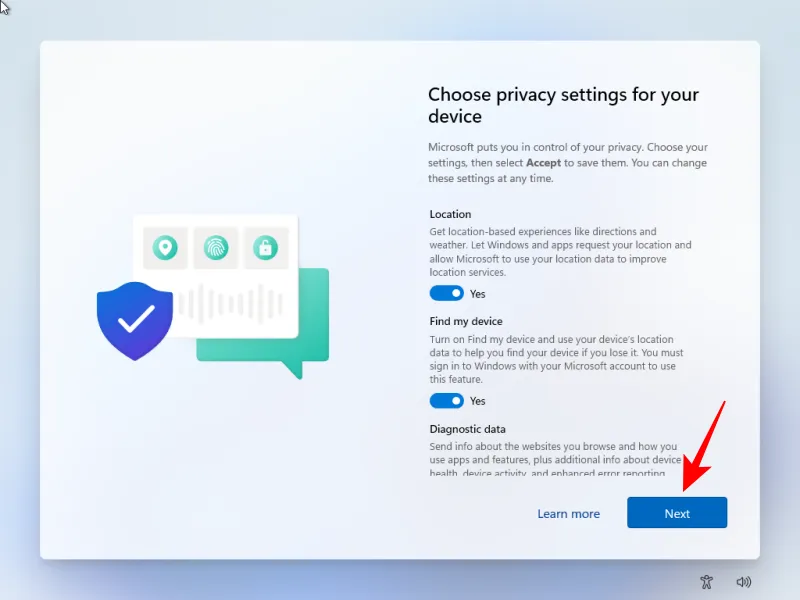
Passaggio 16: una volta completati questi passaggi, effettuerai l’accesso a Windows 11 con un account locale, evitando così la necessità di un account Microsoft.
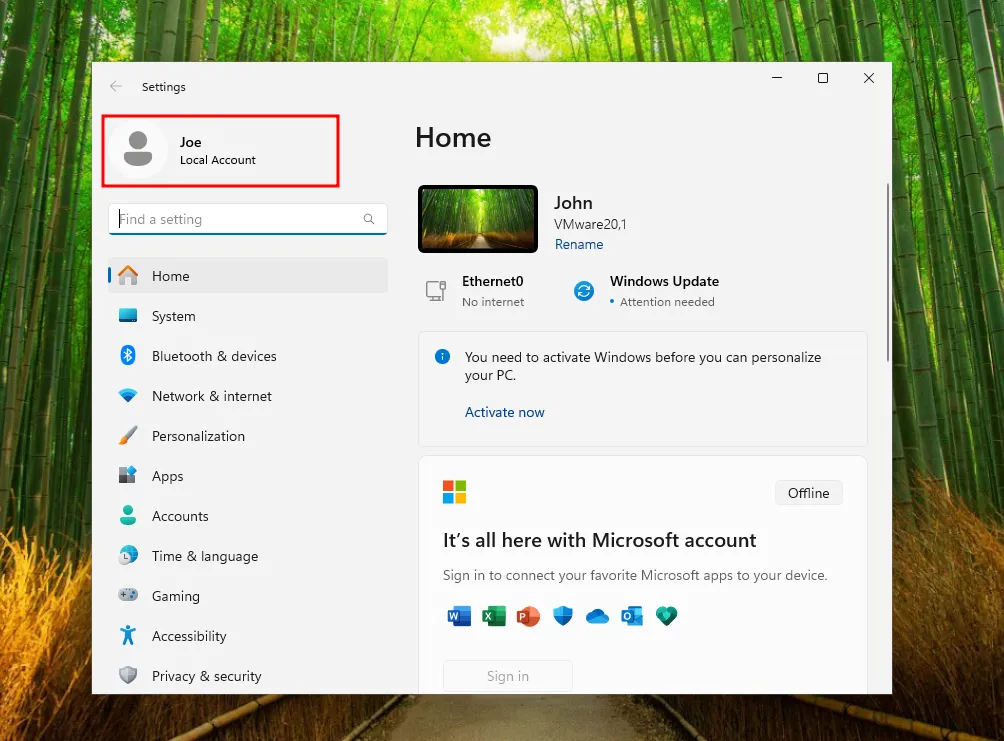
Ecco fatto! Ci auguriamo che tu abbia configurato correttamente Windows 11 senza effettuare l’accesso a un account Microsoft o utilizzare software aggiuntivo. Alla prossima!



Lascia un commento