Le 5 migliori soluzioni efficaci per risolvere i problemi di Dell SupportAssist

Per coloro che utilizzano dispositivi Dell, la funzionalità SupportAssist è una risorsa inestimabile per la diagnosi e la risoluzione dei problemi. Tuttavia, riscontrare problemi con questo strumento può causare ulteriori frustrazioni.
SupportAssist potrebbe riscontrare problemi come blocchi, mancato avvio o esecuzione lenta. Queste complicazioni spesso derivano da driver o software obsoleti. Inoltre, una connessione Internet affidabile e veloce è essenziale, così come l’assenza di applicazioni in conflitto.
Cosa fare quando Dell SupportAssist non funziona
1. Riavviare i servizi Dell
- Premere Windows + S per avviare il menu Cerca, immettere Servizi e selezionare il risultato appropriato.

- Trova tutti i servizi Dell (elencati in ordine alfabetico) e fai doppio clic su uno di essi.

- Dal menu a discesa Tipo di avvio, seleziona Disabilitato , quindi fai clic sul pulsante Interrompi .

- Se viene visualizzato un messaggio che indica che anche altri servizi Dell associati verranno arrestati, selezionare Sì per continuare, poiché verranno comunque disattivati a breve.

- Infine, fai clic su Applica e poi su OK per confermare le modifiche.

- Procedere disattivando gli altri servizi Dell attivi.
- Ripetere questa procedura, ma questa volta selezionare Automatico come Tipo di avvio.
2. Rimuovere i file corrotti o memorizzati nella cache
- Premere Windows+ Eper aprire Esplora file .
- Passare alle seguenti directory ed eliminarne il contenuto:
C:/ Program Data/ PCDR,C:/ Program Data/Supportassist,C:/ Program Data/Dell/Dell data vault,C:/ Program Files/ Dell/Supportassist,C:/ Program Files/ Dell/ Dell data Vault,C:/ windows/Temp. - Riavviare il computer e riavviare SupportAssist per ricreare le cartelle e i file necessari.
3. Disattivare temporaneamente il firewall di Windows ed eseguirlo come amministratore
- Premi il Windows tasto e seleziona Impostazioni .
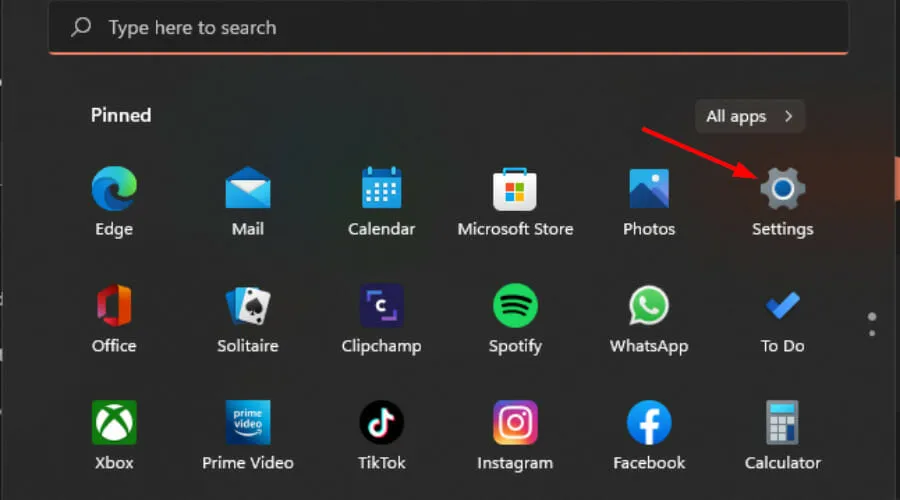
- Seleziona Privacy e sicurezza .
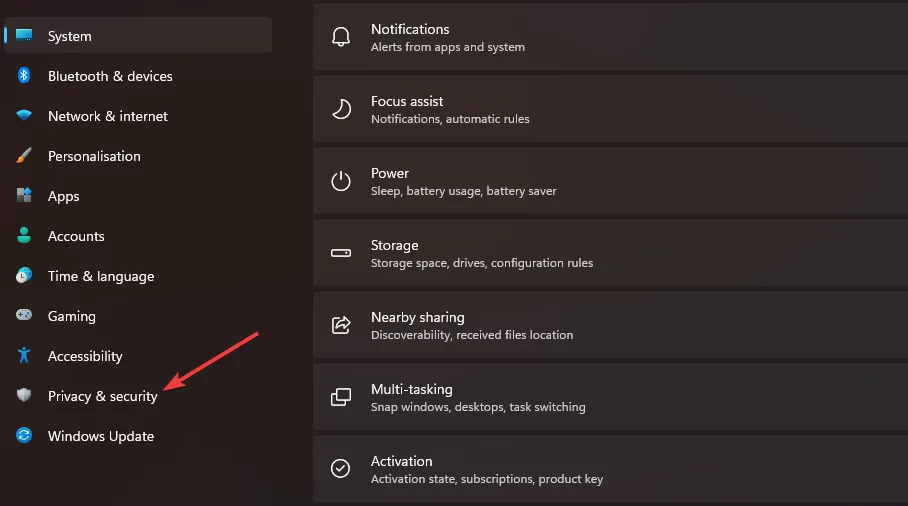
- Fare clic su Apri Sicurezza di Windows .
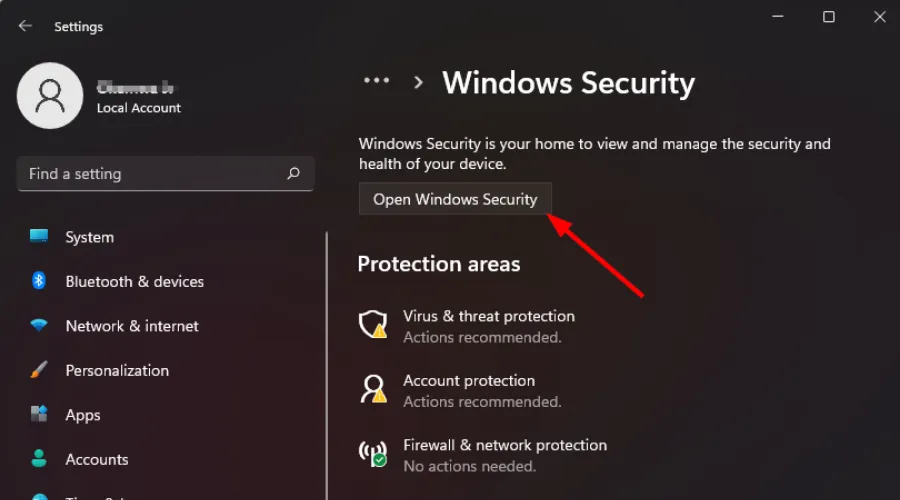
- Selezionare Firewall e protezione di rete .
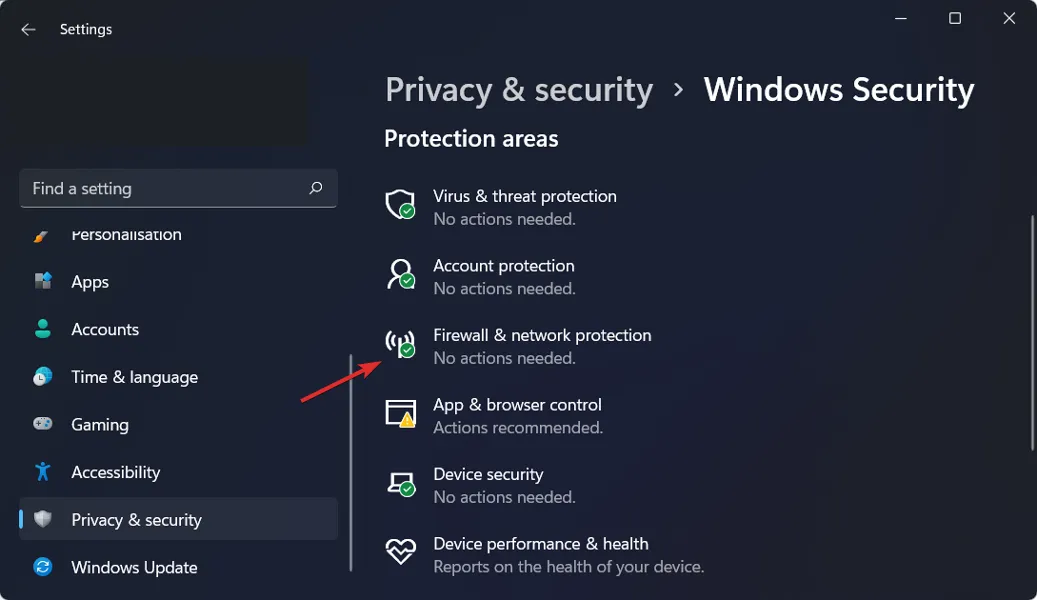
- Fare clic su Rete pubblica .
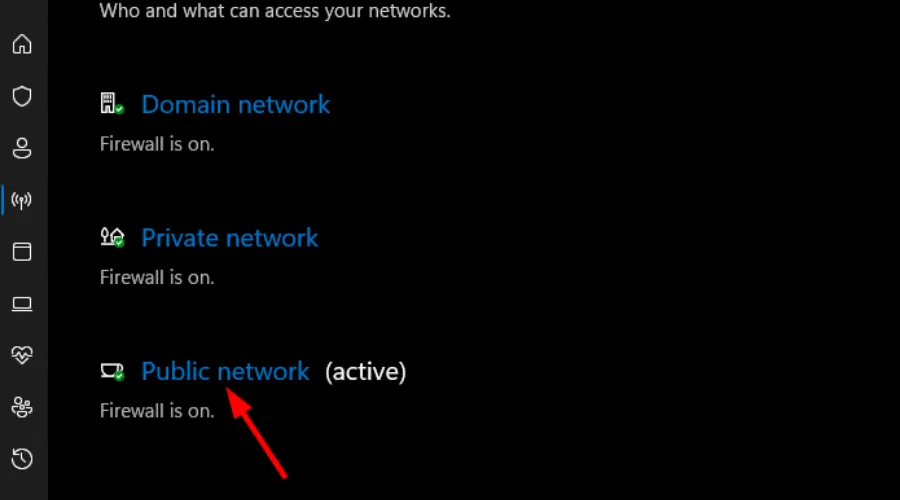
- Disattivare Microsoft Defender Firewall attivando l’opzione “Off”.
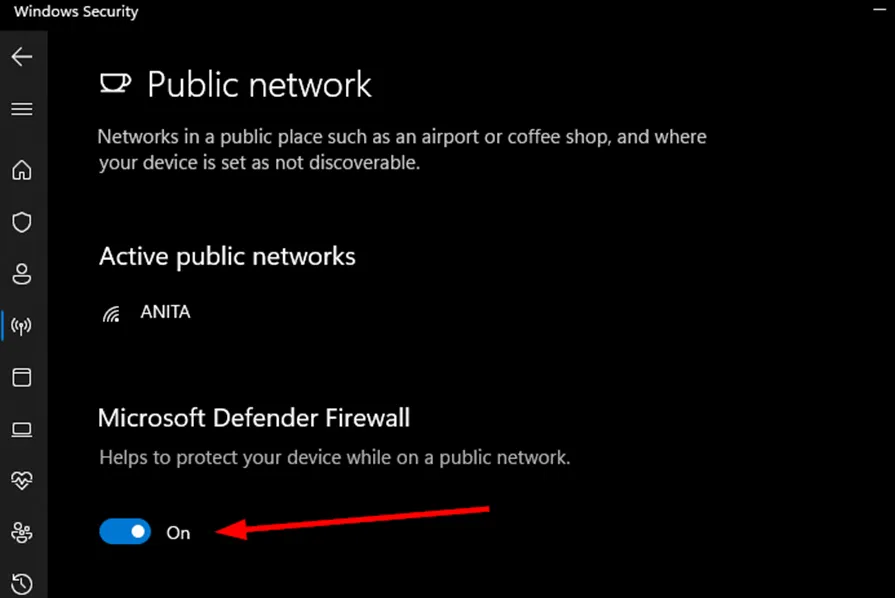
- Individua Dell SupportAssist, fai clic destro su di esso, seleziona Proprietà , quindi vai su Collegamento .
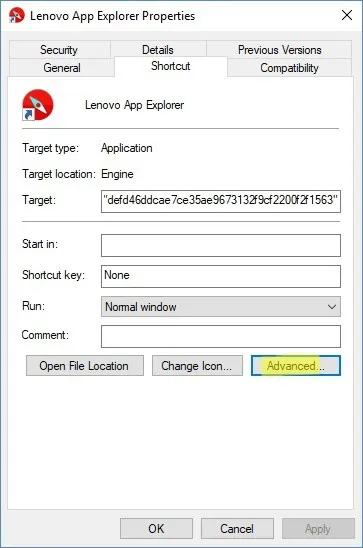
- Quindi, fare clic su Avanzate .
- Selezionare l’opzione Esegui come amministratore , quindi fare clic su Applica .
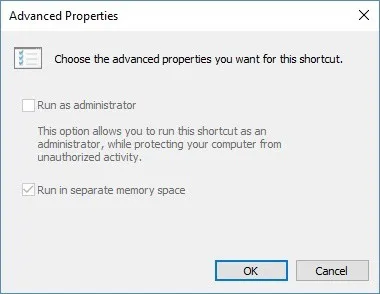
- Prova ad avviare Dell SupportAssist e verifica se funziona come previsto.
4. Cancellare le chiavi del registro
- Prima di modificare il registro, assicurati di eseguirne il backup o di creare un punto di ripristino per motivi di sicurezza.
- Premere Windows+ Rper avviare la finestra di dialogo Esegui .
- Digitare regedit nella casella e premere Enter per accedere all’Editor del Registro di sistema .
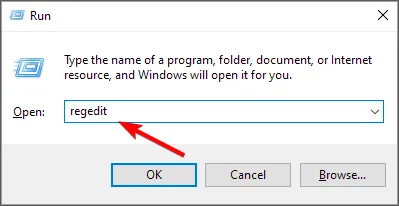
- Accedere al seguente percorso in base alla versione di Office in uso:
HKEY_LOCAL_MACHINE\SYSTEM\CurrentControlSet\Services. - Individua ed elimina queste chiavi:
Dell hardware service,Dell client management service,Dell updates. - Esci dall’Editor del Registro di sistema e riavvia il computer. SupportAssist dovrebbe ora funzionare correttamente.
5. Reinstallare l’applicazione Dell SupportAssist
- Premere Windows + R per aprire la finestra di dialogo Esegui, immettere appwiz.cpl e premere Enter.

- Selezionare Dell SupportAssist dall’elenco dei programmi installati e fare clic su Disinstalla .

- Confermare facendo clic su Sì nel prompt e seguire le istruzioni visualizzate sullo schermo per procedere con la disinstallazione.

- Disinstallare inoltre le applicazioni Dell SupportAssist Remediation e Dell Power Manager Service .
- Visita il sito di supporto ufficiale di Dell e seleziona SupportAssist per PC domestici se il tuo dispositivo è personale e non fa parte di un’azienda.
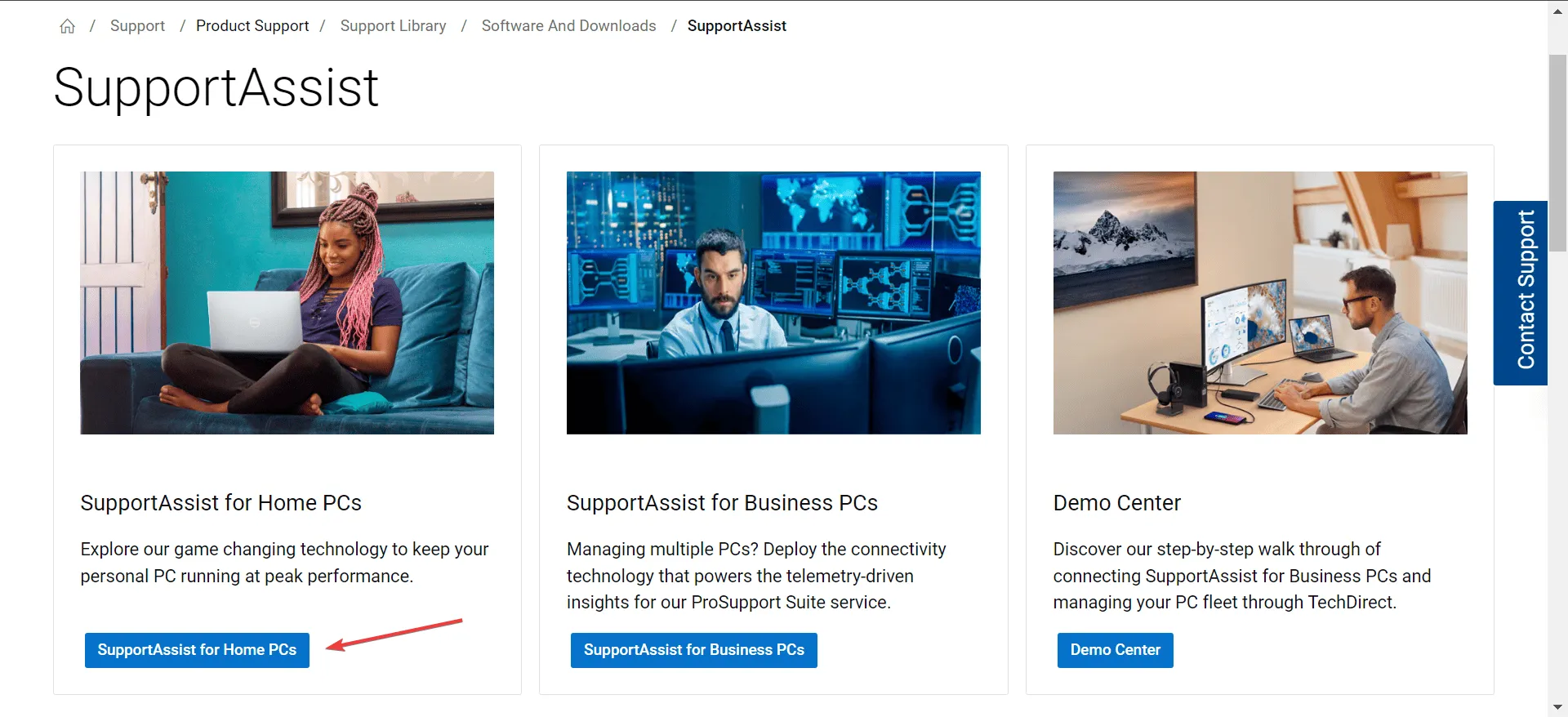
- Fare clic sul pulsante Scarica ora per la versione più recente di Dell SupportAssist a 64 bit per Windows 11.
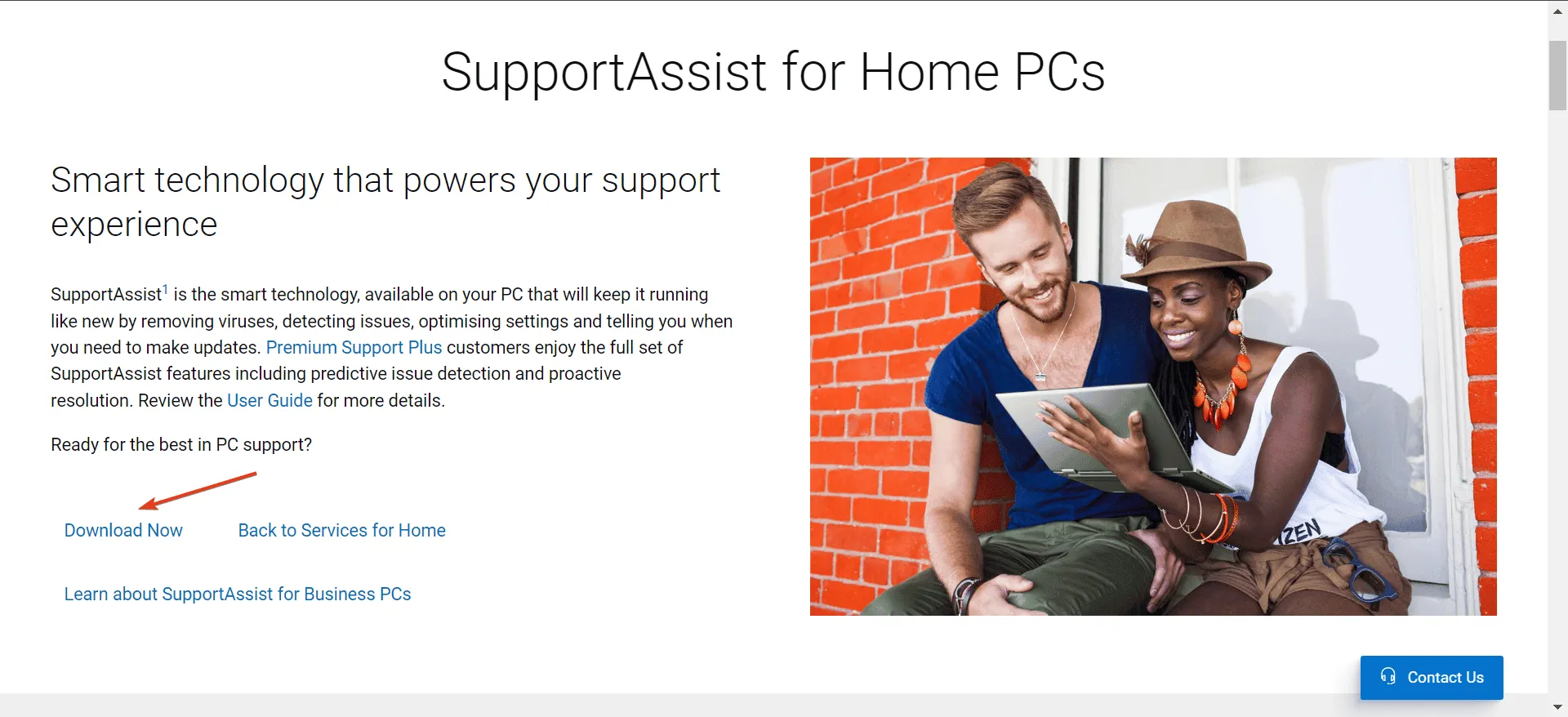
- Accedi alla cartella Download ed esegui SupportAssistInstaller.exe , quindi conferma cliccando su Sì nel prompt Controllo account utente.
- Seguire le istruzioni per completare l’installazione.
Se continui a riscontrare problemi con SupportAssist dopo aver provato questi metodi, potresti contattare il supporto Dell per ulteriore assistenza.
Inoltre, puoi esplorare altri strumenti di diagnostica hardware che forniscono funzionalità simili a Dell SupportAssist o scoprire vari metodi per migliorare le prestazioni del tuo PC Windows.
Questo è tutto da parte nostra! Condividi la tua esperienza se hai ripristinato con successo la funzionalità del tuo strumento di diagnostica.



Lascia un commento