Installazione di Windows 11 tramite Tiny11 ISO: una guida passo passo

- Per utilizzare l’ISO Tiny11 per l’installazione di Windows 11, avvia il PC tramite l’unità flash USB Tiny11, seleziona la lingua preferita, quindi fai clic su “Avanti”, accetta il contratto di licenza facendo clic su “Avanti” , scegli il disco rigido desiderato, fai clic su “Avanti” e procedi con l’esperienza semplificata Out-of-the-box.
- Questa ISO di Tiny11 semplifica gli aggiornamenti alle funzionalità 24H2 di Windows 11, richiedendo solo 2 GB di RAM e 8 GB di spazio di archiviazione.
Tiny11 è un’ISO personalizzata e non ufficiale di Windows 11 che elimina applicazioni, servizi e funzionalità non necessari, consentendo l’installazione su hardware di fascia bassa solitamente non supportato.
Questa immagine su misura è costruita su Windows 11 24H2. Sebbene rimuova vari componenti predefiniti, tutte le funzionalità critiche come Windows Update, attivazione del sistema e applicazioni in bundle funzionano senza problemi. Inoltre, mantiene funzionalità di sicurezza essenziali come Microsoft Defender Antivirus, Firewall, Core isolation e Data encryption, tra le altre.
Come descritto in questa guida, il processo di installazione assomiglia molto a quello di una configurazione ufficiale, con eccezioni come l’eliminazione dei requisiti per TPM 2.0, Secure Boot e passaggi non necessari riguardanti specifiche hardware, account Microsoft, memoria e storage. Tuttavia, è importante notare che il sistema necessita di una CPU che supporti SSE 4.2 e una GPU compatibile con DirectX 10. Tiny11 presenta una soluzione pratica per coloro che desiderano utilizzare Windows 11 su macchine meno capaci e non supportate, poiché richiede almeno 2 GB di RAM e 8 GB di storage. Secondo lo sviluppatore ( NTDEV su X ), l’immagine Tiny11 può essere utilizzata per eseguire un’installazione pulita o un upgrade da Windows 10 a Windows 11.
Se decidi di procedere con l’installazione di Windows 11 (a tuo rischio e pericolo) tramite l’immagine Tiny11, dovrai prima scaricare il file ISO (24H2 x64) da Archive.org, che richiede una registrazione gratuita. Quindi, utilizza lo strumento Rufus per generare un’unità flash USB avviabile. In alternativa, se stai utilizzando una macchina virtuale, puoi montare l’ISO Tiny11 direttamente su di essa.
Inoltre, ora hai la possibilità di scaricare ed eseguire lo script Tiny11 Builder, che ti consente di creare un file ISO personalizzato da qualsiasi versione di Windows 11. Questo è spesso l’approccio consigliato.
Assicurati che le impostazioni BIOS o UEFI del tuo computer siano configurate per l’avvio da USB. Poiché queste impostazioni variano a seconda del produttore, è consigliabile fare riferimento alla pagina web di supporto per il tuo dispositivo specifico per una guida più chiara.
Installazione di Windows 11 tramite Tiny11 ISO tramite USB
Segui questi passaggi per installare Windows 11 utilizzando Tiny11 ISO:
-
Avvia il tuo PC con Tiny11 Windows 11 USB .
Nota rapida: scarica il file ISO Tiny11 24H2 da Archive.org, che richiede la registrazione gratuita. Quindi, crea un supporto di installazione avviabile usando Rufus o Ventoy per avviare la configurazione sul tuo dispositivo. -
Fare clic sul pulsante Avanti .
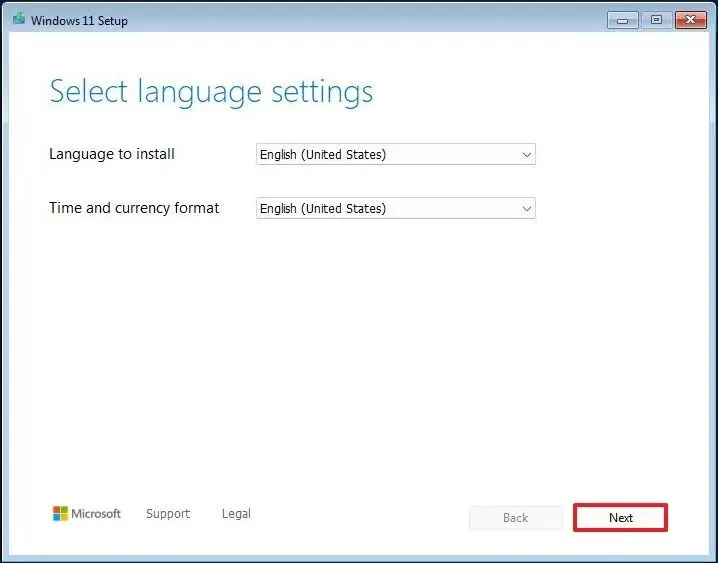
-
Premere nuovamente il pulsante Avanti .
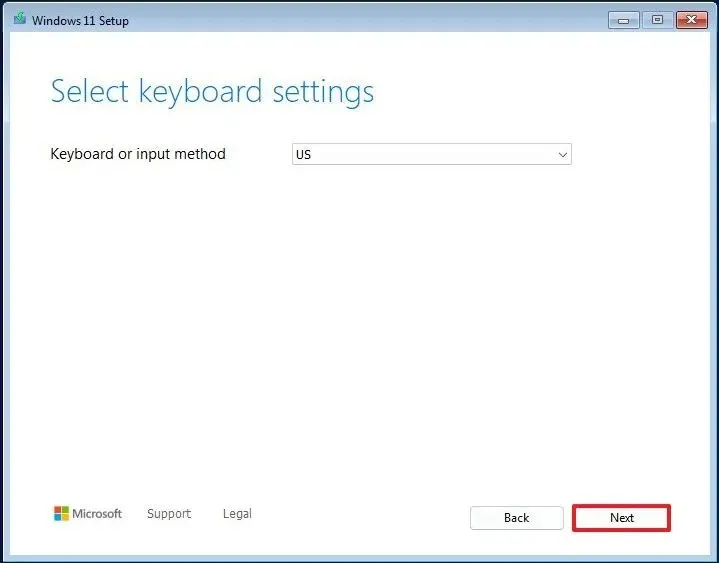
-
Seleziona la casella “Accetto i termini della licenza” .
-
Fare clic sul pulsante Avanti .
-
Seleziona le partizioni sul disco rigido in cui verrà installato Windows 11, quindi fai clic sul pulsante Elimina .
Importante: di solito, “Drive 0” contiene tutti i file di installazione. L’eliminazione di una partizione cancellerà tutti i dati su tale unità; l’eliminazione non è necessaria per i dischi rigidi secondari. -
Selezionare il disco rigido (Unità 0 Spazio non allocato) per l’installazione di Windows 11.
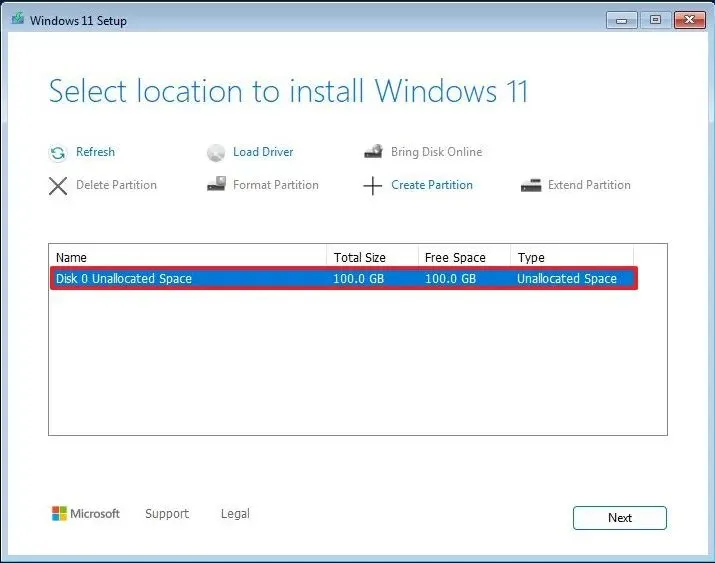
-
Premere Avanti .
-
Imposta le tue preferenze regionali dopo l’installazione, nella prima pagina dell’esperienza predefinita (OOBE) .

-
Fare clic sul pulsante Sì .
-
Seleziona l’impostazione del layout della tastiera.
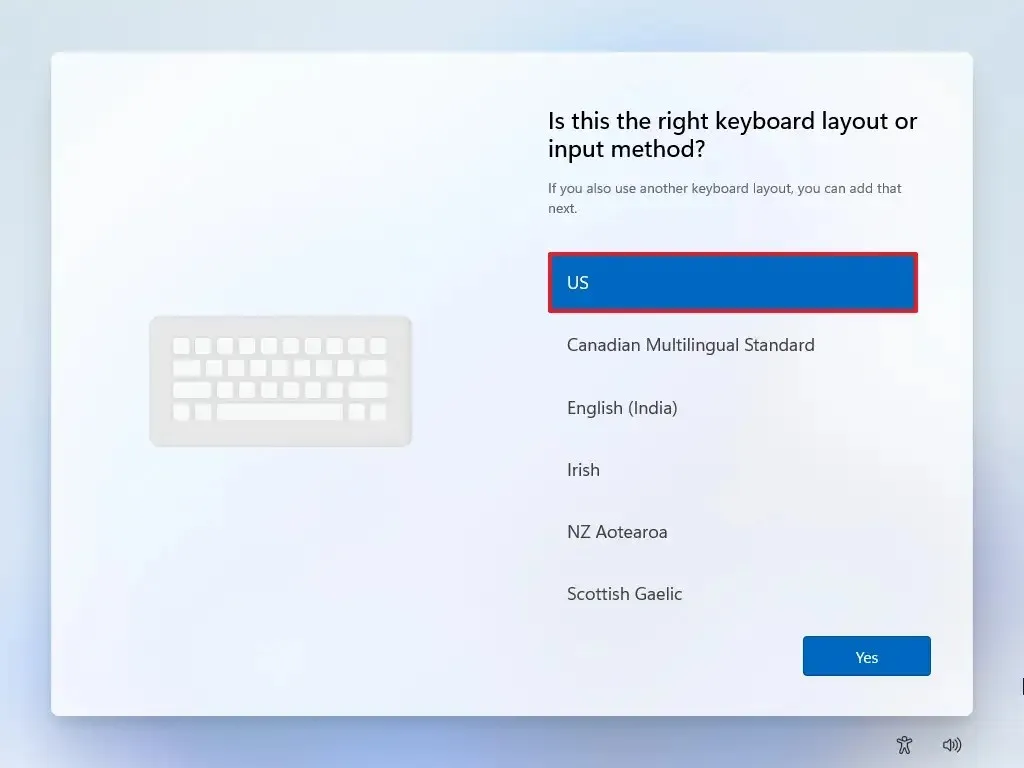
-
Premere Sì .
-
Fare clic sul pulsante Salta se non si desidera impostare un layout secondario.
-
Il tuo PC tenterà di connettersi automaticamente a Internet tramite Ethernet. Per le connessioni wireless, potrebbe essere necessaria una configurazione manuale (potresti aver bisogno di una chiave di sicurezza).
-
Conferma un nome per il tuo account Tiny11 Windows 11 locale.
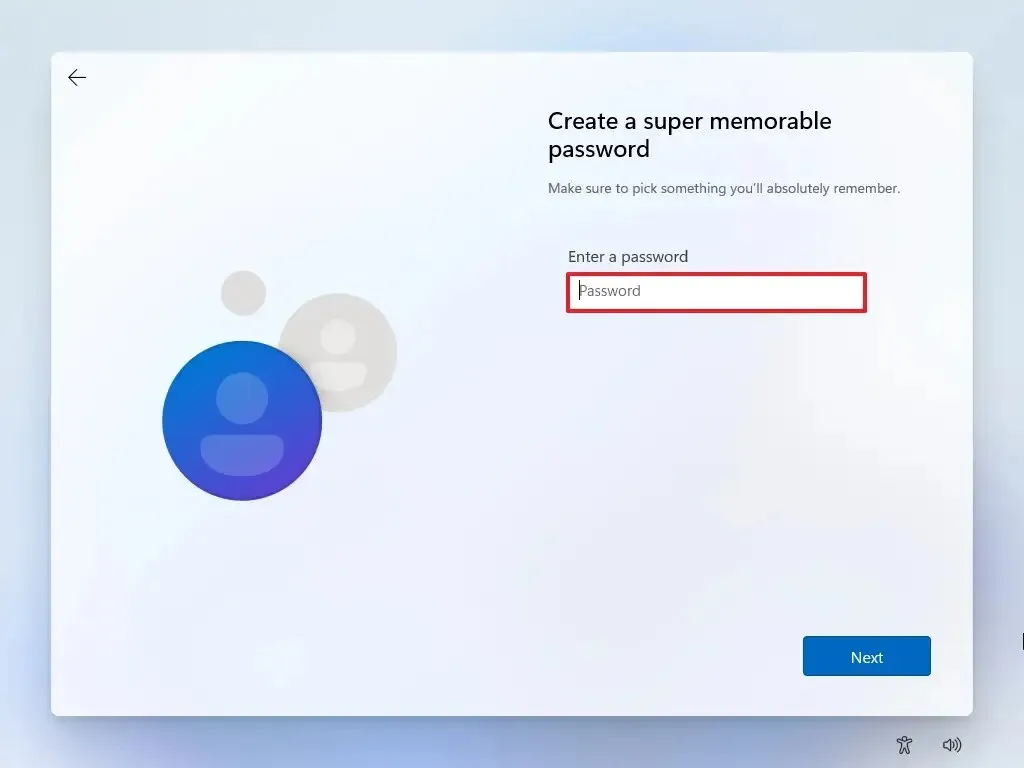
-
Fare clic su Avanti .
-
Imposta una password per l’account.
-
Premere il pulsante Avanti .
-
Reinserisci la password dell’account per conferma.
-
Fare clic sul pulsante Avanti .
-
Stabilisci tre domande di sicurezza per il recupero dell’account.
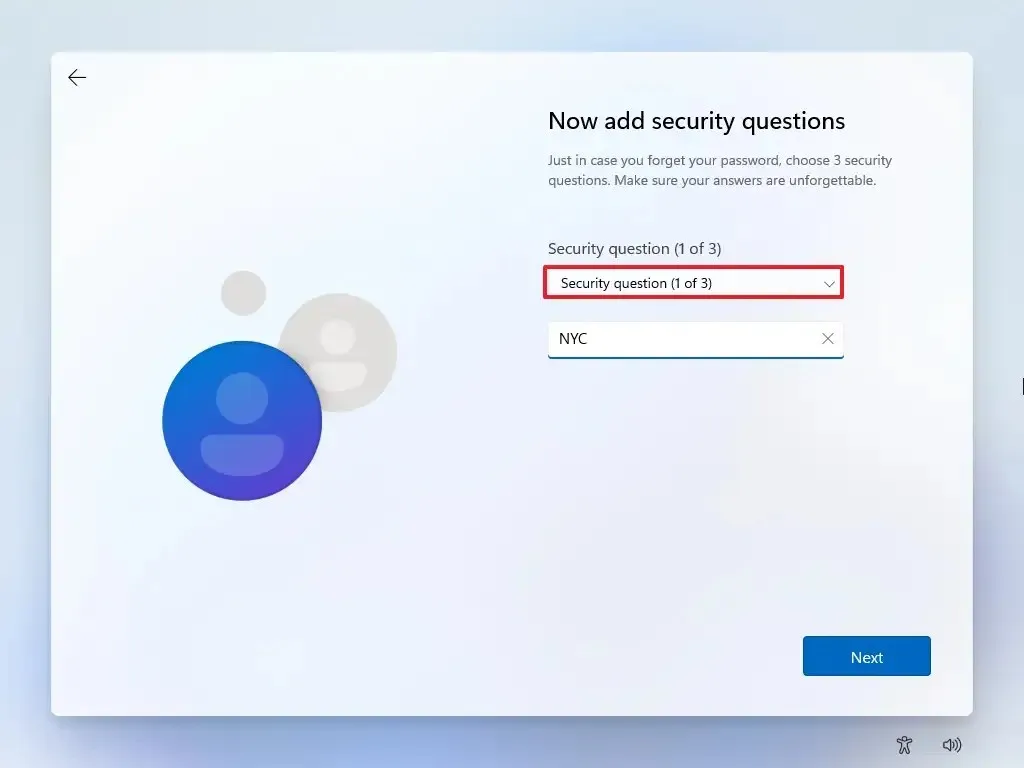
-
Premere il pulsante Avanti .
Dopo aver completato questi passaggi, l’installazione di Windows 11 procederà con la configurazione di Tiny11 sul tuo dispositivo.
Sebbene Tiny11 offra un percorso alternativo per installare Windows 11, ci sono rischi significativi coinvolti. In particolare, Microsoft non approva questo metodo di installazione. L’utilizzo di questa immagine modificata potrebbe esporre il sistema a vulnerabilità di sicurezza e il potenziale di aggiunte non divulgate solleva preoccupazioni sulla privacy.



Lascia un commento