Guida passo passo per installare Windows 11 senza Bloatware
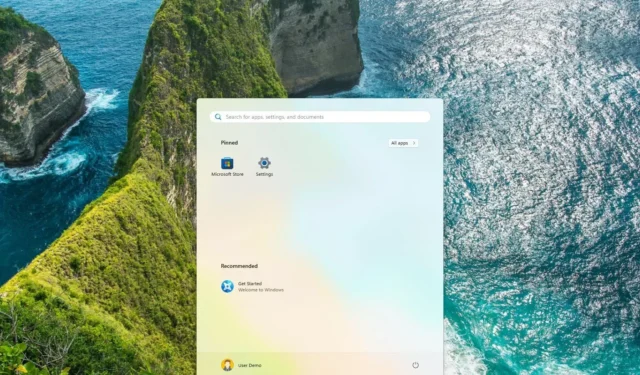
- Per eseguire un’installazione di Windows 11 priva di bloatware, inizia avviando da un’unità USB contenente il sistema operativo. Durante la configurazione, seleziona l’ opzione “Inglese (mondo)” o “Inglese (Europa)” sotto l’impostazione “Formato ora e valuta” e segui le istruzioni per eseguire un’installazione pulita.
- Dopo aver raggiunto il desktop, assicurati di specificare la lingua e le impostazioni regionali corrette tramite l’applicazione Impostazioni.
È possibile configurare Windows 11 senza applicazioni di terze parti utilizzando un metodo specifico, che verrà descritto in dettaglio in questa guida. Quando si esegue un’installazione pulita di Windows 11, il processo di installazione in genere include applicazioni promozionali di partner Microsoft come Facebook, Instagram, Netflix, Twitter, Disney, ESPN, Spotify, tra gli altri.
Sebbene si tratti semplicemente di scorciatoie per i loro servizi, possono ingombrare il tuo menu Start con app che potresti non utilizzare mai. Normalmente, dopo l’installazione, puoi rimuovere queste app bloatware dall’app Impostazioni o selezionando “Disinstalla” dal menu Start. Tuttavia, esiste un trucco ingegnoso durante la configurazione iniziale che ti consente di impedire l’installazione di queste app aggiuntive.
È fondamentale capire che questa tecnica non impedirà l’installazione delle applicazioni Microsoft obbligatorie, come Calcolatrice, Outlook e Microsoft Edge.
Questa guida illustrerà i passaggi per eseguire una nuova installazione di Windows 11 senza alcun bloatware.
Passaggi per installare Windows 11 senza Bloatware
Segui queste linee guida per installare Windows 11 senza bloatware:
-
Avvia il computer utilizzando l’ unità flash USB di Windows 11 .
-
Premere un tasto qualsiasi per avviare il processo.
-
Selezionare l’ opzione “Inglese (Mondo)” o “Inglese (Europa)” nell’impostazione “Formato ora e valuta”.
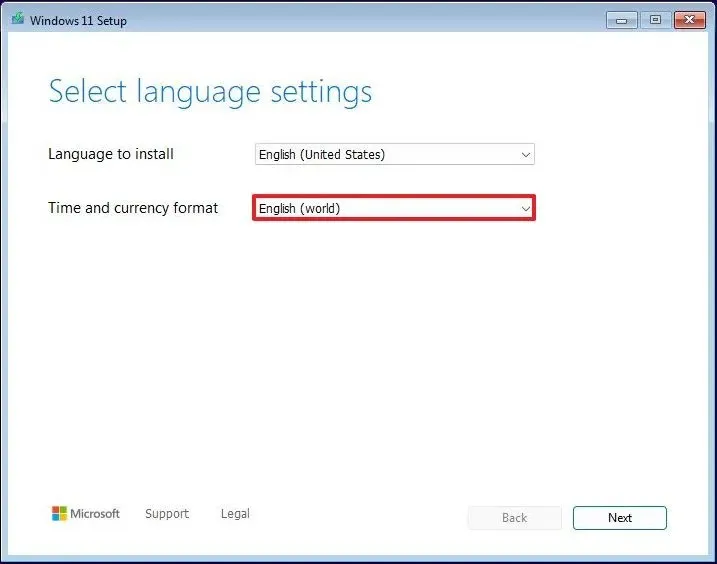 Nota rapida: la scelta di questa impostazione è essenziale per installare il sistema operativo senza applicazioni di terze parti. Se hai bisogno di una lingua diversa, assicurati di selezionare l’ opzione “(World)” appropriata in base alla tua posizione.
Nota rapida: la scelta di questa impostazione è essenziale per installare il sistema operativo senza applicazioni di terze parti. Se hai bisogno di una lingua diversa, assicurati di selezionare l’ opzione “(World)” appropriata in base alla tua posizione. -
Scegli la lingua preferita del sistema operativo.
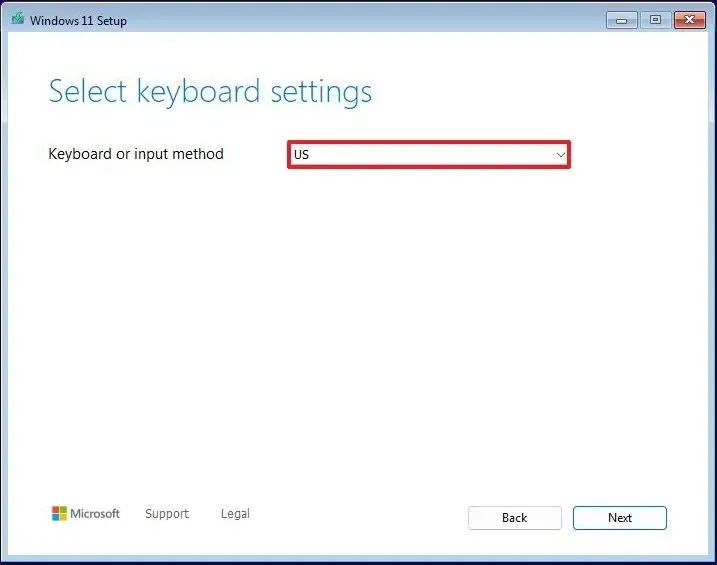
-
Premere il pulsante Avanti.
-
Fare nuovamente clic sul pulsante Avanti .
-
Seleziona l’ opzione “Installa Windows 11” .
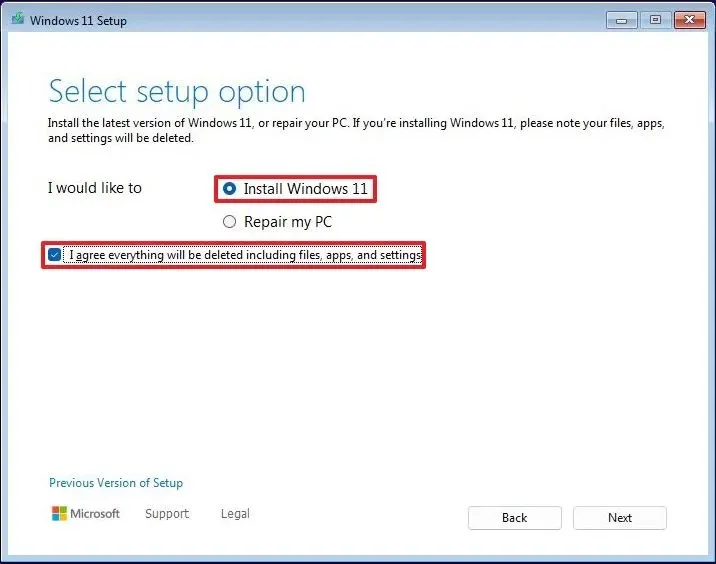
-
Seleziona la casella di controllo “Accetto che tutto venga eliminato, inclusi file, app e impostazioni” .
-
Fare clic sul pulsante Avanti .
-
Seleziona l’ opzione “Non ho una chiave prodotto” .
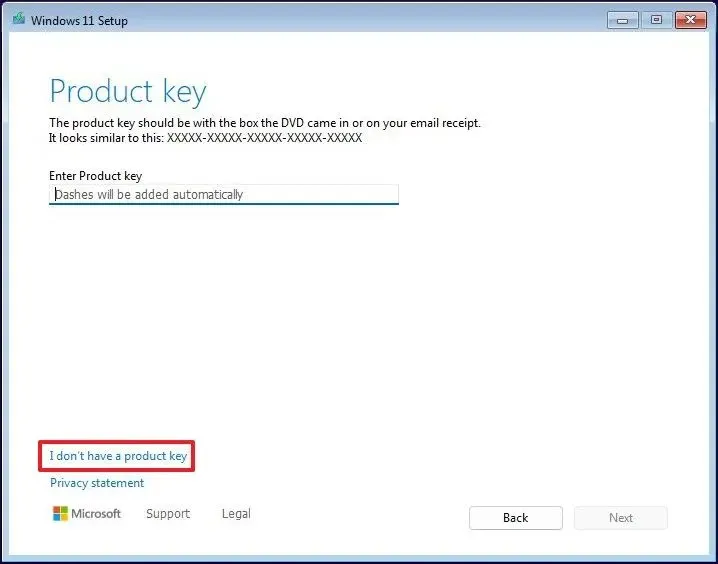 Nota rapida: se il dispositivo non è mai stato dotato in precedenza di un’installazione di Windows 11, potrebbe essere necessario immettere una chiave Product Key dopo l’installazione.
Nota rapida: se il dispositivo non è mai stato dotato in precedenza di un’installazione di Windows 11, potrebbe essere necessario immettere una chiave Product Key dopo l’installazione. -
Seleziona l’edizione di Windows 11 per cui si attiva la tua chiave di licenza (se pertinente).
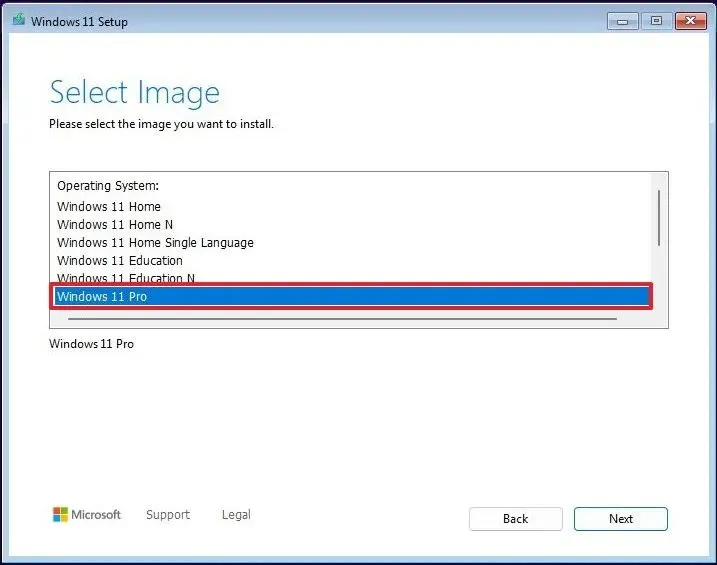
-
Accetta i termini “Accetto i termini della licenza” .
-
Fare clic sul pulsante Avanti .
-
Seleziona ogni partizione del disco rigido destinata all’installazione di Windows 11 e scegli l’ opzione Elimina . (Di solito, “Unità 0” conterrà tutti i file di installazione.)
Attenzione: l’eliminazione di una partizione comporta la perdita completa dei dati su quell’unità. Inoltre, non è necessario eliminare le partizioni sui dischi rigidi secondari. -
Fare clic sul disco rigido etichettato (Unità 0 Spazio non allocato) per avviare l’installazione di Windows 11.
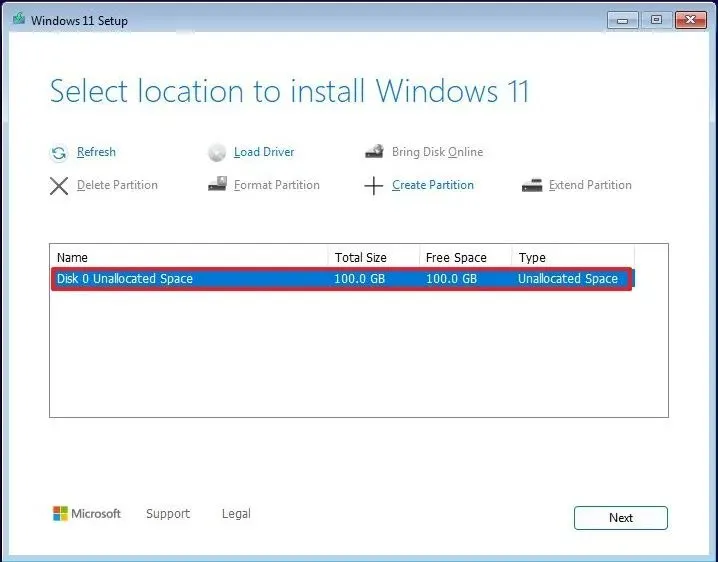
-
Premere il pulsante Avanti .
-
Fare clic sul pulsante Installa .
-
Quando viene visualizzata la pagina di errore “Si è verificato un errore”, fare clic sull’opzione Ignora .
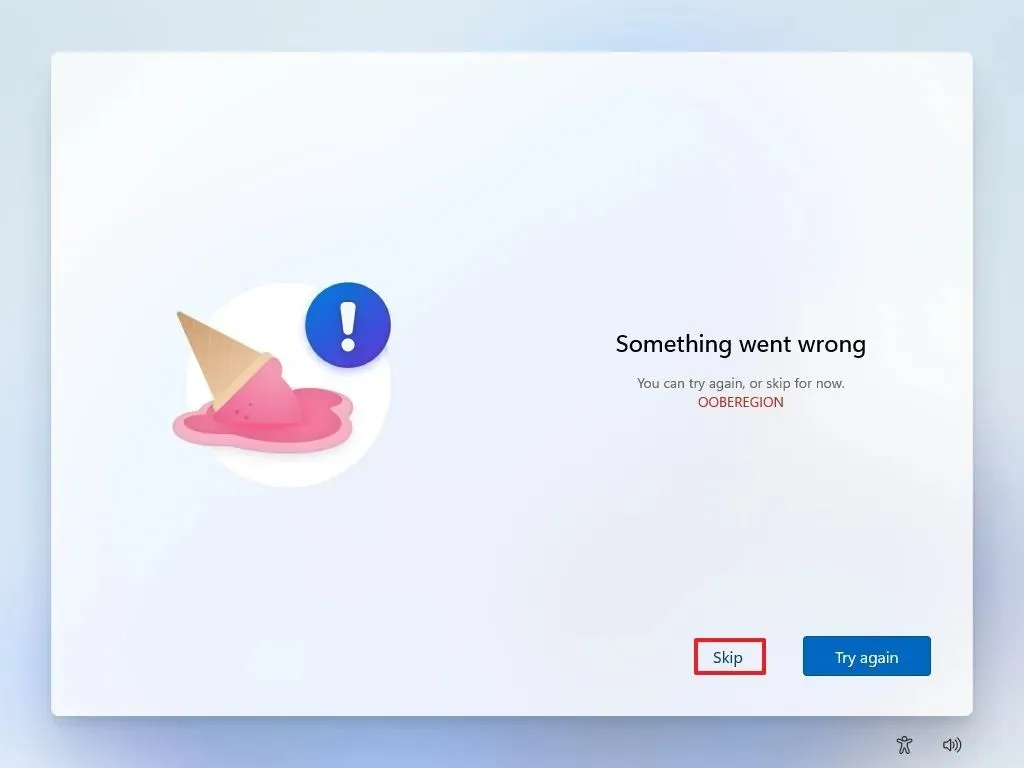
-
Seleziona l’impostazione del layout della tastiera.
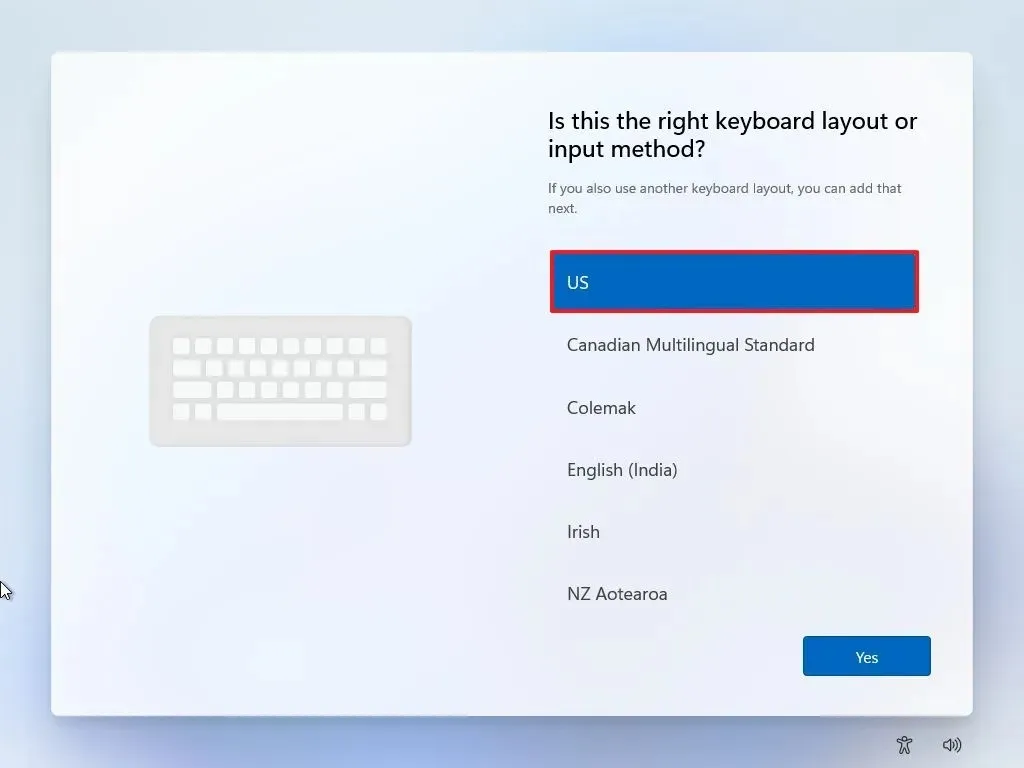
-
Fare clic sul pulsante Sì .
-
Se non hai bisogno di un secondo layout, clicca sul pulsante Salta .
-
Se il tuo computer si connette tramite Ethernet, la configurazione di rete sarà automatica. Per una connessione wireless, potrebbe essere necessaria una configurazione manuale (potresti aver bisogno di una chiave di sicurezza).
-
(Facoltativo) Assegna un nome al computer.
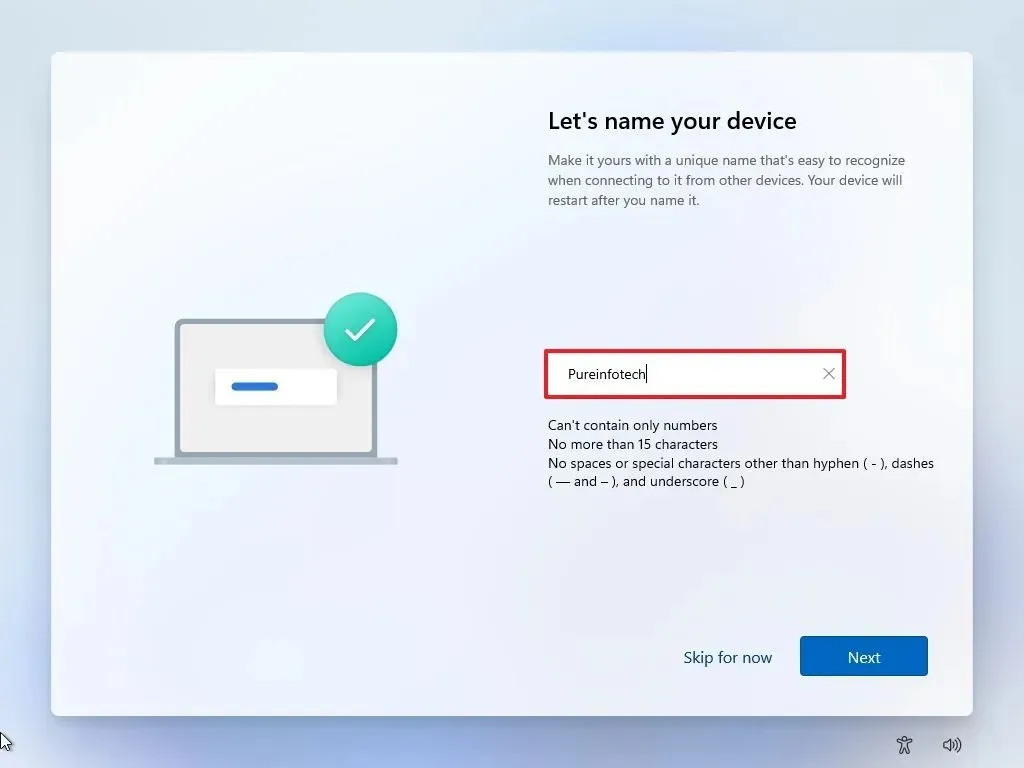
-
Premere il pulsante Avanti (a questo punto il dispositivo si riavvierà automaticamente).
-
Se stai configurando Windows 11 Pro, scegli l’ opzione “Configura per uso personale” , poiché non è disponibile per l’edizione “Home”.
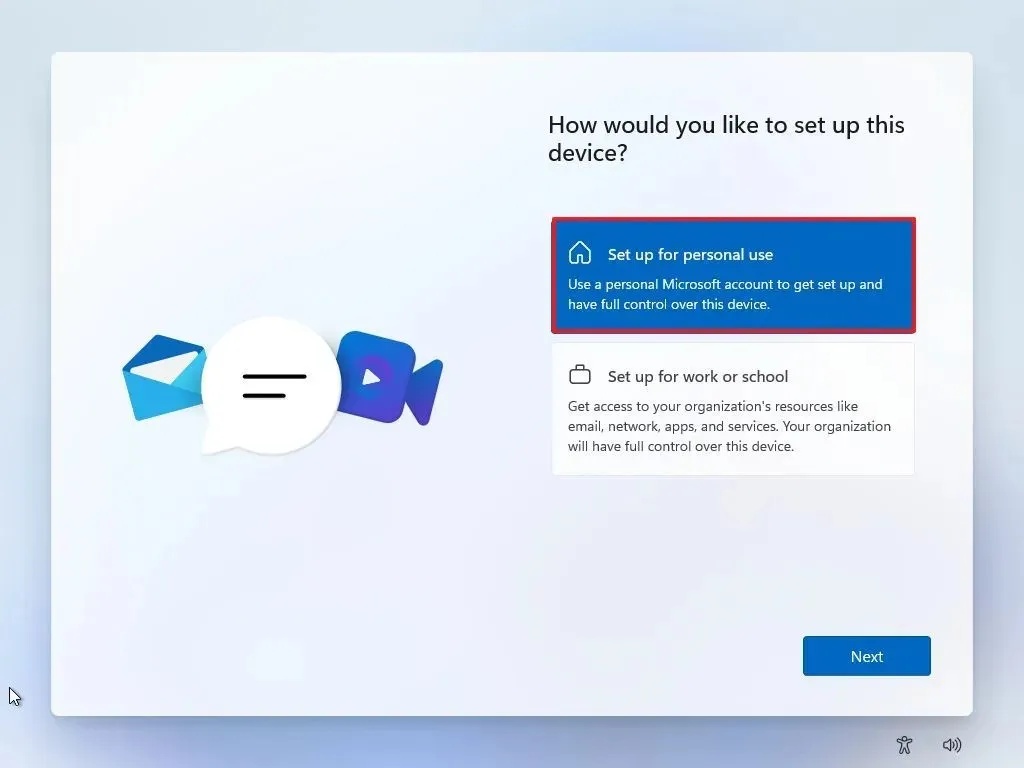
-
Fare clic sul pulsante Avanti .
-
Premere l’ opzione Accedi .
-
Verifica il tuo account Microsoft per creare un account.
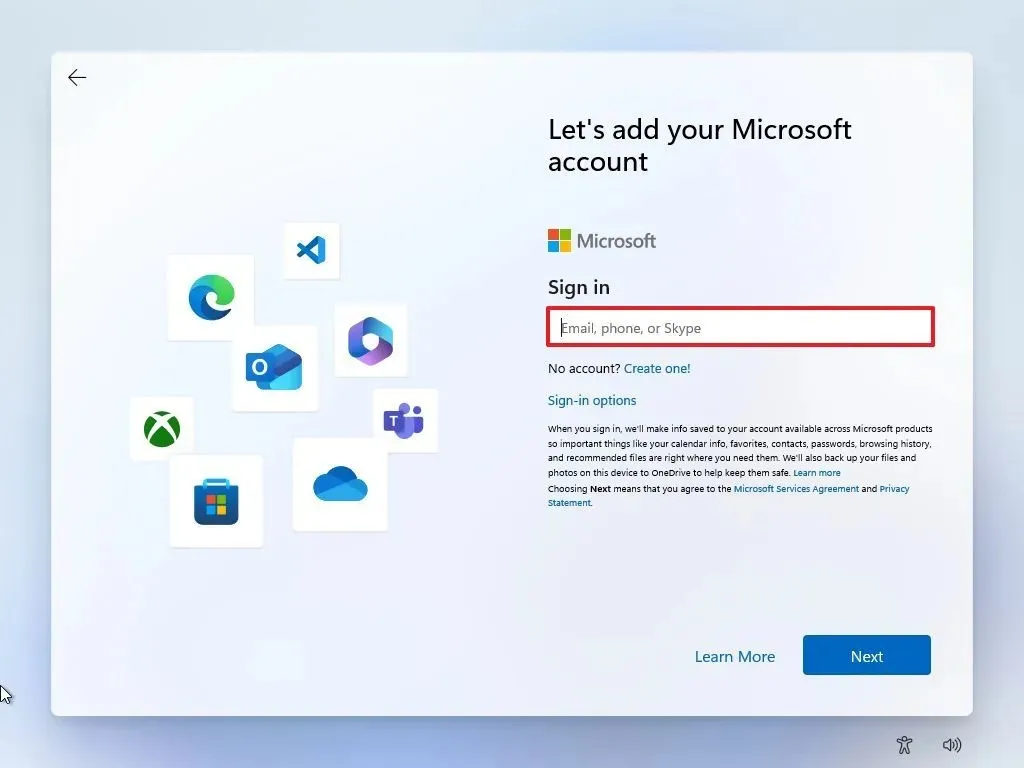
-
Fare clic sul pulsante Avanti .
-
Selezionare il pulsante Crea PIN .

-
Crea un nuovo PIN di quattro cifre.
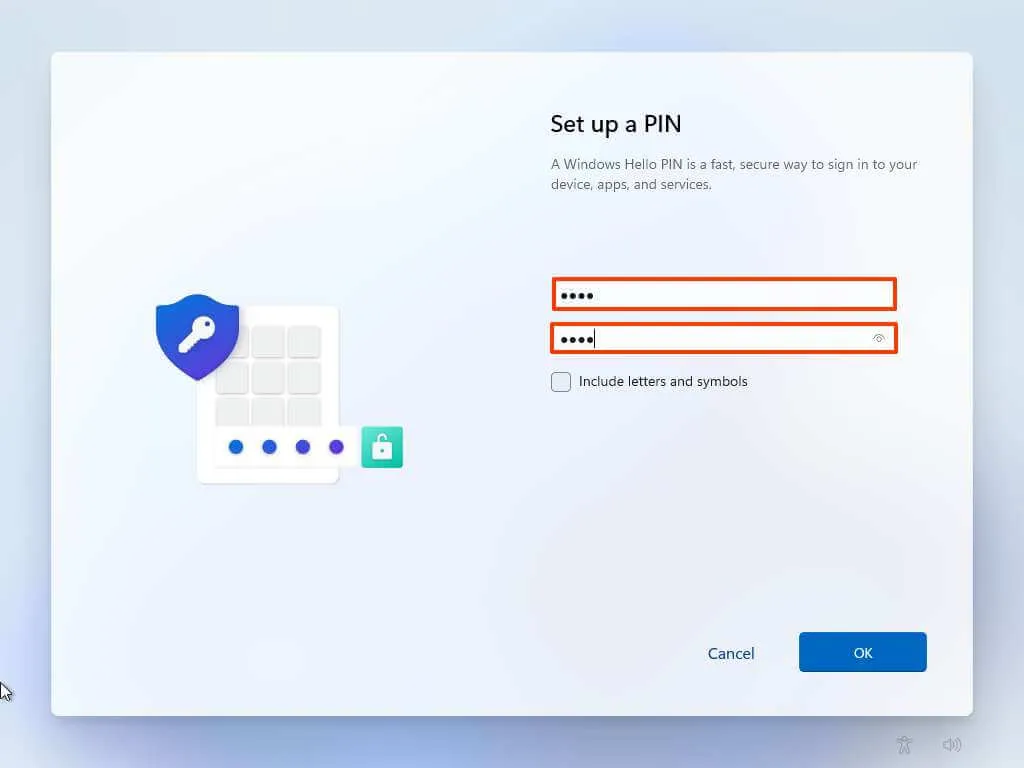
-
Premere il pulsante OK .
-
Attiva gli interruttori per ogni impostazione sulla privacy in base alle tue preferenze.
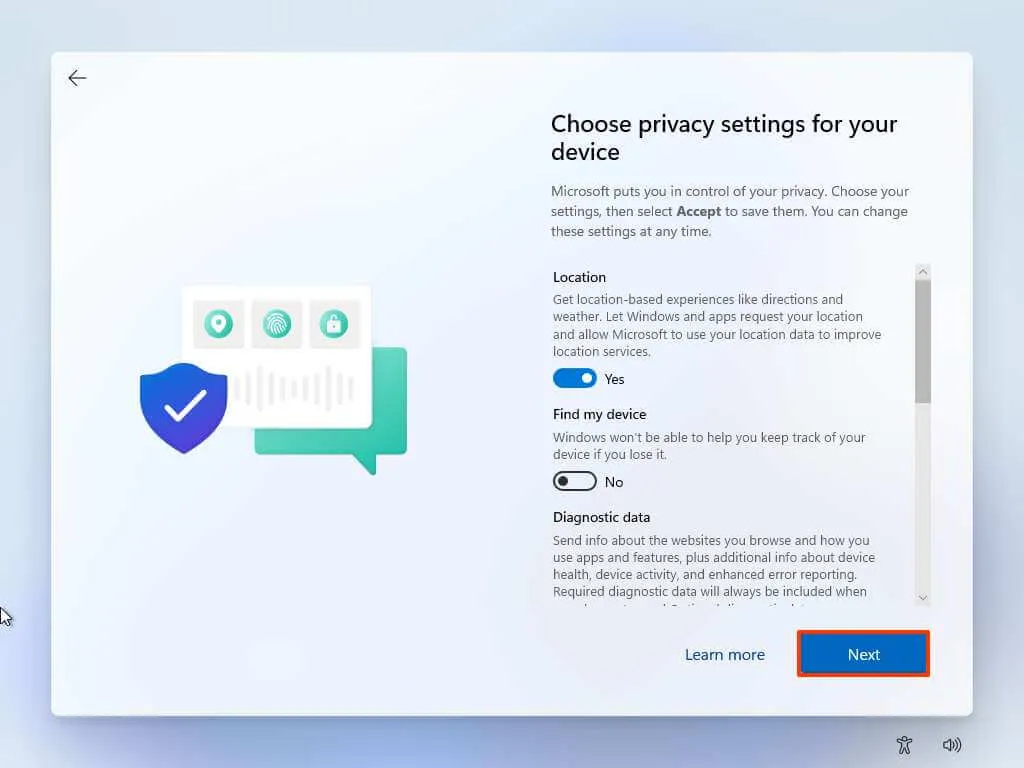
-
Fare clic sul pulsante Avanti .
-
Premere nuovamente il pulsante Avanti .
-
Infine, fare clic sul pulsante Accetta .
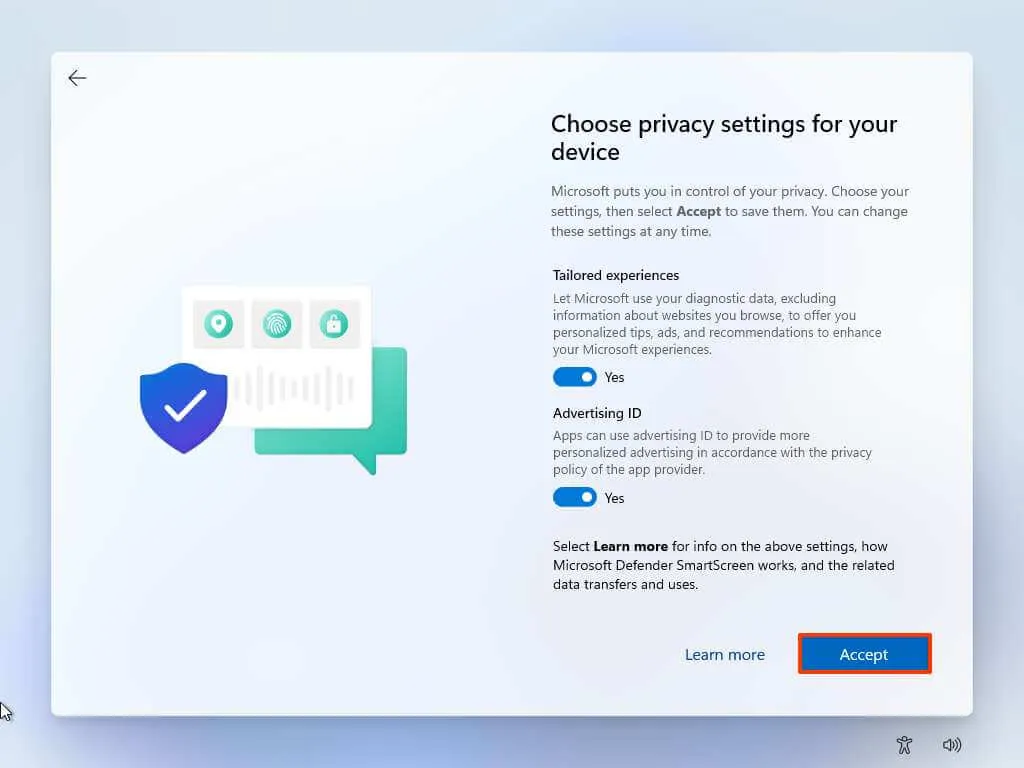
-
Fare clic su “Altre opzioni”.
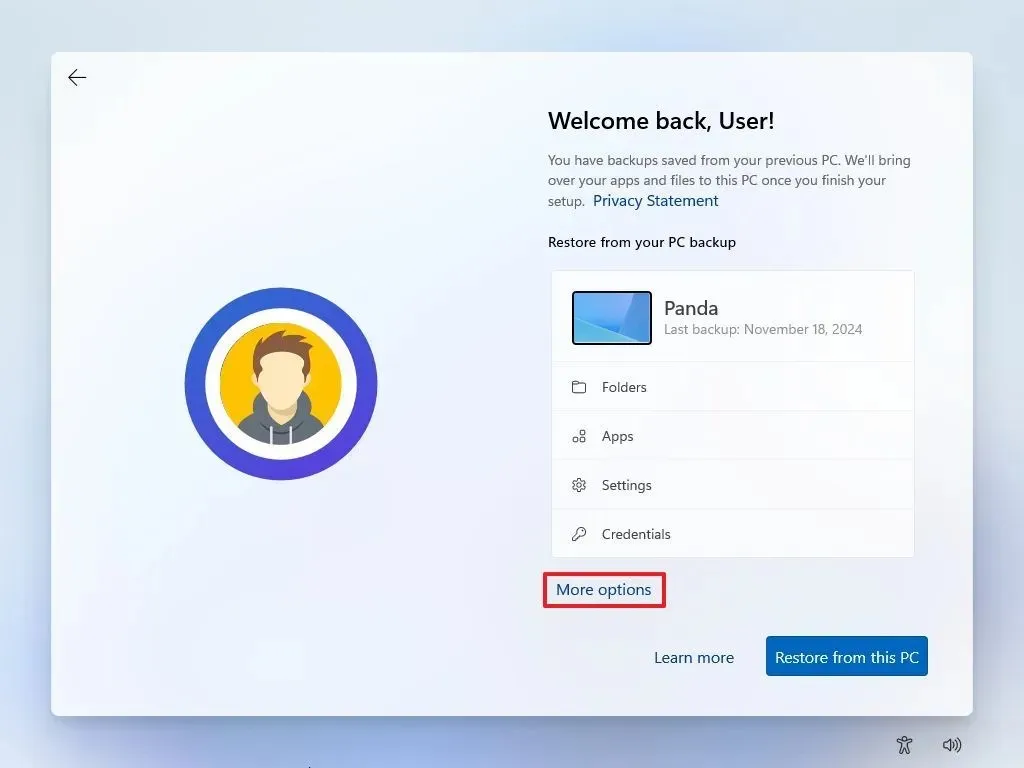
-
Seleziona l’ opzione “Configura un nuovo dispositivo” .

-
Fare nuovamente clic sull’opzione “Configura come nuovo PC” .
-
(Facoltativo) Nella schermata “Personalizziamo la tua esperienza”, indica uno o più modelli di utilizzo per il tuo dispositivo per personalizzare la configurazione con strumenti e consigli sui servizi pertinenti.
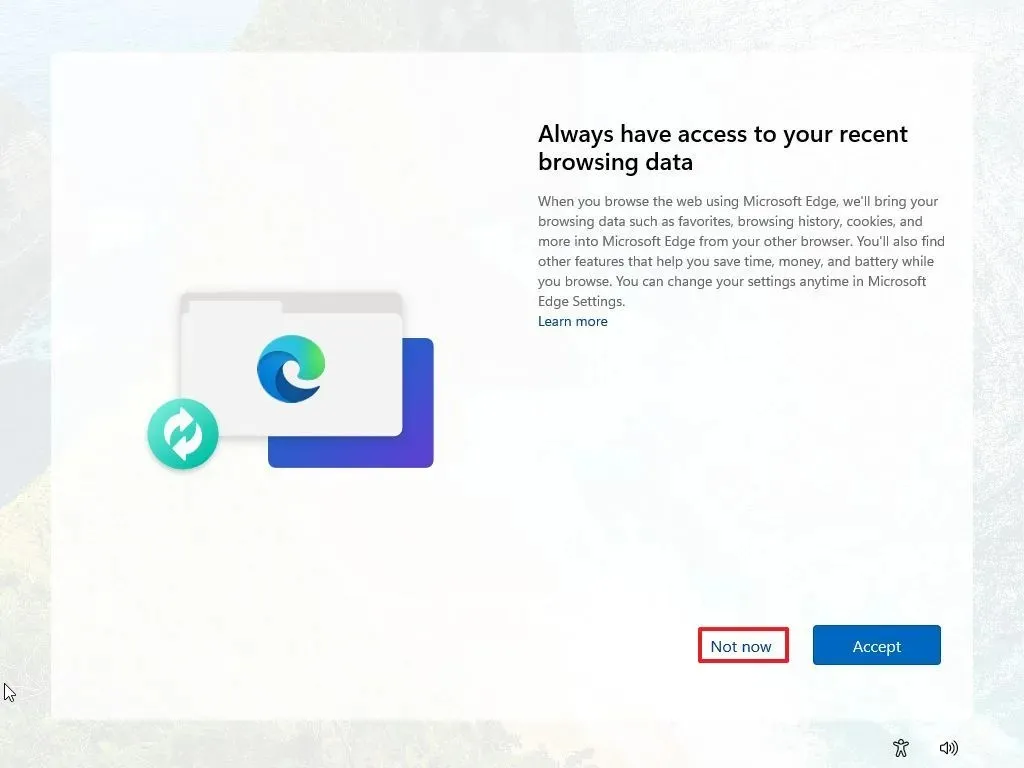
-
Fare clic sul pulsante Accetta per procedere oppure scegliere il pulsante Salta per saltare questa parte della configurazione.
-
Premi il pulsante Salta per ignorare il processo di collegamento del telefono Android.
-
Puoi saltare la richiesta di backup per il tuo telefono con OneDrive cliccando sul pulsante Salta .
-
Selezionare l’ opzione Non ora per evitare l’installazione di Microsoft Edge.
-
Dopo aver completato la configurazione, apri l’ app Impostazioni .
-
Vai a Ora e lingua .
-
Fare clic sulla sezione Lingua e regione .
-
Dalla sezione “Regione”, seleziona il tuo Paese dall’impostazione “Paese o regione” .
-
Selezionare la scelta consigliata per l’impostazione “Formato regionale”.
Una volta completati tutti questi passaggi, potrai utilizzare Windows 11 senza fastidiose applicazioni di terze parti e con le impostazioni di lingua e regione che preferisci.



Lascia un commento