Come correggere l’errore di operazione non riuscita di REAGENTC.EXE

Il comando REAGENTC è essenziale per la gestione di Windows Recovery Environment, consentendo agli utenti di risolvere e risolvere i problemi relativi all’avvio sui computer Windows. Se questa funzionalità è disattivata, le opzioni per riparare o reimpostare il sistema non sono disponibili. Tuttavia, alcuni utenti riscontrano problemi quando tentano di attivare Windows Recovery Environment tramite questo comando, ricevendo messaggi di errore come REAGENTC.EXE: Operazione non riuscita o REAGENTC.EXE: Si è verificato un errore .
Il messaggio di errore completo in genere appare come segue:
REAGENTC.EXE: Operazione non riuscita: <codice errore>
REAGENTC.EXE: Si è verificato un errore.
Gli utenti potrebbero vedere diversi codici di errore, tra cui 2, 3, 5, 70, 4c7, 3ee e b7. Indipendentemente dal codice specifico, le raccomandazioni descritte in questo articolo possono aiutare a risolvere il problema.
Risoluzione dei problemi dell’errore di operazione REAGENTC.EXE non riuscita
Se si verifica l’errore “REAGENTC.EXE Operation failed”, accompagnato da codici di errore quali 2, 3, 5, 70, 4c7, 3ee, b7 e simili, provare le seguenti soluzioni:
- Ispezionare la cartella di ripristino
- Ripara i file immagine del sistema
- Disabilitare il BIOS legacy e abilitare l’avvio protetto (se necessario)
- Riassegnare una nuova lettera di unità alla partizione di ripristino
- Assegnare l’ID corretto alla partizione di sistema
- Eseguire un aggiornamento sul posto o un’installazione pulita di Windows
Di seguito vengono fornite spiegazioni dettagliate per ciascuna di queste soluzioni.
1] Ispezionare la cartella di ripristino
Il file Winre.wim funge da componente principale di Windows Recovery Environment. Se questo file è mancante o è stato danneggiato, l’accesso a Recovery Environment sarà ostacolato. Mentre questo file è utilizzato da Windows, rimane nascosto alla vista, anche quando l’impostazione di cartelle e file nascosti è abilitata. Sarai in grado di visualizzarlo solo dopo aver disabilitato Windows Recovery Environment.
L’assenza del file Winre.wim potrebbe causare il messaggio “REAGENTC.EXE Operation failed” quando si tenta di abilitare Recovery Environment. Per verificare la presenza di questo file, passare alla seguente directory sull’unità C:
C:\Windows\System32\Recovery
Assicurati di mostrare i file e le cartelle nascosti. Se il file Winre.wim non è presente, copialo da un altro PC funzionante, se accessibile. Puoi accedere allo stesso percorso su un sistema sano per copiarlo su un’unità USB. Quindi, trasferisci il file sul computer problematico.
Se il file è presente ma si sospetta che possa essere danneggiato, utilizzare questo metodo può comunque rivelarsi utile; in tal caso, è consigliabile sostituire il file.
Rilevamento del file Winre.wim tramite il supporto di installazione
In assenza di un secondo computer, prendi in considerazione l’utilizzo di Windows Installation Media. Puoi scaricare il file ISO di Windows utilizzando Windows Media Creation Tool. Una volta scaricato, monta l’ISO e vai alla cartella Sources per trovare il file install.wim o install.esd . Trasferisci questo file in una posizione separata sul tuo disco rigido e utilizza uno strumento di terze parti, come 7 Zip, per estrarlo, il che potrebbe richiedere del tempo.
Dopo l’estrazione, vai alla posizione Windows\System32\Recovery all’interno della cartella estratta per trovare il file Winre.wim . Copia questo file sul computer interessato. Riprova il comando per abilitare Windows Recovery Environment, che ora dovrebbe funzionare senza errori.
2] Ripara i file immagine del sistema
I file immagine di sistema corrotti possono talvolta causare questo errore. Per risolvere questo problema, utilizzare gli strumenti integrati, System File Checker (SFC) e DISM, per riparare qualsiasi danneggiamento dei file.scf /scannow
3] Disabilitare il BIOS legacy e abilitare l’avvio protetto (se applicabile)
Accedi alle impostazioni del BIOS per verificare se la modalità Legacy BIOS è attivata. In tal caso, assicurati di disattivarla. La procedura per farlo è unica per ogni marca di computer, quindi consulta il manuale utente per istruzioni precise.
4] Riassegnare una nuova lettera di unità alla partizione di ripristino
Per assegnare una nuova lettera di unità alla partizione di ripristino, attenersi alla seguente procedura:
Digita diskpart nella barra di ricerca di Windows e seleziona l’opzione corrispondente per aprire l’utilità Diskpart. Immetti i seguenti comandi, premendo Invio dopo ciascuno:
list disk
select disk #
list volume
select volume #
assign letter = K
Sostituisci # con il numero di disco e volume pertinente. Quindi, esegui il seguente comando:
reagentc /setreimage /path K:\Recovery\WindowsRE
Questo comando notifica al sistema di aggiornare ReAgent.xml nella cartella C:\Windows\System32\Recovery. Quindi, controlla la modalità BIOS tramite l’app System Information. Se è impostata su Legacy, passa a UEFI e attiva Secure Boot. Riavvia il computer e controlla se ora è possibile abilitare Windows Recovery Environment.
5] Assegnare il GUID corretto alla partizione di sistema
Un’altra potenziale causa del problema potrebbe essere un GUID non corretto per la partizione di sistema. Verificalo eseguendo i seguenti comandi da un prompt dei comandi dell’amministratore:
diskpart
list disk
select disk #
list partition
select partition *
detail partition
In questi comandi, sostituisci # con il numero di disco corretto e * con il numero di partizione di sistema. Il prompt dei comandi dovrebbe visualizzare il GUID previsto per la partizione di sistema:
c12a7328-f81f-11d2-ba4b-00a0c93ec93b
Se il GUID visualizzato è diverso, è necessario impostare il GUID corretto utilizzando i seguenti comandi:
select partition #
set id=c12a7328-f81f-11d2-ba4b-00a0c93ec93b
Successivamente, uscire dall’utilità Diskpart ed eseguire nuovamente il comando per abilitare Windows Recovery Environment; l’operazione dovrebbe concludersi senza errori.
6] Eseguire un aggiornamento sul posto o un’installazione pulita di Windows

Se nessuna delle soluzioni sopra indicate è efficace, prendi in considerazione l’esecuzione di un In-place Upgrade del tuo sistema operativo Windows. Questo metodo reinstalla Windows senza rimuovere i file esistenti, riparando così il tuo sistema. Tuttavia, è consigliabile eseguire il backup dei dati in anticipo.
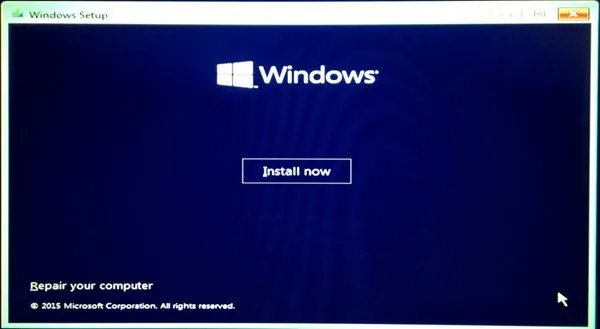
Come ultima risorsa, potresti dover eseguire un’installazione pulita di Windows. Assicurati di eseguire il backup dei file importanti da tutte le partizioni del disco rigido, a parte la partizione C, per evitare la perdita di dati in caso di formattazione di un’unità errata.
Ci auguriamo che questi suggerimenti siano utili.
Come risolvere il problema REAGENTC.EXE non trovato in Windows 11?
Se ricevi l’errore REAGENTC.EXE Not found, che indica che il tuo computer non riesce a identificare Recovery Environment in Windows 11 quando provi ad abilitarlo, cerca prima il file immagine WinRE, denominato winre.wim . Questo file dovrebbe trovarsi nella C:\Windows\System32\Recoverydirectory. Se è assente, prendi in considerazione di estrarlo dal supporto di installazione di Windows.
Passaggi per abilitare Windows RE in Windows 11
Per abilitare o disabilitare Windows Recovery Environment (WinRE) in Windows 11, esegui il comando Reagentc tramite il prompt dei comandi con autorizzazioni amministrative. Apri la finestra Admin CMD e digita reagentc /enable, quindi premi Invio.
A cosa serve il menu di avvio F12?
La funzionalità del tasto F12 varia a seconda delle marche di computer. Ad esempio, su specifici dispositivi Lenovo, premendo F12 durante l’avvio viene visualizzato il menu di avvio, che consente agli utenti di selezionare un dispositivo specifico. Per trovare la funzione esatta del tasto F12 durante l’avvio, fare riferimento al manuale utente del computer.



Lascia un commento