Come risolvere l’errore “L’installazione necessita di spazio per aggiornare Windows 11”
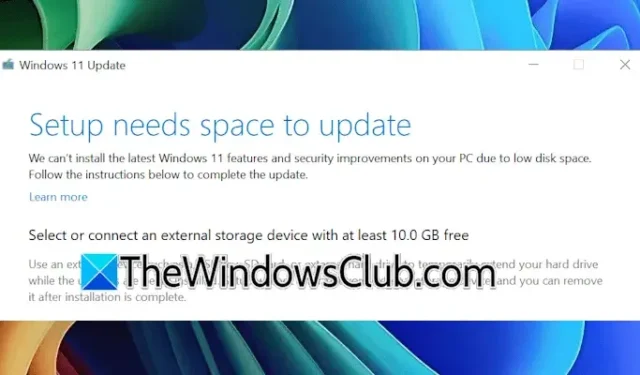
Per installare correttamente Windows 11, devi avere sufficiente spazio libero sul tuo HDD o SSD. Se non c’è abbastanza spazio disponibile, potresti riscontrare problemi durante l’installazione o l’aggiornamento. Un messaggio di errore comune che gli utenti incontrano è ” L’installazione ha bisogno di spazio per aggiornare Windows 11 “. Se ti imbatti in questo errore, le soluzioni descritte in questo articolo ti aiuteranno a risolvere il problema.
Risolvi l’errore “L’installazione necessita di spazio per l’aggiornamento” in Windows 11/10
Se ti viene visualizzata la notifica “L’installazione necessita di spazio per l’aggiornamento” quando tenti di installare o aggiornare Windows 11/10, segui questi passaggi per recuperare spazio sul disco:
- Utilizzare la pulizia del disco
- Disattivare il file di paging e la modalità ibernazione
- Rimuovere i punti di ripristino del sistema e disattivare la protezione del sistema
- Eliminare i profili utente inutilizzati o dormienti
- Metodi aggiuntivi per liberare spazio sull’unità C
Cominciamo.
1] Utilizzare la pulizia del disco
Disk Cleanup è uno strumento nativo di Windows 11 che aiuta a liberare spazio sul disco rigido eliminando i file non necessari. Puoi accedervi tramite la barra di ricerca di Windows 11. Una volta aperto, scegli l’ opzione Clean up System Files , seleziona l’unità C e fai clic su OK per eseguire la scansione dei file di sistema.
Saranno preselezionate diverse opzioni. Puoi scegliere opzioni aggiuntive come i file di registro di Windows Upgrade per massimizzare lo spazio libero. Se i file di registro di memoria degli errori di sistema consumano molto spazio, puoi scegliere di eliminarli poiché non rappresentano un rischio per la funzionalità del sistema. Tuttavia, così facendo non sarai in grado di diagnosticare gli errori BSOD in seguito.
Controlla se ora puoi procedere con l’aggiornamento di Windows 11.
2] Disattivare il file di paging e la modalità ibernazione
Se l’errore dovesse persistere durante l’aggiornamento di Windows 11, potrebbe essere necessario ulteriore spazio sull’unità C. In questo scenario, prendi in considerazione la disattivazione del file di paging e dell’ibernazione. Il file di paging è essenziale per la gestione della memoria virtuale e in genere dovrebbe rimanere abilitato, ma la disattivazione dell’ibernazione libererà ulteriore spazio. Puoi riattivare il file di paging dopo l’aggiornamento riuscito.
Per disattivare il file di paging, seguire queste istruzioni:
- Accedi alle Impostazioni di Windows 11.
- Vai su Sistema > Informazioni .
- Espandi la sezione Specifiche del dispositivo e fai clic su Impostazioni di sistema avanzate .
- Nella finestra Proprietà del sistema , selezionare la scheda Avanzate .
- Fare clic su Impostazioni nella categoria Prestazioni .
- Passare alla scheda Avanzate e selezionare Modifica nella sezione Memoria virtuale .
- Deselezionare l’ opzione Gestisci automaticamente le dimensioni del file di paging per tutte le unità .
- Selezionare l’unità C.
- Selezionare Nessun file di paging e fare clic su Imposta .
- Fare clic su OK .
Riprova ad aggiornare Windows 11.
3] Rimuovere i punti di ripristino del sistema e disattivare la protezione del sistema
I punti di ripristino del sistema utilizzano lo spazio su disco sull’unità C, poiché consentono agli utenti di riportare il sistema a uno stato precedente in caso di problemi. Per verificare quanto spazio occupano questi punti di ripristino, accedi allo strumento Ripristino configurazione di sistema. Apri Windows Search, digita Crea un punto di ripristino e selezionalo. Nella scheda Protezione sistema , seleziona l’unità C e procedi cliccando sul pulsante Configura per visualizzare l’utilizzo corrente.
Se i punti di ripristino del sistema occupano molto spazio, puoi eliminarli. Basta fare clic su Elimina . In alternativa, disattivare Protezione sistema cancellerà anche tutti i punti di ripristino sull’unità C. Disattivarla non compromette la stabilità del sistema; tuttavia, lo svantaggio è l’impossibilità di ripristinare il sistema a un punto precedente, se necessario.
Prova ad aggiornare Windows 11 in seguito e verifica se l’errore è stato risolto. Assicurati di riattivare System Protection dopo l’aggiornamento.
4] Eliminare i profili utente inutilizzati o inattivi
Windows 11 supporta più profili utente, ognuno contenente una cartella dedicata per l’archiviazione dei dati. Queste cartelle occupano spazio sull’unità C. Se ci sono profili che non vengono utilizzati, prendi in considerazione di rimuoverli per liberare quello spazio.
5] Ulteriori misure per liberare spazio sull’unità C
Assicurati di svuotare il Cestino per avere più spazio. Puoi anche eliminare i file temporanei aprendo la casella di comando Esegui, digitando %temp% e premendo OK. Questa azione aprirà la cartella Temp, consentendoti di eliminarne tutti i contenuti. In alternativa, prendi in considerazione l’utilizzo di software di terze parti per analizzare l’unità C alla ricerca di file non necessari.
Nelle Impostazioni di Windows 11, vai su App > App installate . Esamina attentamente le applicazioni installate e disinstalla quelle che non utilizzi.
Con questo concludiamo i metodi. Spero che questo vi sia utile.
Come liberare 10 GB di spazio in Windows?
Esistono numerose tecniche che puoi utilizzare per liberare spazio sul tuo disco rigido. Tuttavia, la capacità di liberare 10 GB dipende da fattori quali la dimensione dei file e la partizione specifica in cui intendi creare spazio. Per fare spazio sull’unità C, è possibile eliminare alcuni file, ma non tutti. Per le partizioni oltre C, prendi in considerazione il trasferimento dei file su un dispositivo di archiviazione esterno.
Come risolvere il problema “Non sappiamo se il tuo PC ha abbastanza spazio per continuare l’installazione di Windows 11?”
La notifica “Non possiamo determinare se il tuo PC ha spazio sufficiente per procedere con l’installazione di Windows 11. Riavvia il programma di installazione” è in genere il risultato di uno spazio su disco inadeguato. Per risolvere questo problema, gestisci il tuo disco eliminando i file spazzatura e disinstallando le applicazioni di cui non hai più bisogno.



Lascia un commento