Correggere l’errore della schermata blu di Windows 11 con la soluzione del codice QR
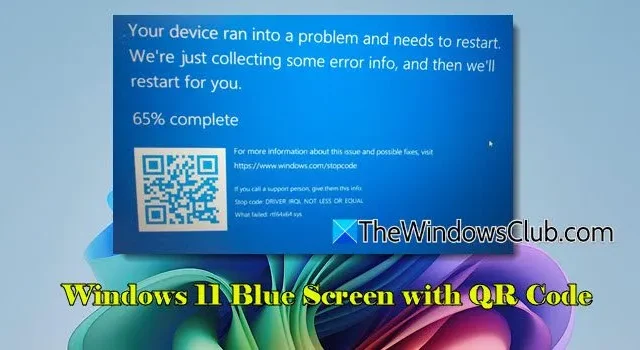
Questo articolo affronta la risoluzione di una schermata blu di Windows 11 con un codice QR . Quando si verifica una schermata blu della morte (BSOD) su Windows 11, un codice QR potrebbe apparire in basso a sinistra dello schermo insieme al messaggio di errore. Questo codice è pensato per aiutare gli utenti a diagnosticare e risolvere l’errore riscontrato in modo più efficace.
Comprendere il codice QR sul BSOD
In precedenza, le schermate blu della morte erano note per essere piene di complicato gergo tecnico che lasciava perplessi la maggior parte degli utenti. Con l’introduzione di Windows 8, Microsoft ha rinnovato il BSOD, semplificando i messaggi di errore e i codici di accompagnamento. Windows 10 ha fatto un ulteriore passo avanti incorporando un codice QR, consentendo agli utenti di accedere a maggiori informazioni relative all’errore.
Sebbene i codici QR rimangano una caratteristica del BSOD, non rimandano direttamente a informazioni specifiche sugli errori. Invece, reindirizzano gli utenti a una pagina di supporto generale Microsoft che offre una guida alla risoluzione dei problemi per gli errori di schermata blu, che potrebbero non essere adattati al tuo problema specifico.
Come gestire la schermata blu di Windows 11 con codice QR
Se ti trovi di fronte a una schermata blu in Windows 11 accompagnata da un codice QR, segui questi passaggi consigliati:
- Scansiona il codice QR
- Utilizzare lo strumento di risoluzione dei problemi della schermata blu online
- Utilizzare gli strumenti di risoluzione dei problemi di Windows
- Aggiorna i driver del tuo dispositivo
- Eseguire un ripristino del sistema
- Ripristina o reinstalla Windows 11
Analizziamo più approfonditamente ogni passaggio.
1] Scansiona il codice QR
Usa la fotocamera del tuo smartphone per scansionare il codice QR. Se l’app della tua fotocamera non ha capacità di scansione QR, prendi in considerazione di scaricare un lettore di codici QR di terze parti. Una volta scansionato, il codice genererà un collegamento; toccalo per aprire una pagina Web di supporto Microsoft. Rivedi le strategie di risoluzione dei problemi elencate per vedere se si dimostrano utili.
Se i suggerimenti non riescono a risolvere il BSOD, annotare l’errore specifico o il codice di arresto visualizzato (ad esempio, MEMORY_MANAGEMENT, REFS_FILE_SYSTEM, CRITICAL_PROCESS_DIED) per ricerche più mirate di soluzioni online o tramite la rete di supporto Microsoft.
Per ulteriori approfondimenti, prendi in considerazione i metodi avanzati di risoluzione dei problemi riportati di seguito.
2] Utilizzare lo strumento di risoluzione dei problemi della schermata blu online
Avvia la funzionalità di ricerca di Windows e digita “get help”. Fai clic sull’applicazione Get Help nei risultati. Una volta aperta l’app, cerca ” Troubleshoot BSOD error ” o ” Fix blue screen errors ” e premi Invio .
Blue Screen Troubleshooter fornirà indicazioni durante tutto il percorso di risoluzione dei problemi. Implementa le soluzioni suggerite e monitora la loro efficacia.
3] Utilizzare gli strumenti di risoluzione dei problemi di Windows
Windows presenta diverse utility di risoluzione dei problemi integrate che possono risolvere in modo efficiente i problemi BSOD. Se la causa è una RAM insufficiente, lo strumento Memory Diagnostic potrebbe aiutare a identificare e correggere il problema.
Per gli errori BSOD collegati a problemi di archiviazione, come KERNEL_DATA_INPAGE_ERROR, può rivelarsi utile l’utilità CHKDSK.
Allo stesso modo, se i file di sistema corrotti hanno attivato il BSOD, l’esecuzione di System File Checker aiuterà a ripararli. Per problemi più complessi, l’esecuzione di Deployment Imaging Service and Management Tool (DISM) può aiutare a ripristinare l’immagine di Windows.
4] Aggiornare i driver del dispositivo
Driver obsoleti, difettosi o incompatibili sono tra le cause principali degli incidenti BSOD. Assicurati che il tuo sistema sia dotato dei driver più recenti. Se il BSOD presenta un codice di arresto (come VIDEO_TDR_FAILURE), può guidarti nell’individuazione del driver problematico. Se non viene indicato alcun dispositivo specifico, prendi in considerazione l’aggiornamento dei seguenti driver individualmente per isolare e risolvere il problema:
- Driver della scheda grafica
- Driver della scheda di rete
- Driver di archiviazione (SATA, AHCI, SSD)
- Driver per chipset e scheda madre
- Driver audio
- Driver USB e periferiche
- Firmware BIOS/UEFI
5] Eseguire un ripristino del sistema
Come passo successivo, prendi in considerazione l’esecuzione di un ripristino del sistema per riportare il sistema a uno stato stabile prima dell’insorgenza del BSOD. Se ti ritrovi intrappolato in un loop BSOD che impedisce l’accesso a Ripristino configurazione di sistema, puoi comunque tentare il ripristino tramite Windows Recovery Environment (WinRE).
6] Reimposta o reinstalla Windows 11

Se tutto il resto fallisce, la soluzione definitiva potrebbe essere ripristinare o reinstallare Windows.
Vai su Impostazioni > Sistema > Ripristino e seleziona Reimposta questo PC . Scegli ” Mantieni i miei file ” per conservare i dati personali, anche se probabilmente dovrai reinstallare le applicazioni in seguito.
Ci auguriamo che questa guida ti sia utile per risolvere i tuoi problemi.
Come posso risolvere l’errore della schermata blu in Windows 11?
Per risolvere un errore di schermata blu in Windows, è consigliabile avviare lo strumento di risoluzione dei problemi di schermata blu online dall’app Ottieni assistenza. Questo strumento integrato di Microsoft è specificamente progettato per assistere con le risoluzioni degli errori di schermata blu. Se un codice QR è visibile accanto al messaggio di errore, scansionalo per accedere alla pagina di supporto di Microsoft e segui le istruzioni di risoluzione dei problemi corrispondenti.



Lascia un commento