Risolvi i problemi di avvio della fotocamera: errore 0xA00F429E (0x80131505) Guida alla risoluzione dei problemi
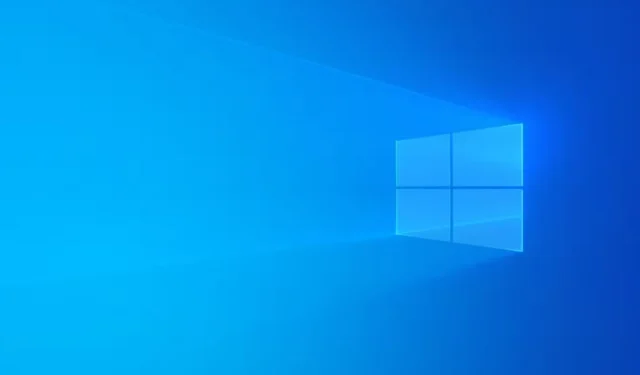
Diversi utenti hanno riscontrato problemi con l’applicazione nativa Fotocamera su Windows 11/10, che non riesce ad avviarsi o a funzionare correttamente. Invece, vengono accolti da un messaggio di errore Impossibile avviare la fotocamera associato al codice di errore 0xA00F429E<PageOpenFailed> (0x80131505) . È interessante notare che la fotocamera integrata o le webcam USB potrebbero funzionare bene in altre applicazioni come Microsoft Teams, Zoom o Google Meet, ma non nell’app Fotocamera di Windows. Per alcuni utenti, la fotocamera semplicemente non funziona in nessuna applicazione. Se riscontri difficoltà simili, diverse soluzioni descritte in questo articolo potrebbero aiutarti a risolvere il problema.
Non è possibile avviare la fotocamera
Se sei sicuro che la tua fotocamera sia connessa e configurata correttamente, prendi in considerazione la possibilità di verificare la presenza di aggiornamenti del driver.
Ecco il codice di errore di riferimento:
0xA00F429E<PaginaApertaNonRiuscita> (0x80131505)
Risoluzione dell’errore Impossibile avviare la fotocamera: 0xA00F429E<PageOpenFailed> (0x80131505)
Se riscontri l’errore 0xA00F429E<PageOpenFailed> (0x80131505) quando provi ad accedere alla fotocamera, ecco alcune soluzioni efficaci da prendere in considerazione:
- Ricollega la fotocamera.
- Abilitare l’accesso alla fotocamera per le app in questione.
- Utilizza lo strumento di risoluzione dei problemi della fotocamera nell’app Ottieni assistenza.
- Aggiornare o reinstallare il driver della fotocamera.
- Reimposta o ripara l’applicazione Fotocamera.
Analizziamo questi passaggi in dettaglio.
1] Ricollegare la fotocamera
Ho avuto successo con questo metodo. Ho riscontrato il problema quando ho provato a utilizzare la fotocamera del mio telefono come webcam tramite l’app Phone Link sul mio laptop Windows 11. Dopo aver ristabilito la connessione e aver perfezionato le impostazioni sia per l’app Phone Link che per l’app Link to Windows sui miei dispositivi, tutto ha funzionato correttamente.
Quindi, prova a ricollegare la fotocamera o la webcam problematica e assicurati che le sue impostazioni siano configurate correttamente. Anche un semplice riavvio del PC potrebbe aiutare. Se stai utilizzando una webcam cablata, potresti volerla collegare a una porta USB diversa. Inoltre, verifica che qualsiasi interruttore o interruttore fisico della fotocamera sul tuo dispositivo sia attivo.
2] Abilitare l’accesso alla fotocamera per le applicazioni interessate
Questa soluzione è particolarmente utile se la tua webcam funziona in alcune applicazioni ma non nell’app Fotocamera. Questo problema potrebbe verificarsi se l’accesso alla fotocamera è limitato per applicazioni specifiche. Per risolvere questo problema, vai all’app Impostazioni > Privacy e sicurezza > Fotocamera. Assicurati che l’accesso alla fotocamera sia abilitato per tutte le applicazioni elencate nella sezione “Consenti alle app di accedere alla tua fotocamera”.
3] Esegui lo strumento di risoluzione dei problemi della fotocamera tramite l’app Ottieni assistenza
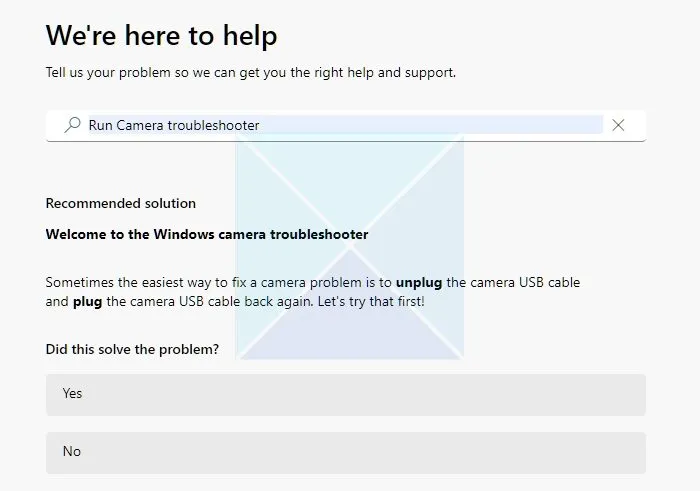
Windows include anche uno strumento di risoluzione dei problemi della fotocamera nell’app Ottieni assistenza, che può aiutarti a diagnosticare e risolvere i problemi con la tua fotocamera. Accedi semplicemente all’applicazione Impostazioni e vai su Bluetooth e dispositivi > Fotocamere. Individua la tua fotocamera nella sezione Fotocamere connesse , selezionala, quindi fai clic sul pulsante Risoluzione dei problemi . Questo aprirà l’app Ottieni assistenza. Fai clic sull’opzione Risoluzione dei problemi della fotocamera in Windows 11 e segui le istruzioni per risolvere il problema.
4] Aggiornare o reinstallare il driver della fotocamera
Driver obsoleti o corrotti potrebbero essere un fattore nel tuo errore 0xA00F429E<PageOpenFailed> (0x80131505) quando provi a usare la fotocamera. Per risolvere questo problema, vai alla sezione Aggiornamenti driver che si trova in Aggiornamenti facoltativi nell’app Impostazioni e controlla se ci sono aggiornamenti disponibili per i driver della fotocamera.
Se non è disponibile un aggiornamento del driver, scarica il driver più recente direttamente dal sito Web del produttore per il tuo modello di fotocamera e installalo. In alternativa, puoi reinstallare il driver della fotocamera. Apri Gestione dispositivi, espandi la categoria Fotocamere, fai clic con il pulsante destro del mouse sulla fotocamera e seleziona l’opzione Disinstalla dispositivo. Dopodiché, riavvia il PC e Windows dovrebbe reinstallare automaticamente il driver della fotocamera.
5] Riparare o ripristinare l’app della fotocamera
Se il problema è all’interno dell’app Fotocamera stessa, il ripristino o la riparazione dell’applicazione potrebbe risolvere il problema. Il processo di riparazione non influisce sui dati dell’app, mentre il ripristino cancellerà tutti i dati archiviati.
Per eseguire queste azioni, apri l’app Impostazioni, vai su App > App installate > Fotocamera > Opzioni avanzate. Da qui, puoi scegliere di usare i pulsanti Ripara o Reimposta. Se nessuna delle due opzioni risolve il problema, prendi in considerazione la disinstallazione e la successiva reinstallazione dell’app.
Speriamo che questi passaggi ti aiutino a ripristinare la funzionalità della fotocamera.
Come posso correggere il codice di errore della fotocamera 0xA00F429F?
Per gli utenti che riscontrano il codice di errore 0xA00F429F<WindowShowFailed> (0x887A0004) nell’app Fotocamera su Windows 11/10, è possibile risolvere il problema creando un valore EnableFrameServerMode DWORD (32 bit) con dati Valore 0 nell’Editor del Registro di sistema nel seguente percorso:
HKEY_LOCAL_MACHINE\SOFTWARE\WOW6432Node\Microsoft\Windows Media Foundation\Platform
Se il problema si è verificato dopo un aggiornamento del driver della fotocamera, si consiglia di ripristinare la versione precedente del driver.
Cosa significa il codice di errore 0xA00F4289 sulla mia fotocamera?
Il codice di errore 0xA00F4289<ActiveCameraUnplugged> (0xC00D3EA2) potrebbe apparire quando si utilizza la fotocamera o la webcam integrata se è disabilitata o bloccata da un programma antivirus. Per risolvere questo errore, avviare il servizio Windows Camera Frame Server e impostarlo sul tipo di avvio automatico. Inoltre, se un antivirus o un firewall di terze parti sta causando interferenze, potrebbe essere necessario rimuoverlo.



Lascia un commento