Guida passo passo per aggiungere e modificare eventi in Fantastical su Windows 11
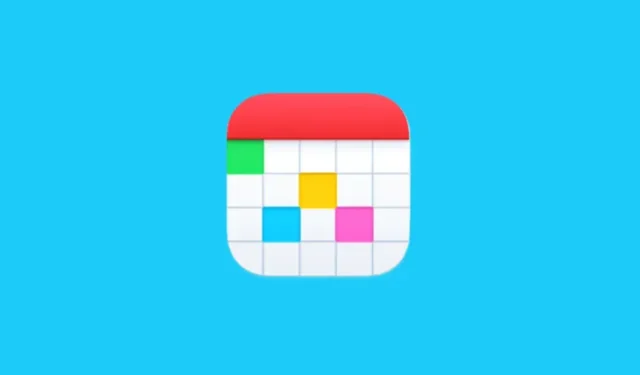
Informazioni essenziali
- Con Fantastical puoi aggiungere eventi senza sforzo, semplicemente digitandone i dettagli in un formato frase.
- Per creare un evento, clicca sul pulsante + situato in alto a sinistra, inserisci i dettagli dell’evento (incorporando parole chiave come “il”, “alle” e “con” per data, ora e luogo), quindi clicca su Aggiungi evento .
- Per assegnare un calendario specifico all’evento, utilizzare una barra (/) seguita dal nome del calendario.
- In alternativa, puoi aggiungere eventi anche utilizzando i metodi tradizionali.
- Modifica, gestisci o rimuovi un evento cliccandoci sopra, oppure riorganizza gli eventi sul calendario trascinandoli e rilasciandoli.
Con l’introduzione della sua app nativa per Windows, Fantastical è diventata accessibile a milioni di utenti PC in tutto il mondo. Le sue funzionalità, come l’attivazione automatica di set di calendari in base a ora e posizione, l’integrazione con vari servizi di calendario, le opzioni di abbonamento per calendari curati e un design moderno e intuitivo, hanno reso Fantastical un’applicazione di calendario leader.
Se hai appena iniziato a usare l’app Fantastical, è fondamentale imparare ad aggiungere e modificare gli eventi, in modo da poter gestire la tua programmazione in modo efficace.
Aggiungere eventi in Fantastical su Windows
Ci sono diversi metodi per creare eventi in Fantastical. Per prima cosa, assicurati di aver attivato i calendari nei set di calendari selezionati in cui desideri aggiungere i tuoi eventi. Per farlo, clicca sull’opzione calendario corrente nell’angolo in basso a sinistra e seleziona Gestisci calendari .

Verifica che sia presente un segno di spunta accanto ai calendari nel set in cui intendi creare un evento.
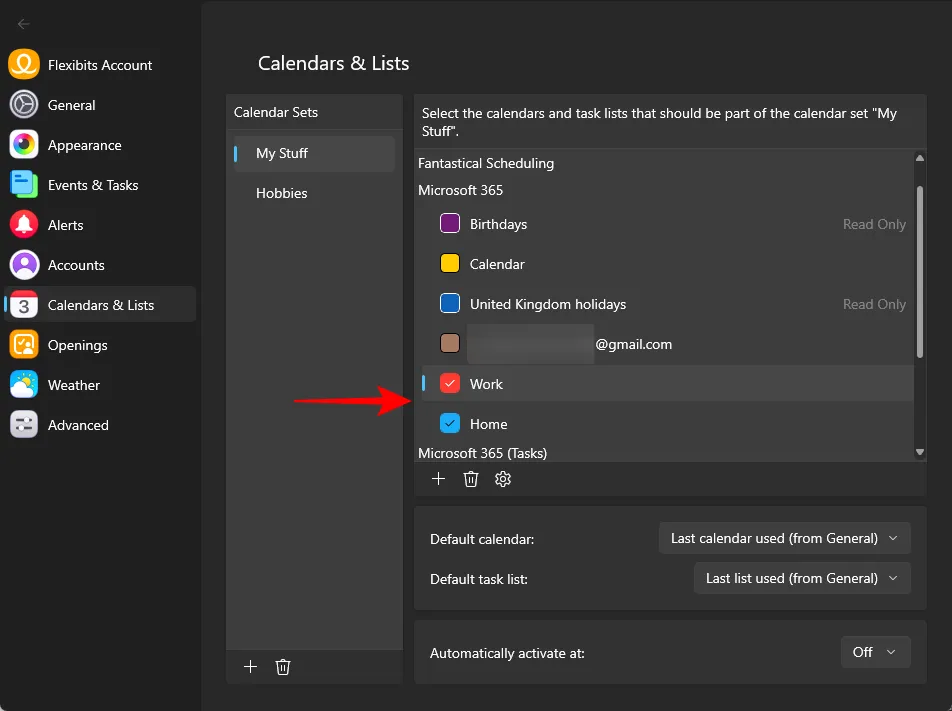
In questo modo potrai selezionare con precisione il calendario più adatto al tuo evento.
Inserimento manuale
Passaggio 1: fare clic sull’icona + nell’angolo in alto a sinistra dell’applicazione.
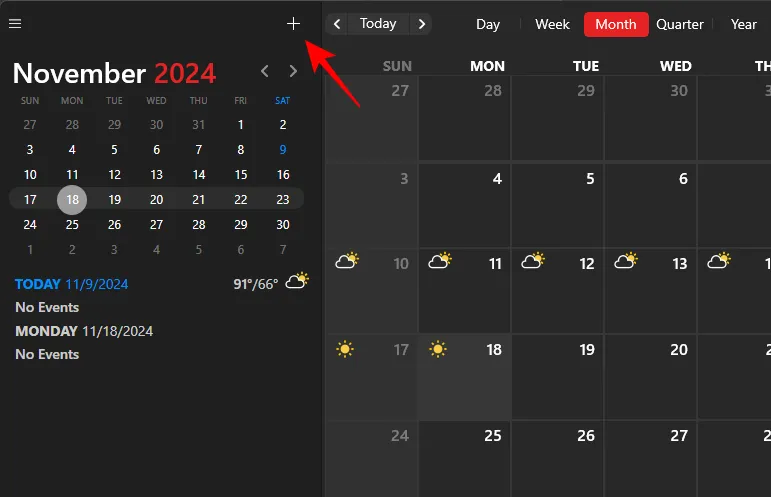
Passaggio 2: inserisci il titolo del tuo evento.

Passaggio 3: Facoltativamente, includi una posizione.
Fase 4: Se necessario, modificare le date di inizio e di fine.
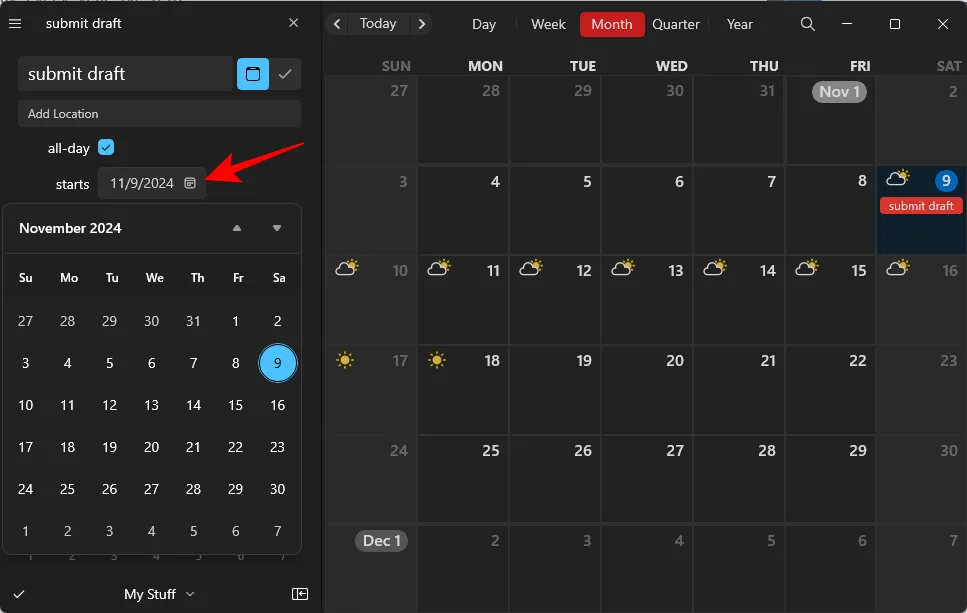
Passaggio 5: selezionare il calendario desiderato per l’evento.
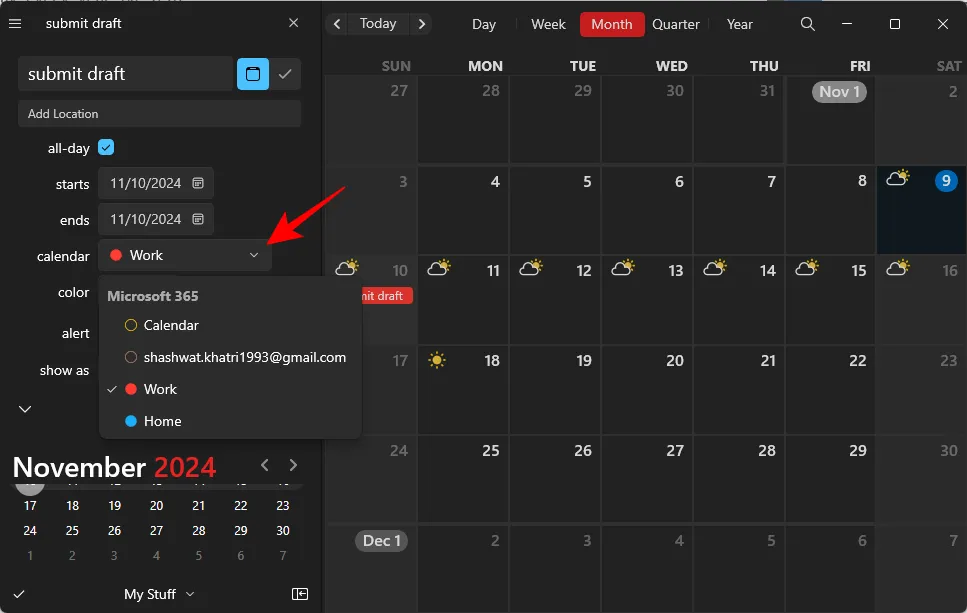
Fase 6: Scegli un colore per la visibilità dell’evento. Mantenendolo su “Nessuno” si applica il colore predefinito del calendario.

Passaggio 7: imposta un avviso per ricevere promemoria sull’evento.
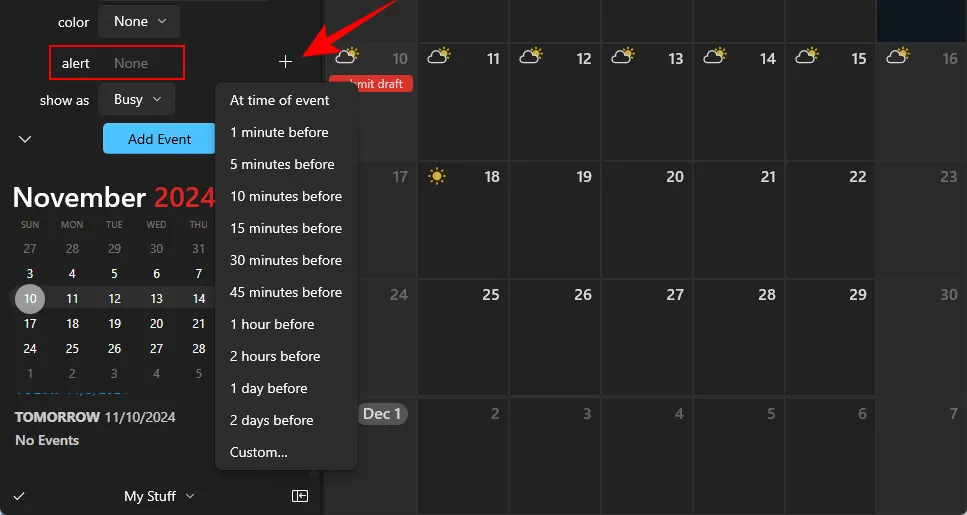
Passaggio 8: seleziona lo stato del calendario per la durata dell’evento.
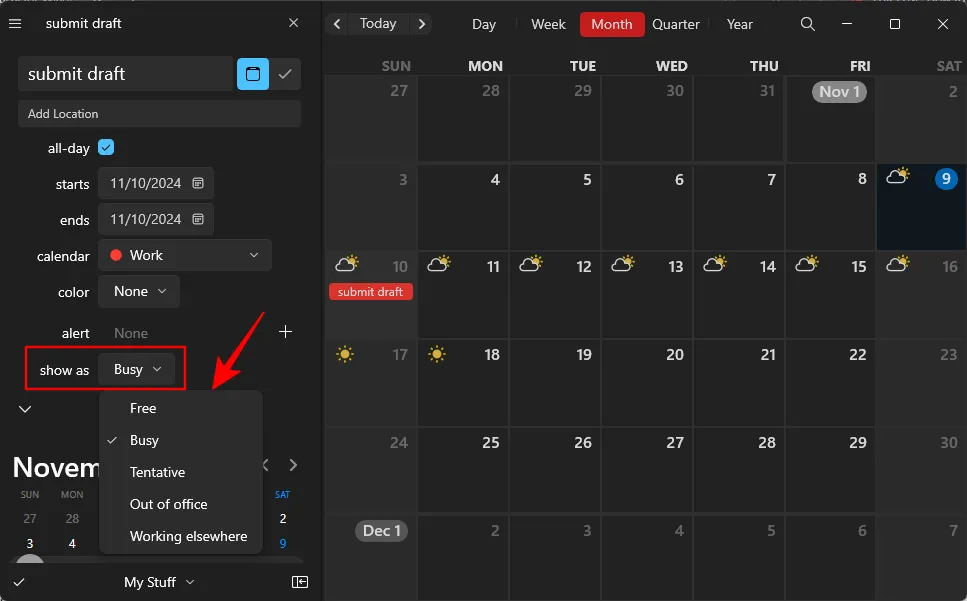
Passaggio 9: fare clic su Aggiungi evento per finalizzare la creazione.
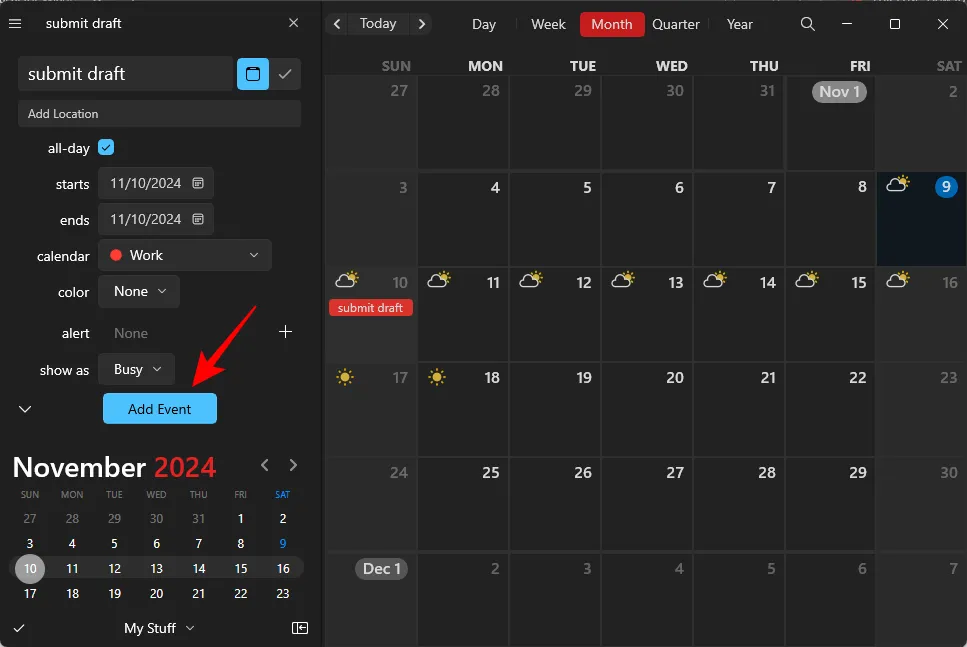
Utilizzo del linguaggio naturale
Fantastical si distingue perché consente agli utenti di creare eventi con frasi semplici e colloquiali. Se sei nuovo di questo metodo, ecco una guida semplice:
Passaggio 1: selezionare l’ icona + .
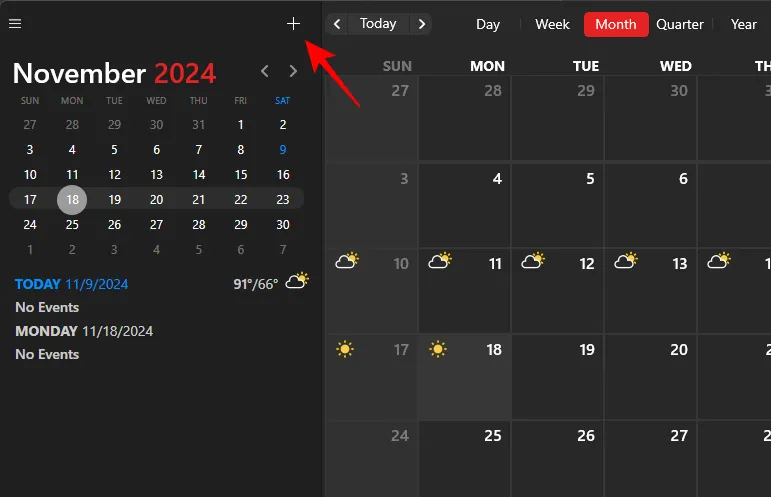
Fase 2: digita i dettagli dell’evento, incluso di cosa si tratta, quando è previsto che accada (data e ora), dove si trova e così via. Utilizza la barra (/) per scegliere un calendario dai tuoi set. Per invitare altri, includi la parola “with” seguita dalle lettere iniziali del nome del contatto.
Passaggio 3: Al termine, fare clic su Aggiungi evento .

Il tuo evento verrà immediatamente salvato sul tuo calendario.
Modifica degli eventi in Fantastical su Windows
Modificare gli eventi nell’app Fantastical è altrettanto semplice. Ecco come modificare un evento esistente:
Modifica evento
Passaggio 1: per iniziare, fai clic sull’evento che desideri modificare nel tuo calendario.
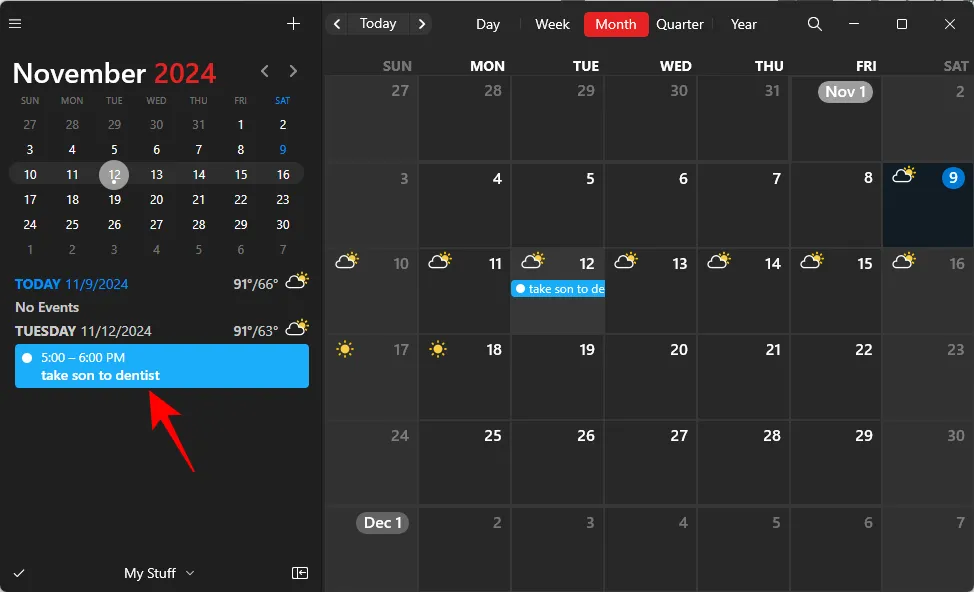
Passaggio 2: apportare le modifiche necessarie.

Nota: tutte le modifiche vengono salvate automaticamente, quindi assicurati di cliccare su un evento solo quando devi apportare modifiche.
Modifica delle date con trascinamento della selezione
Oltre al metodo precedente, puoi anche trascinare e rilasciare l’evento in una nuova data direttamente sul calendario.
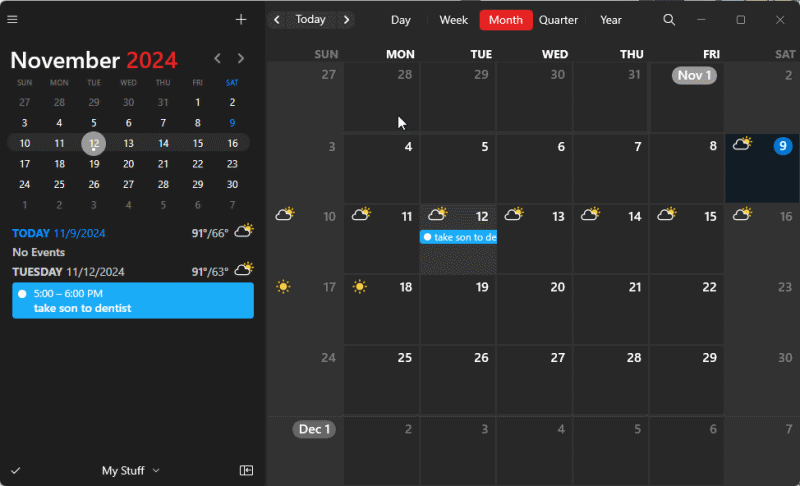
Questo metodo è altrettanto semplice.
Rimozione degli eventi
Ci sono alcuni metodi per eliminare un evento. Un’opzione è fare clic con il pulsante destro del mouse sull’evento e scegliere Elimina .
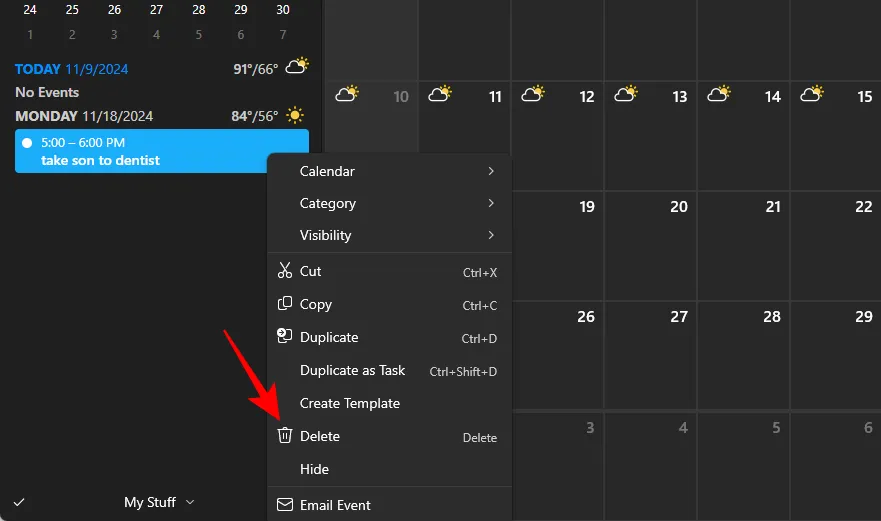
Puoi anche selezionare l’evento cliccandoci sopra. Quindi deseleziona la casella di modifica assicurandoti che l’evento sia ancora evidenziato. Infine, premi semplicemente il tasto Canc e conferma selezionando Elimina.
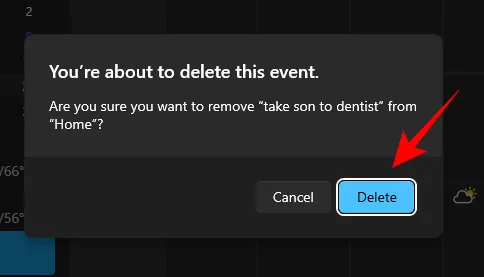
In conclusione, questi passaggi delineano come creare, gestire, modificare ed eliminare eventi all’interno di Fantastical. La capacità unica dell’app di consentire la creazione di attività utilizzando frasi semplici la distingue dalle altre. Una volta che ti sarai abituato a questo approccio, potresti trovare difficile tornare all’inserimento manuale tradizionale degli eventi.



Lascia un commento