Passaggi per visualizzare le estensioni dei file su Windows 10
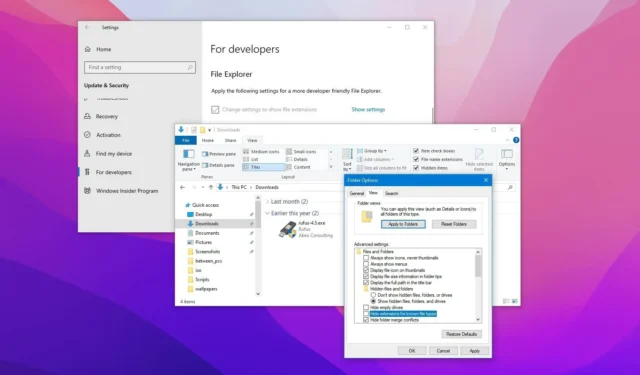
- Per abilitare la visibilità delle estensioni dei file su Windows 10, avvia Esplora file, quindi fai clic su “Visualizza” e seleziona la casella “Estensioni nomi file” . In alternativa, puoi accedere a “Opzioni cartella” e deselezionare l’ impostazione “Nascondi estensioni per tipi di file noti” .
- Puoi attivare questa funzionalità anche tramite l’app Impostazioni oppure utilizzando il Prompt dei comandi o PowerShell.
ULTIMO AGGIORNAMENTO 13/11/24: In Windows 10, un’estensione di file è composta da tre o quattro lettere che compaiono dopo il punto in un nome di file. Questa estensione indica il formato del file (esempi includono .txt, .docx, o .pdf).
Sebbene le estensioni dei file non siano essenziali per il funzionamento dei file, possono migliorare notevolmente la tua esperienza. Ad esempio, illustrano facilmente il formato del file, semplificando il processo di scelta dell’applicazione appropriata per aprirlo. Inoltre, facilitano la modifica dei tipi di file compatibili; ad esempio, si potrebbe convertire un .txtfile in un .batfile per attività di scripting.
È importante notare che File Explorer nasconde le estensioni per impostazione predefinita. Questo viene fatto per ridurre l’ingombro visivo, minimizzare il rischio di errori che potrebbero causare l’inaccessibilità dei file e rafforzare la sicurezza. Tuttavia, rivelare le estensioni può semplificare le attività di gestione dei file.
Questa guida ti guiderà attraverso il processo di visualizzazione delle estensioni dei file quando utilizzi Esplora file su Windows 10.
- Visualizzare le estensioni dei file tramite Esplora file in Windows 10
- Visualizzare le estensioni dei file tramite Impostazioni in Windows 10
- Visualizzare le estensioni dei file tramite il prompt dei comandi in Windows 10
Visualizzare le estensioni dei file in Windows 10 utilizzando Esplora file
Per visualizzare le estensioni dei file, seguire queste istruzioni:
-
Avvia Esplora file sul tuo dispositivo Windows 10.
-
Selezionare la scheda Visualizza .
-
Abilitare l’ opzione “Estensioni nomi file” .
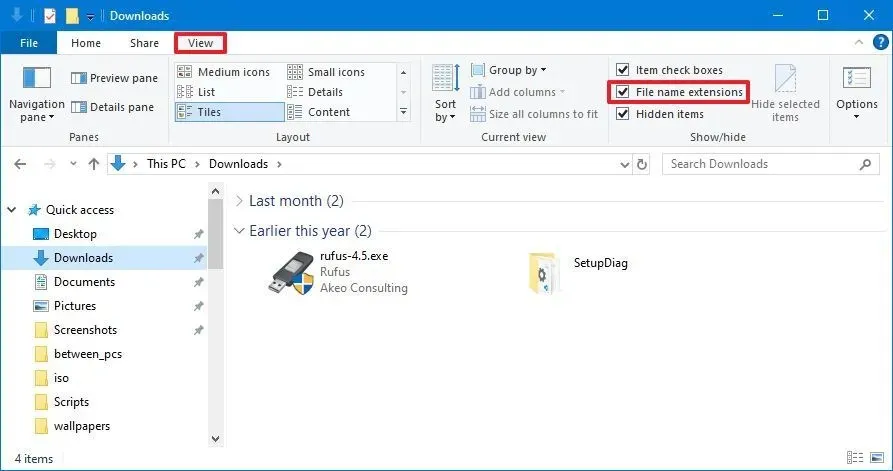
Abilitare le estensioni dei file dalle Opzioni cartella
Puoi anche rendere visibili le estensioni dei file tramite le impostazioni “Opzioni cartella” seguendo questi passaggi:
-
Aprire Esplora file .
-
Fare clic sulla scheda Visualizza .
-
Fare clic sul pulsante Opzioni .
-
Passare alla scheda Visualizza .
-
Deseleziona l’ opzione “Nascondi le estensioni per i tipi di file conosciuti” .
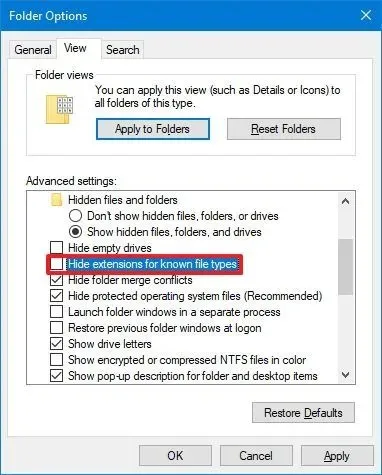
-
Fare clic sul pulsante Applica .
-
Fare clic sul pulsante OK .
Una volta eseguiti questi passaggi, Esplora file visualizzerà le estensioni per i tipi di file riconosciuti.
Abilitare la visibilità delle estensioni dei file in Windows 10 tramite Impostazioni
Per visualizzare le estensioni dei file tramite l’app Impostazioni, segui queste istruzioni:
-
Apri Impostazioni .
-
Fare clic su Aggiornamento e sicurezza .
-
Seleziona Per sviluppatori .
-
Individuare e fare clic sull’impostazione Esplora file .
-
Seleziona la casella denominata “Modifica impostazioni per mostrare le estensioni dei file” .

-
Fare clic sul pulsante Applica .
Dopo aver completato questi passaggi, le estensioni dei file saranno visibili in Esplora file.
Se le opzioni non sono disponibili, potrebbe essere necessario modificarle tramite le “Opzioni cartella” in Esplora file.
Questo tutorial è rivolto a Windows 10, ma la funzionalità per mostrare o nascondere le estensioni dei file esisteva già per molte versioni precedenti, consentendo di applicare gli stessi processi a Windows 8.1, Windows 7 e alle edizioni precedenti.
Visualizzare le estensioni dei file in Windows 10 tramite Prompt dei comandi
Per visualizzare le estensioni dei file tramite Prompt dei comandi (o PowerShell), eseguire questi passaggi:
-
Aprire il menu Start .
-
Cerca Prompt dei comandi o PowerShell , fai clic con il pulsante destro del mouse sulla voce in alto e seleziona Esegui come amministratore .
-
Inserisci il seguente comando per abilitare le estensioni per i file e premi Invio :
reg add HKCU\Software\Microsoft\Windows\CurrentVersion\Explorer\Advanced /v HideFileExt /t REG_DWORD /d 0 /f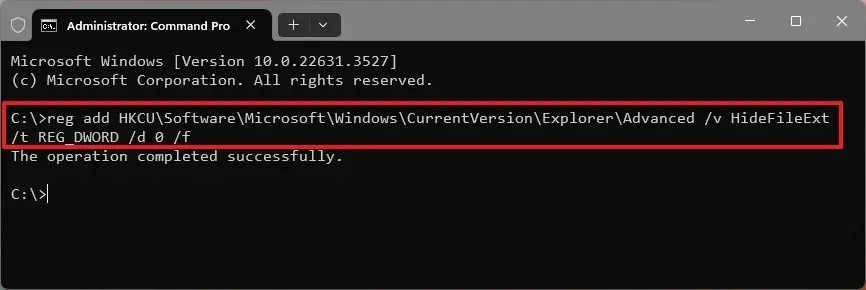
Dopo aver completato i passaggi, Esplora file su Windows 10 visualizzerà le estensioni dei file.
Se si desidera invertire questa impostazione, è sufficiente seguire la stessa procedura, ma al punto 3 eseguire il seguente comando: reg add HKCU\Software\Microsoft\Windows\CurrentVersion\Explorer\Advanced /v HideFileExt /t REG_DWORD /d 1 /f.



Lascia un commento