Guida essenziale per ispezionare un PC Windows usato prima dell’acquisto

Acquistare un PC di seconda mano può sembrare scoraggiante, principalmente a causa dell’incertezza relativa al suo utilizzo passato. È relativamente semplice ripristinare un PC alle impostazioni di fabbrica per un aspetto accattivante, ma la vera preoccupazione sta nelle sue effettive prestazioni. Per proteggersi da delusioni inaspettate, prendi in considerazione l’utilizzo di questi controlli software di Windows per confermare di ottenere il valore dei tuoi soldi.
Esaminare le specifiche complete del sistema
Verifica che il PC abbia tutte le caratteristiche dichiarate dal venditore. È difficile dedurre i componenti interni solo da un’ispezione visiva. Lo strumento Informazioni di sistema di Windows può aiutarti in questo.
Basta digitare “informazioni di sistema” nella barra di ricerca di Windows oppure premere Win+ Re digitare msinfo32nella finestra di dialogo Esegui per avviare lo strumento Informazioni di sistema.
La sezione Riepilogo di sistema fornisce una ripartizione delle specifiche del sistema, compresi elementi cruciali come la versione di Windows, le informazioni sul processore, i dettagli del BIOS, le specifiche della RAM e altro ancora.
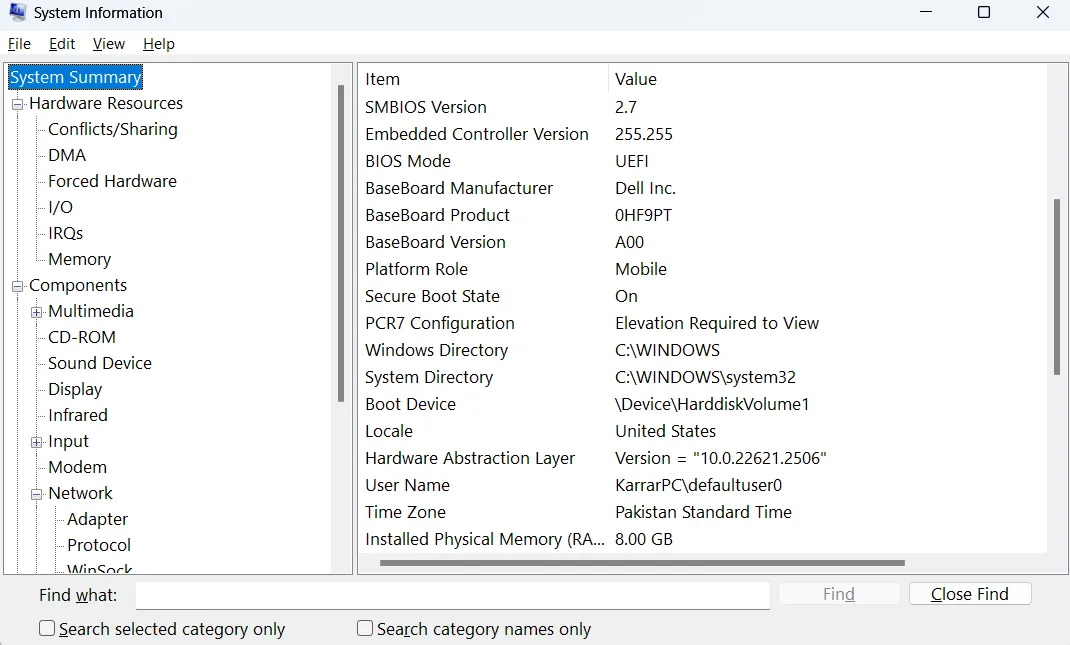
Per dettagli più specifici, ogni sezione correlata deve essere consultata manualmente. Si consiglia di iniziare con la sezione Componenti , in quanto include informazioni complete su tutto l’hardware collegato, tra cui GPU, scheda di rete, CD-ROM e altri.
Qui troverete i nomi e le specifiche precise dei componenti hardware. Per ulteriori approfondimenti, potete anche utilizzare software di benchmarking per raccogliere dati approfonditi, come velocità delle ventole e prestazioni di lettura/scrittura dello storage.
Verificare l’attivazione permanente della licenza di Windows
Le frodi sulle licenze sono diffuse nel mercato dei PC usati, e spesso portano all’acquisto di un sistema privo di una legittima attivazione di Windows. Un venditore potrebbe affermare che la sua versione di Windows è completamente attivata, solo per rivelare che è piratata o temporaneamente attivata. Per verificare l’autenticità della licenza, segui questi passaggi:
Collega il PC a Internet e vai su Windows Update che si trova in Impostazioni di Windows. Fai clic su Controlla aggiornamenti e procedi a scaricare e installare tutti gli aggiornamenti rilevanti. Una volta riavviato il PC, l’assenza di avvisi riguardanti chiavi non valide o copie senza licenza indica che l’installazione di Windows è probabilmente valida.
Per confermare che è attivato in modo permanente, apri il Prompt dei comandi cercando cmdin Windows Search. Inserisci il comando slmgr /xpre premi Enter. Apparirà una piccola finestra che ti informerà dell’edizione di Windows e se è attivato in modo permanente.
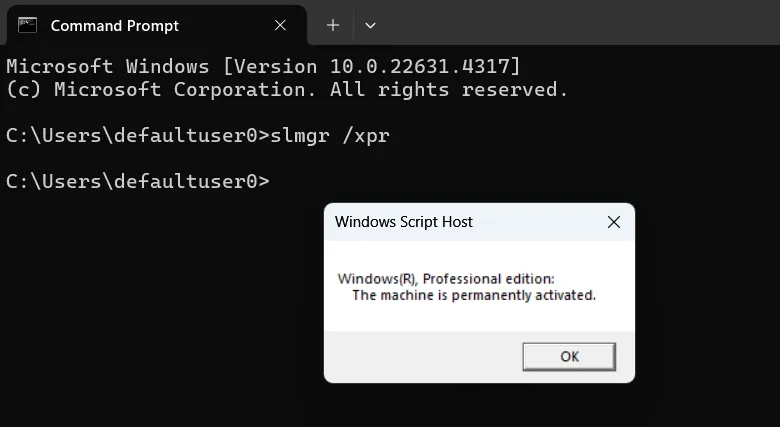
Utilizzare il comando slmgr /dlvper ottenere informazioni essenziali, tra cui il tipo di licenza e il suo stato attuale. Confermare che la categoria della licenza sia Retail o OEM e controllare che sia attivata.
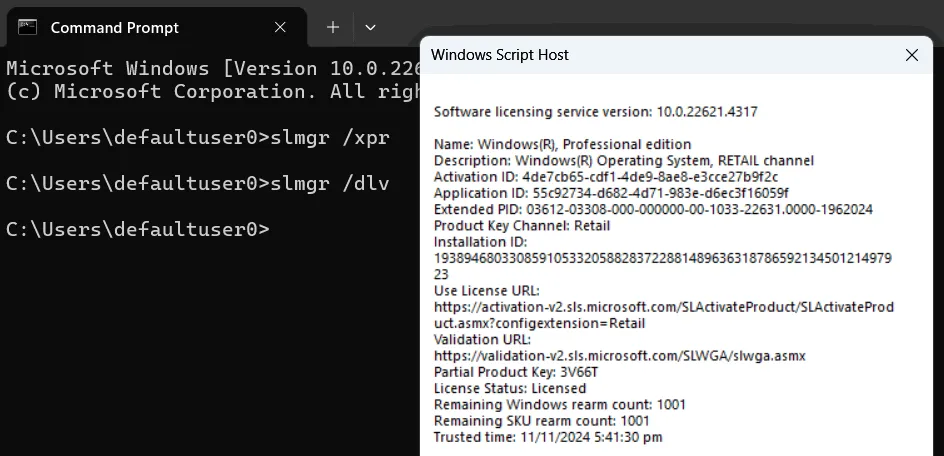
Valutare CPU e GPU per problemi di prestazioni e surriscaldamento
Anche se potresti aver ricevuto la CPU e la GPU promesse, le loro condizioni potrebbero essere discutibili. Una CPU o una GPU obsolete potrebbero gestire adeguatamente attività moderate, ma potrebbero vacillare sotto richieste intense. Inoltre, questi componenti contribuiscono in modo significativo alla generazione di calore, rendendoli critici per le valutazioni termiche.
L’esecuzione di stress test sia sulla CPU che sulla GPU rivelerà le loro prestazioni sotto carico e l’efficienza termica del sistema. Esistono vari strumenti per lo stress test della CPU e Furmark è ampiamente riconosciuto per lo stress test della GPU. Tuttavia, consigliamo di utilizzare OCCT per il test simultaneo di entrambi i componenti, poiché è gratuito per uso personale e offre ampie capacità di monitoraggio e test.
Su OCCT, osserverai più strumenti di test elencati nel pannello di sinistra. Seleziona CPU , impostandone la modalità su Extreme e il tipo di carico su Steady . Per la GPU, esegui test 3D Standard e 3D Adaptive , mantenendo invariate le impostazioni 3D Standard. Per 3D Adaptive, opta per la configurazione Steady con carico Extreme .
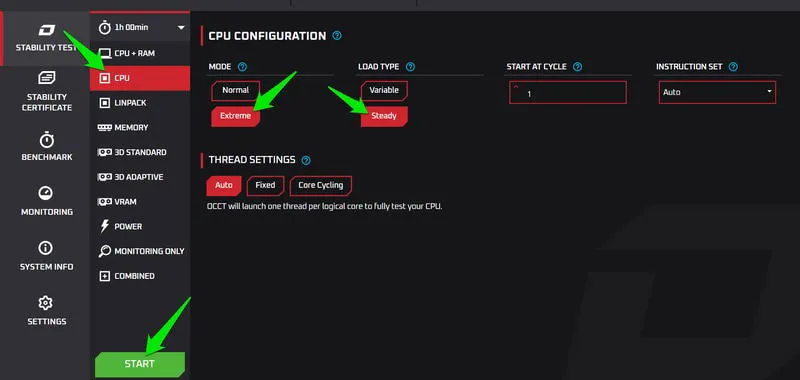
Eseguire ogni test in sequenza, lasciandoli funzionare per almeno 30 minuti. Se il PC si blocca o OCCT segnala errori, ciò indica un problema con il rispettivo componente.
Oltre ai test precedenti, la funzionalità Power test è consigliata per una valutazione termica completa, poiché sollecita tutti i componenti che consumano una potenza sostanziale. Questa valutazione misurerà anche le prestazioni dell’alimentatore e, poiché massimizza l’utilizzo di CPU, GPU e RAM, è ideale per i controlli termici.
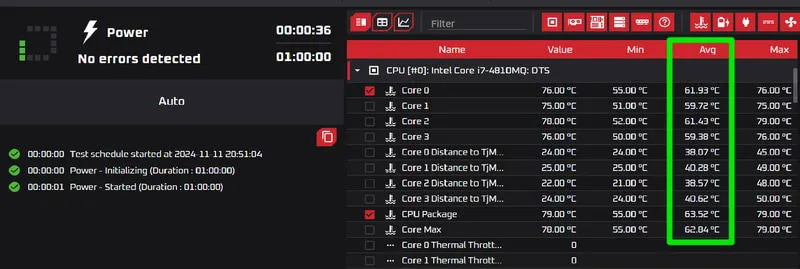
Esegui il test di potenza utilizzando le impostazioni predefinite, monitorando le temperature di CPU e GPU nel pannello centrale. Temperature sostenute superiori a 194º F (90° C) suggeriscono una regolazione termica inefficiente.
Controllare la funzionalità delle porte USB
Anche se tutte le porte USB sembrano operative, potrebbero esserci ancora problemi di fondo che influiscono sulle prestazioni. Questi problemi possono avere un impatto sui dispositivi collegati alle porte. Segui questi passaggi per identificare potenziali problemi alle porte USB:
Apri Gestione dispositivi cercandolo nella Ricerca di Windows.
Espandere la sezione Controller Universal Serial Bus , fare clic con il pulsante destro del mouse su Hub radice USB e selezionare Proprietà .
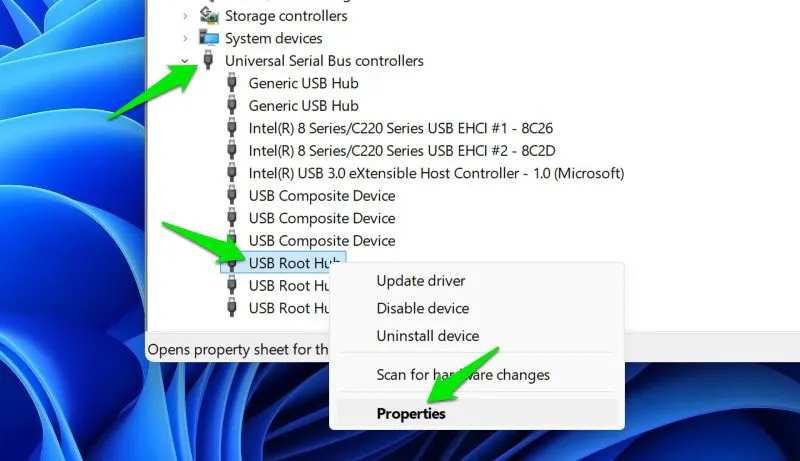
Ispeziona lo stato del dispositivo , assicurandoti che legga Questo dispositivo funziona correttamente . Se indica un errore, cerca il codice di errore online per determinarne la causa. Spesso, l’aggiornamento dei driver può risolvere questi problemi.
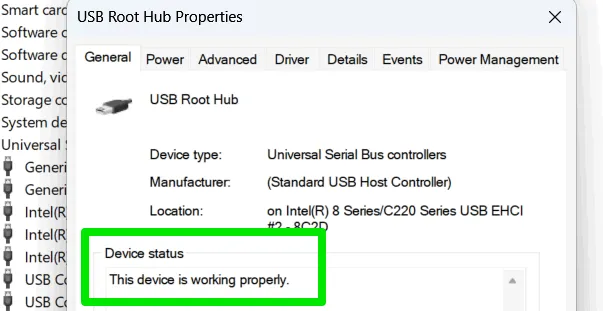
Valutare la RAM per potenziali problemi
Proprio come gli altri componenti, anche la RAM può guastarsi. Indicatori comuni di RAM difettosa includono crash di sistema e prestazioni lente dopo un uso prolungato, che potrebbero non essere immediatamente evidenti. Per diagnosticare i problemi di RAM, segui questi passaggi:
Utilizzare lo strumento Diagnostica memoria Windows per controllare lo stato di salute della RAM. Premere Win+ Re Invio mdsched.exenella finestra di dialogo Esegui. Verrà richiesto di riavviare il PC affinché il processo di diagnostica abbia inizio. Assicurarsi di salvare qualsiasi lavoro non salvato prima di procedere.
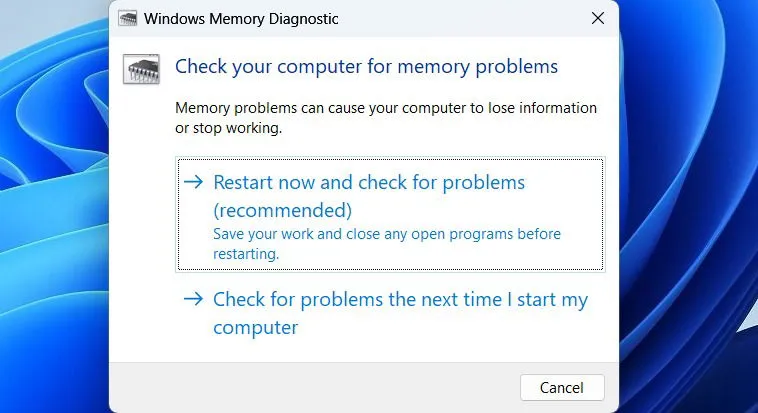
Durante il riavvio, scegli il test esteso per una valutazione completa. Qualsiasi errore scoperto verrà segnalato al riavvio di Windows.
Se non vengono identificati problemi, esegui uno stress test sulla RAM per confermare la sua affidabilità sotto carico. Questo può essere fatto usando il software OCCT. Scegli il test di memoria e inizia con le impostazioni predefinite.
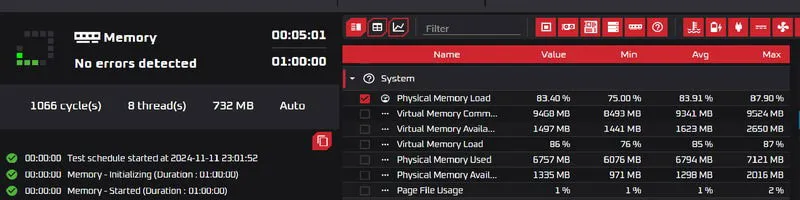
Lasciare che il test venga eseguito per almeno 30 minuti per confermare la funzionalità. Se il sistema si blocca durante il test, ciò indica una RAM difettosa. Tenere presente che durante il test potrebbero verificarsi prestazioni lente o piccoli blocchi, poiché una parte significativa della RAM è in funzione.
Valutare lo stato e le prestazioni dell’archiviazione
Quando si tratta di storage usato, in particolare SSD, salute e prestazioni sono considerazioni critiche. Gli SSD hanno un numero finito di cicli di lettura/scrittura; pertanto, estendere eccessivamente il loro utilizzo potrebbe limitare l’utilizzo complessivo. Innanzitutto, valuta le velocità di lettura/scrittura per accertarti che siano in linea con le aspettative, quindi controlla eventuali potenziali errori.
CrystalDiskMark è uno strumento software affidabile, gratuito e di facile utilizzo per testare rapidamente le prestazioni di archiviazione. Avvia il programma e seleziona Tutto senza modificare le impostazioni predefinite. Eseguirà test di lettura/scrittura utilizzando varie sequenze di dati. Dopo il completamento, conferma che le letture nella categoria SEQ1M Q8T1 sono vicine alla velocità pubblicizzata dell’unità di archiviazione.

Per valutare lo stato di salute del tuo storage, CrystalDiskInfo fornisce uno strumento degli stessi sviluppatori. Offre informazioni approfondite sull’utilizzo complessivo dell’unità. Sulla base dei dati SMART, valuta lo stato di salute del tuo storage drive; uno stato di Buono indica che tutto è a posto. Qualsiasi indicazione di Attenzione o Cattivo suggerisce un problema di fondo.
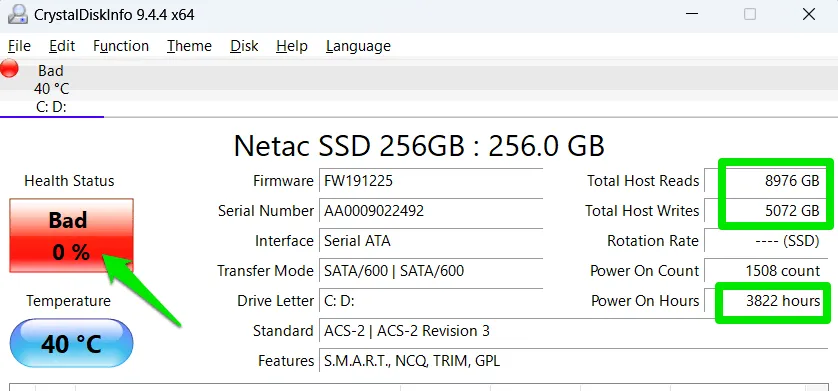
È inoltre possibile monitorare le ore di accensione e i dati totali di lettura/scrittura per valutare quanta capacità di archiviazione è stata utilizzata.
Eseguire tutti questi controlli software potrebbe richiedere una discreta quantità di tempo, quindi assicurati di avere ampia possibilità di ispezionare attentamente il desktop prima di finalizzare l’acquisto. Inoltre, questi controlli software Windows sono applicabili anche ai laptop, sebbene alcuni fattori aggiuntivi debbano essere presi in considerazione quando si considera un laptop usato.
Credito immagine: Vecteezy . Tutti gli screenshot sono di Karrar Haider.



Lascia un commento