Come risolvere l’errore VIDEO_DWMINIT_TIMEOUT_FALLBACK_BDD 0x00000187
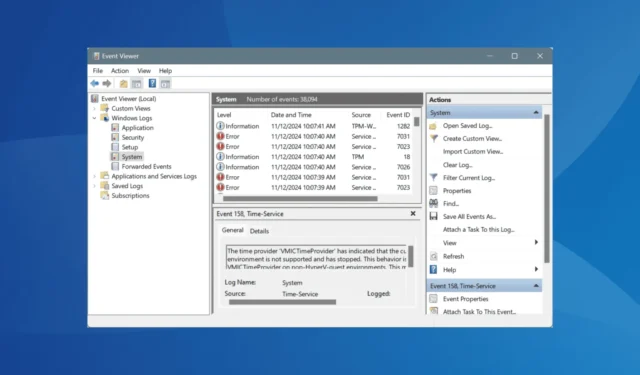
L’errore noto come VIDEO_DWMINIT_TIMEOUT_FALLBACK_BDD in Windows, che compare con il codice 0x00000187, indica un problema per cui il sistema operativo ha difficoltà a gestire un driver IHV (Independent Hardware Vendor) e utilizza per impostazione predefinita il Basic Display Driver (BBD) per mantenere le funzioni di visualizzazione.
Questa situazione può portare a una qualità di visualizzazione e prestazioni degradate, spesso derivanti da un driver grafico obsoleto, danneggiato o non corretto, nonché da file di sistema corrotti. È essenziale notare che VIDEO_DWMINIT_TIMEOUT_FALLBACK_BDD non è classificato come errore di schermata blu; al contrario, genera un dump live.
Prima di immergerti nella risoluzione dei problemi, è consigliabile riavviare il computer, applicare tutti gli aggiornamenti di Windows disponibili e, quando possibile, scollegare e ricollegare la scheda grafica. Questi passaggi preliminari potrebbero risolvere il problema per molti utenti.
Quali misure posso adottare per risolvere l’errore VIDEO_DWMINIT_TIMEOUT_FALLBACK_BDD?
1. Reinstallare il driver grafico
- Premere Windows+ Xper accedere al menu Power User, quindi selezionare Gestione dispositivi .
- Individua ed espandi la sezione Schede video, fai clic con il pulsante destro del mouse sulla scheda grafica problematica e seleziona Disinstalla dispositivo .
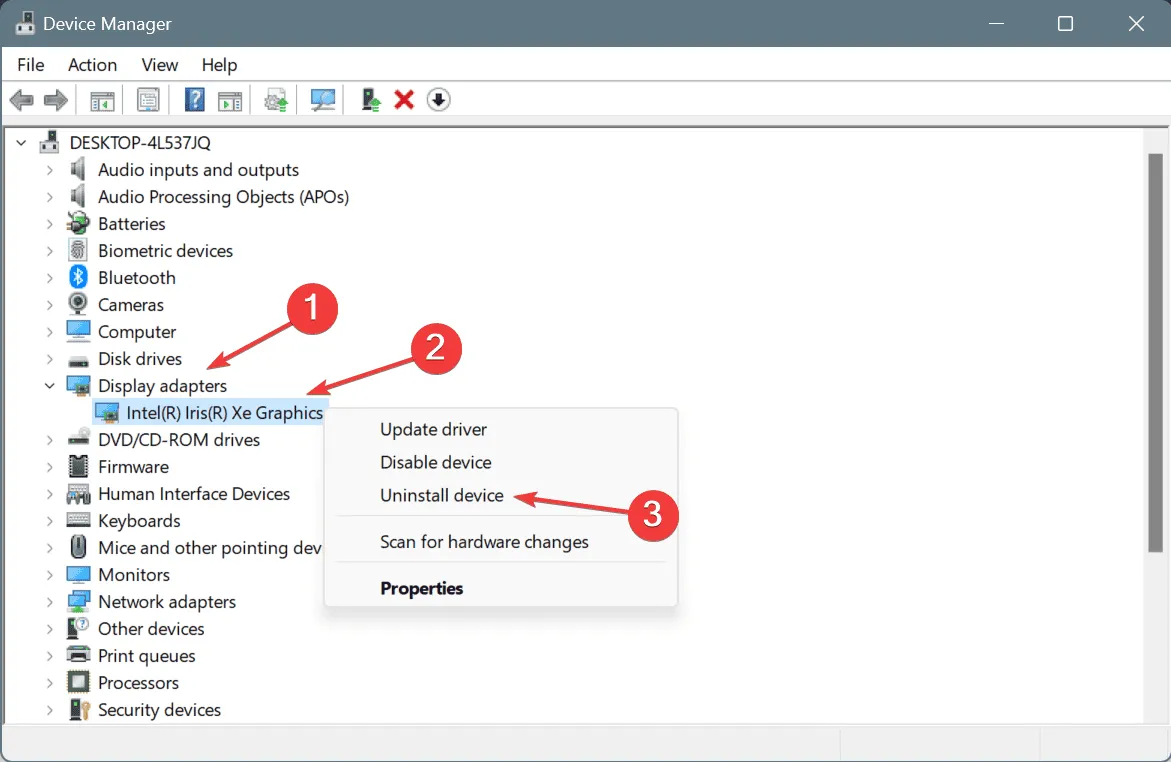
- Selezionare la casella denominata Tenta di rimuovere il driver per questo dispositivo, quindi fare clic su Disinstalla .
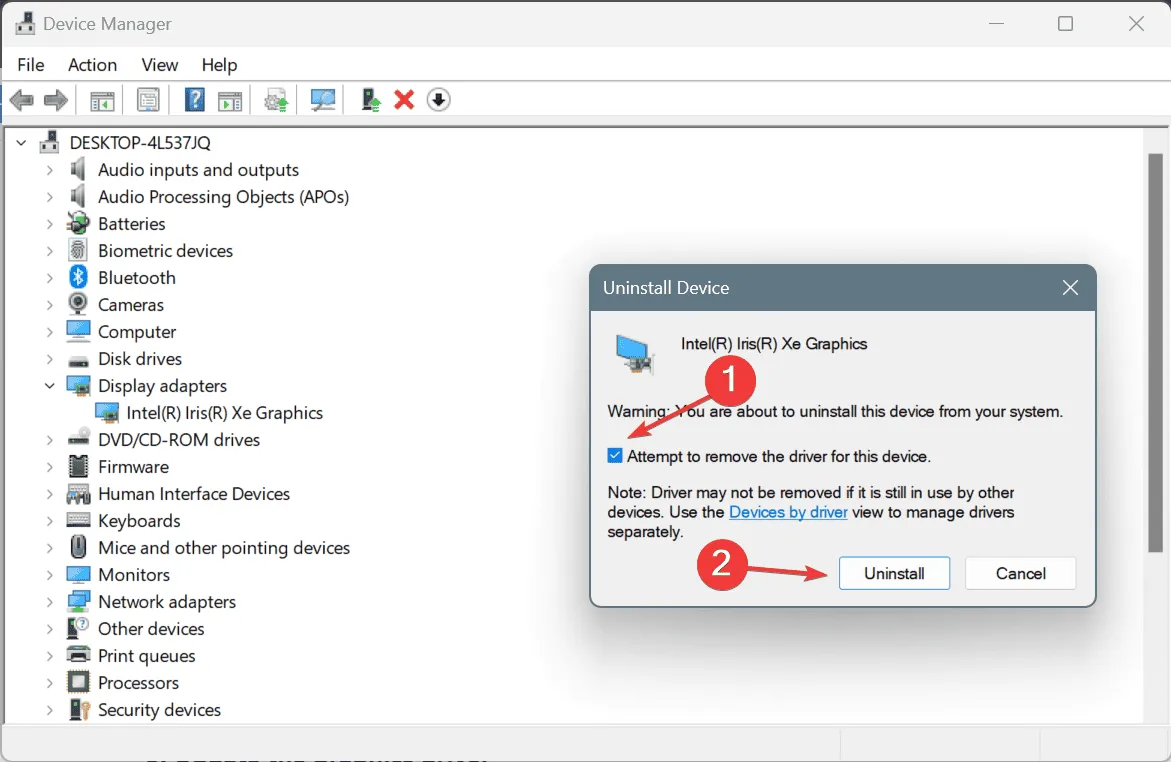
- Dopo la disinstallazione, riavvia il computer in modo che Windows possa reinstallare automaticamente il driver più recente.
2. Aggiornare il driver grafico
- Premere Windows+ Sper avviare la ricerca, digitare Gestione dispositivi e selezionare il risultato pertinente.
- Espandi la sezione Schede video, fai clic con il pulsante destro del mouse sulla scheda grafica problematica e seleziona Aggiorna driver .
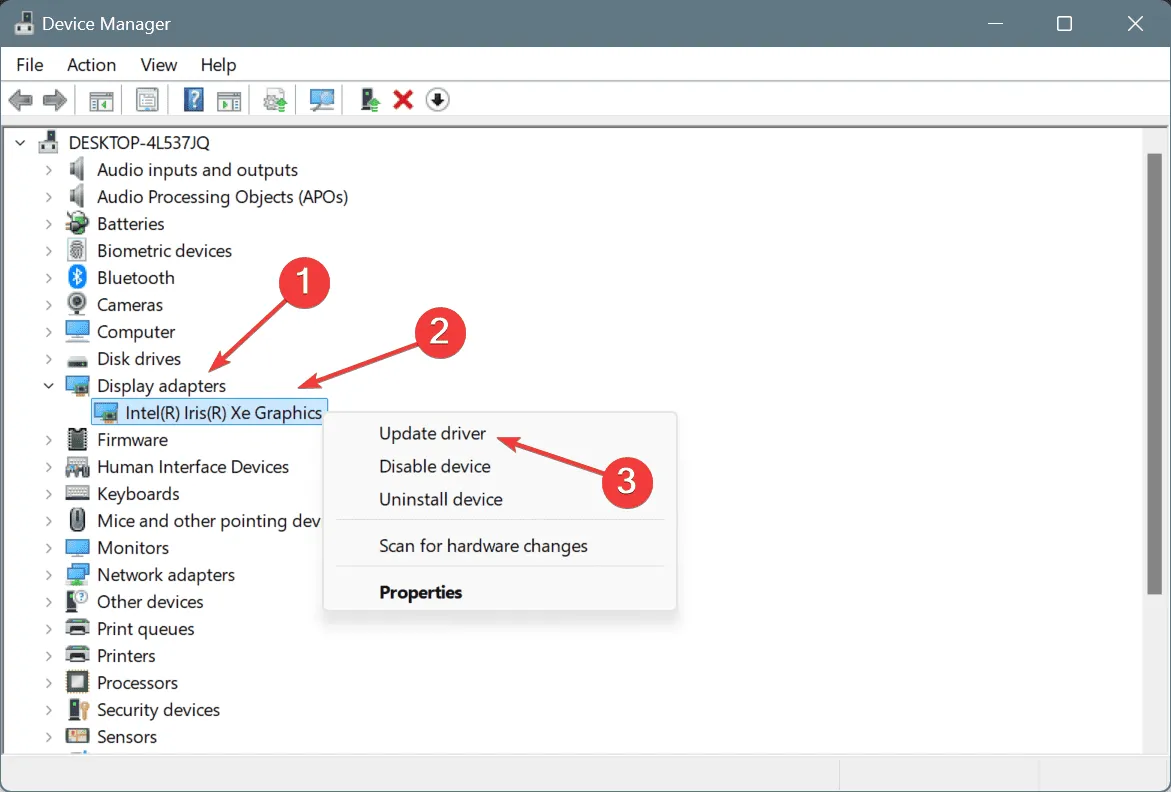
- Selezionare Cerca automaticamente i driver per consentire a Windows di trovare la migliore versione disponibile per l’hardware in uso.
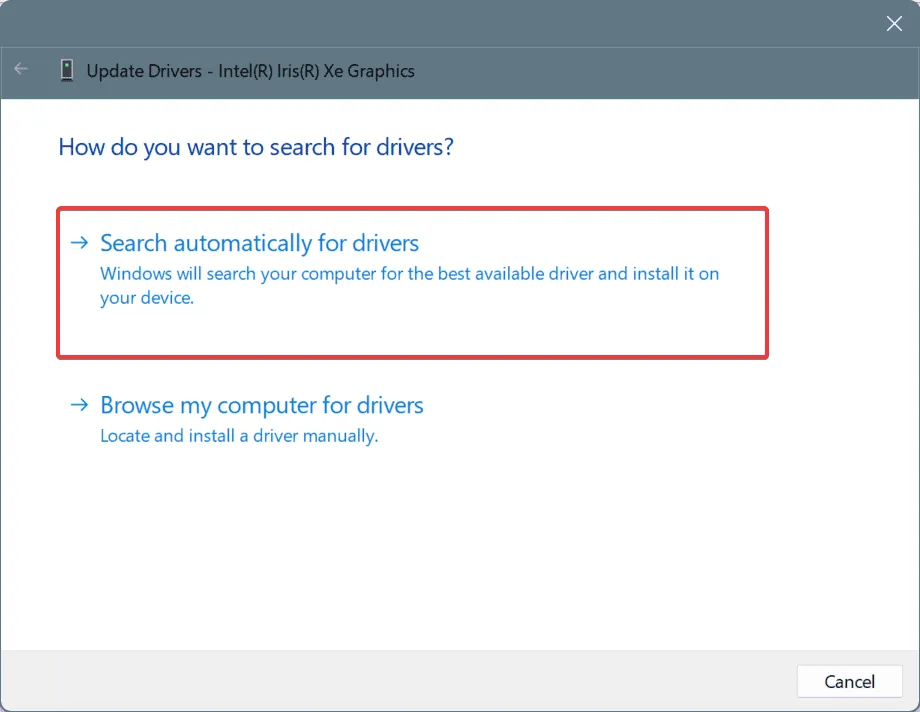
- Infine, riavvia il computer per applicare questi aggiornamenti e verificare se il problema è stato risolto.
L’aggiornamento del driver grafico può risolvere rapidamente il problema VIDEO_DWMINIT_TIMEOUT_FALLBACK_BDD in Windows 11. Se Windows non riesce a trovare una versione migliorata, visita manualmente il sito del produttore per il driver più recente!
3. Ripristinare il driver grafico
- Premere Windows+ Rper aprire la finestra di dialogo Esegui, digitare devmgmt.msc e premere Enter.
- Espandere la sezione Schede video, fare clic con il pulsante destro del mouse sulla scheda grafica interessata e selezionare Proprietà .
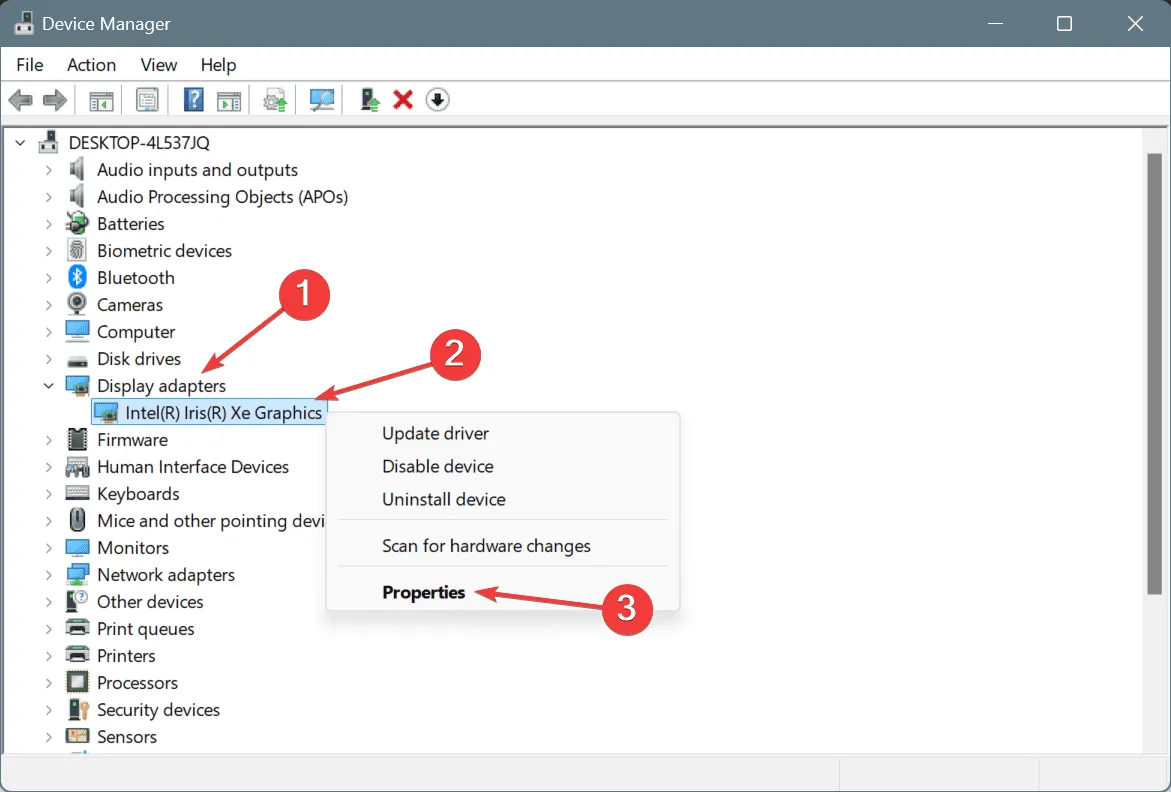
- Passare alla scheda Driver e fare clic sul pulsante Ripristina driver .
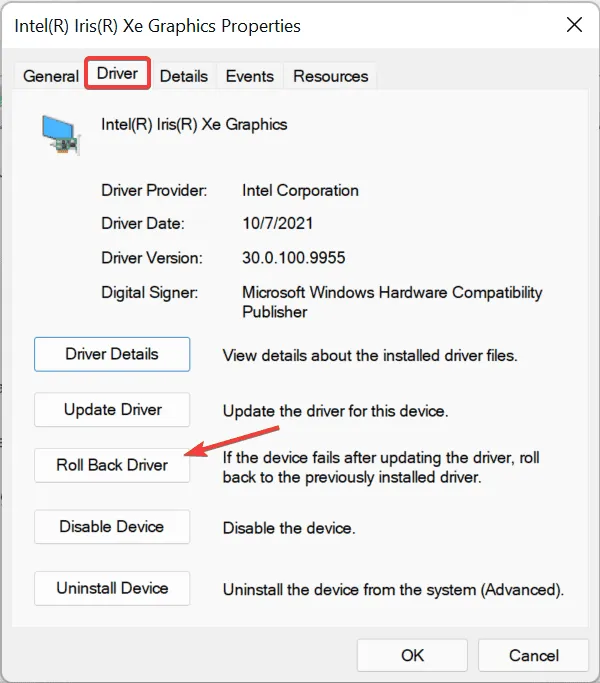
- Seleziona un motivo per il rollback e fai clic su Sì per confermare.

- Una volta terminato, riavvia il computer per rendere effettive le modifiche.
Se l’opzione Ripristina driver è disabilitata, controllare sul sito Web del produttore la presenza di una versione precedente del driver e installarla manualmente.
4. Riparare i file di sistema danneggiati
- Premi Windows+ Sper aprire Cerca, digita Prompt dei comandi e scegli Esegui come amministratore.
- Fare clic su Sì quando richiesto dal Controllo account utente (UAC).
- Eseguire i seguenti comandi DISM uno alla volta, premendo Enterdopo ciascuno:
DISM /Online /Cleanup-Image /CheckHealthDISM /Online /Cleanup-Image /ScanHealthDISM /Online /Cleanup-Image /RestoreHealth - Quindi, eseguire questo comando per eseguire una scansione SFC:
sfc /scannow
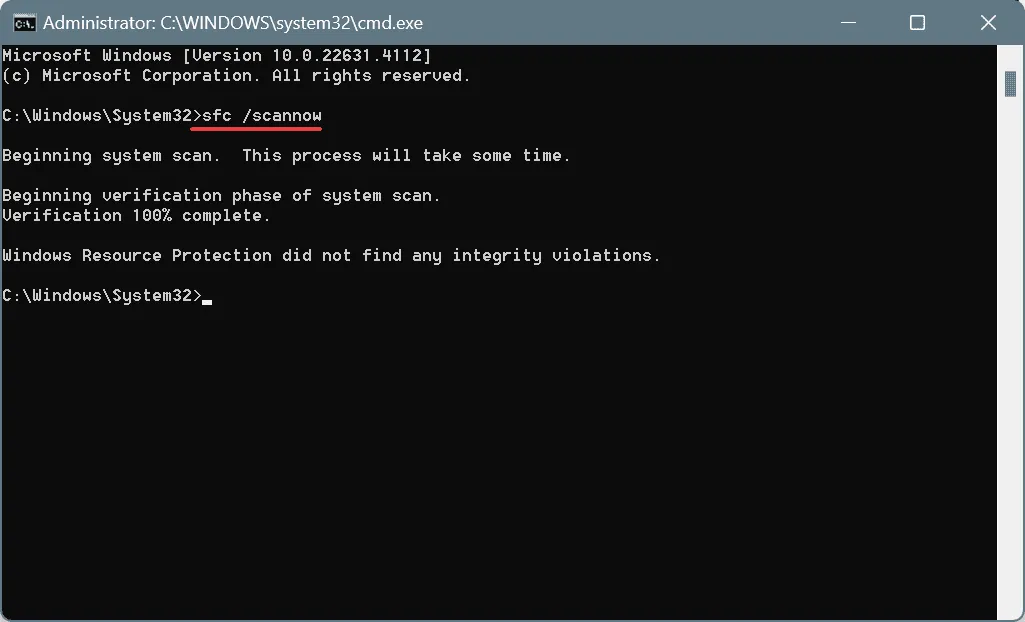
- Infine, riavvia il computer per rendere effettive le modifiche.
Se i file danneggiati sono la causa dell’errore VIDEO_DWMINIT_TIMEOUT_FALLBACK_BDD (codice 0x187), l’esecuzione delle scansioni DISM e SFC può ripristinare i file interessati utilizzando le versioni memorizzate nella cache del computer.
5. Eseguire un aggiornamento in loco
- Visita la pagina di download ufficiale di Microsoft , seleziona l’edizione di Windows e la lingua del prodotto e scarica l’ ISO di Windows 11 .
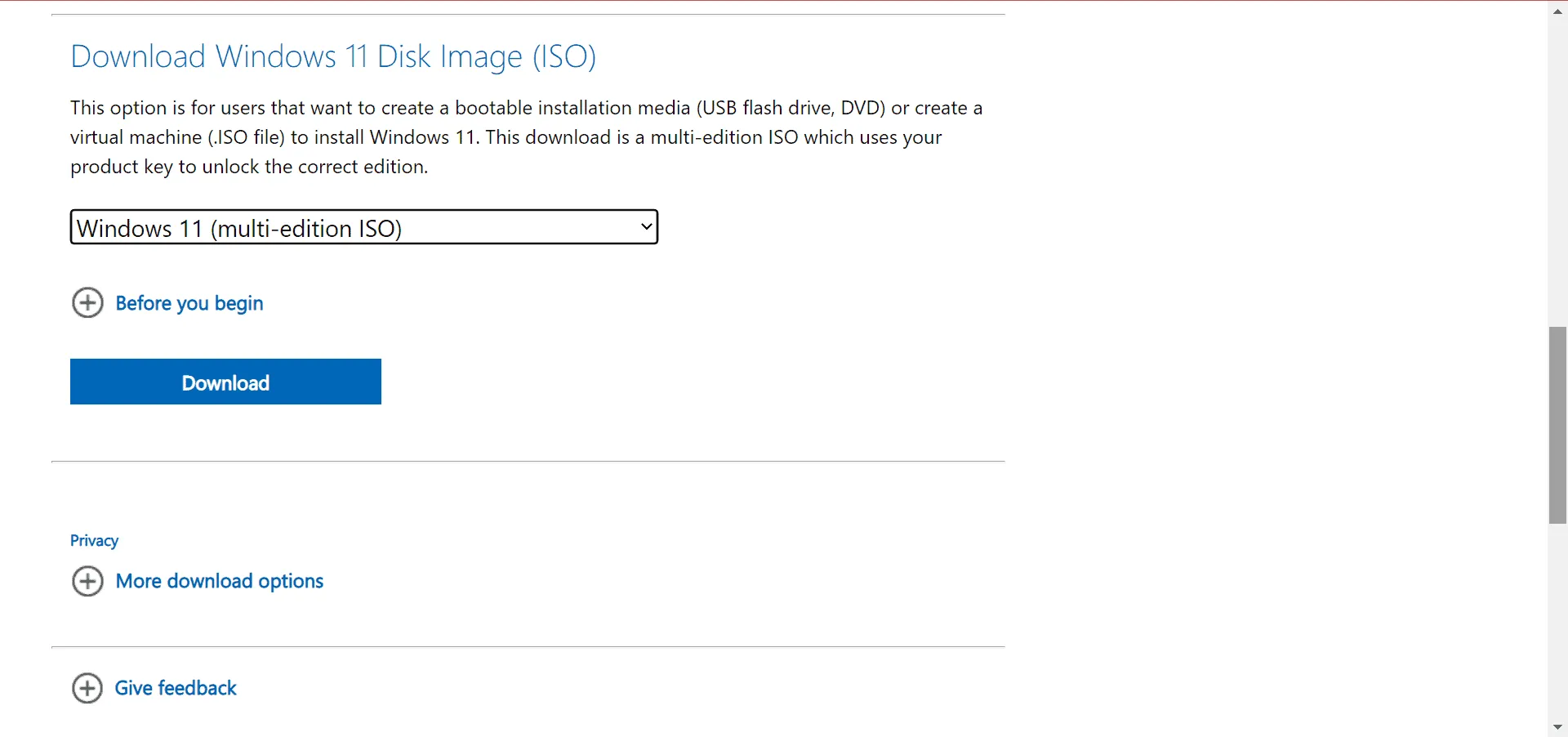
- Fare doppio clic sul file ISO e fare clic su Apri nel prompt visualizzato.
- Eseguire il file setup.exe .
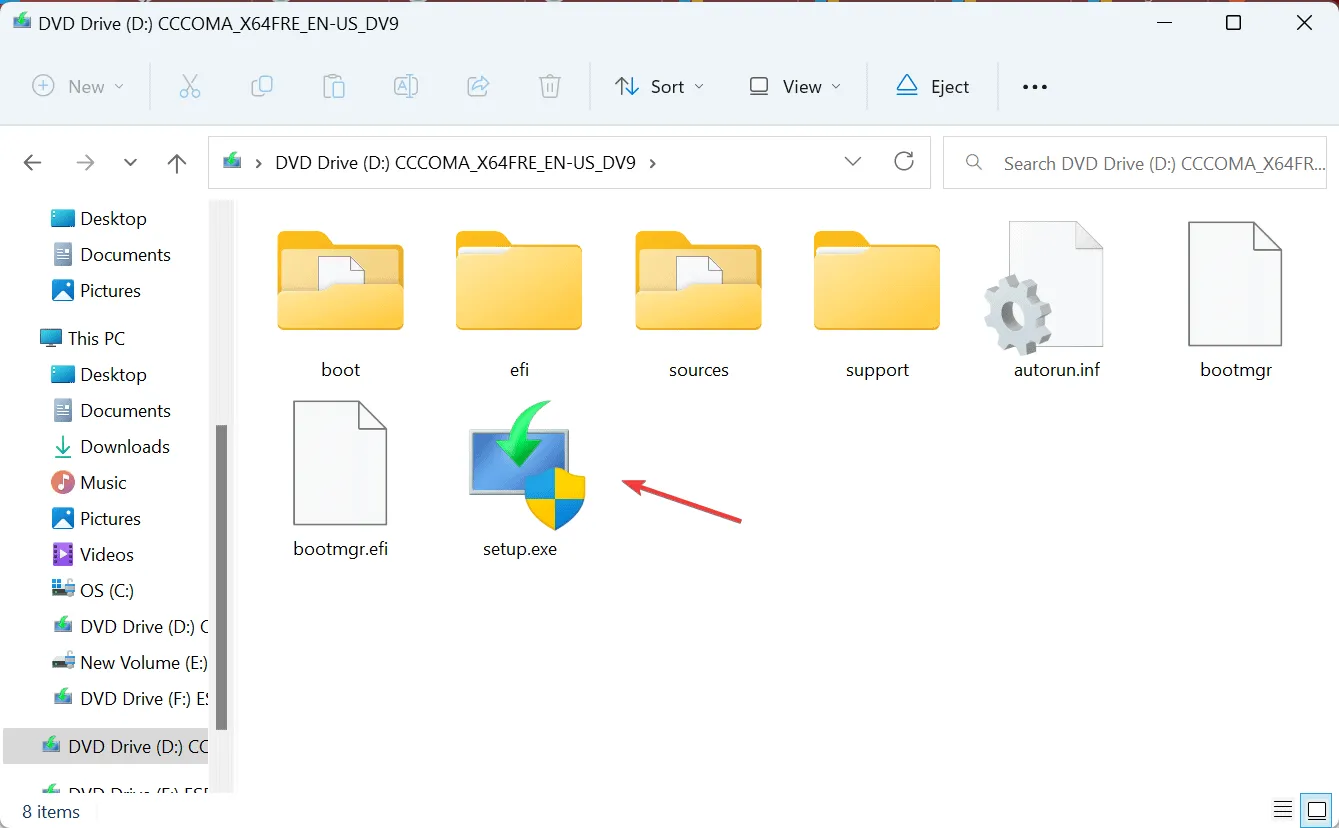
- Fare clic su Sì per la richiesta UAC.
- Fare clic su Avanti per procedere.
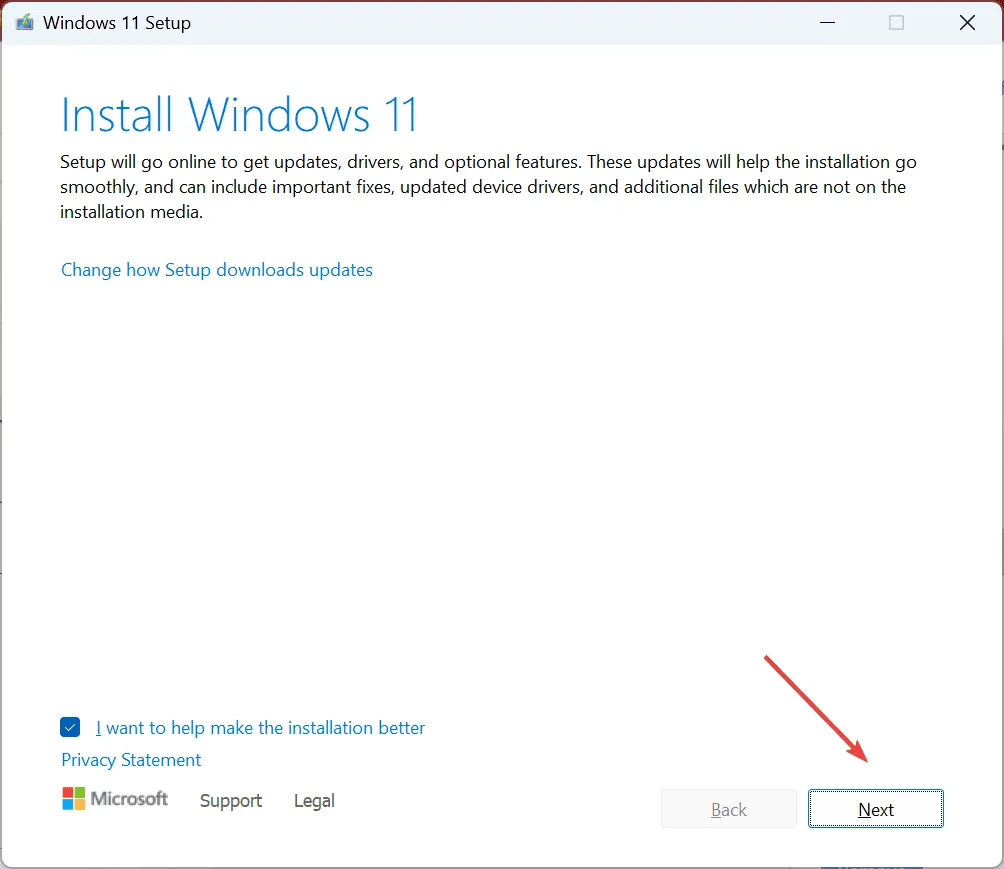
- Rivedi i termini del contratto di licenza e seleziona Accetta .
- Assicurati che il programma di installazione indichi che i file e le app personali verranno mantenuti, quindi fai clic su Installa .
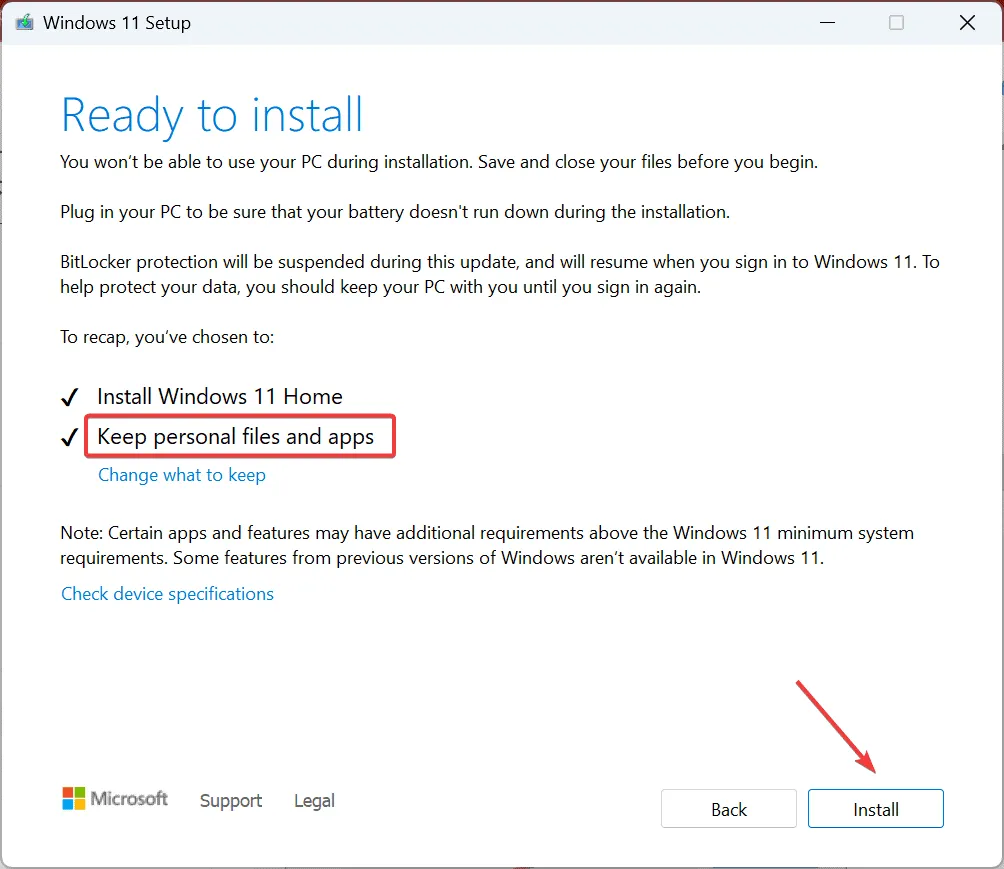
- Attendi il completamento dell’aggiornamento sul posto, che potrebbe richiedere dai 45 ai 90 minuti.
Questo metodo di aggiornamento sul posto assomiglia a una reinstallazione di Windows, preservando tutti i file e le applicazioni personali, il che lo rende ideale per risolvere l’errore VIDEO_DWMINIT_TIMEOUT_FALLBACK_BDD.
Se questi metodi non risolvono il problema, prendi in considerazione l’idea di contattare il produttore della scheda grafica o di portare il sistema presso un centro di riparazione locale, poiché il problema potrebbe essere correlato all’hardware.
Se hai altre domande o desideri condividere altre soluzioni, sentiti libero di commentare qui sotto.



Lascia un commento