Come risolvere il problema di disconnessione dell’hotspot mobile di Windows 11 bloccato
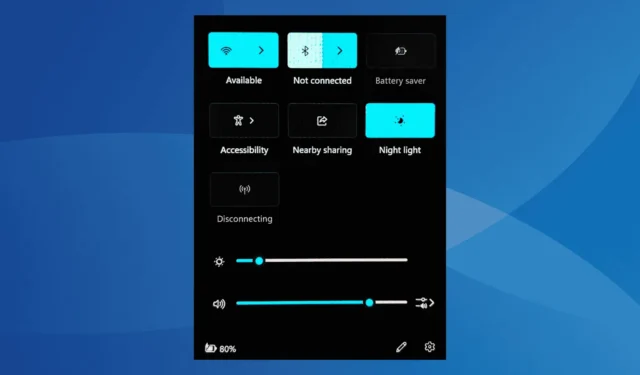
Se riscontri una situazione in cui l’hotspot mobile di Windows 11 visualizza costantemente lo stato “disconnessione” nell’area Impostazioni rapide, il problema potrebbe essere dovuto a configurazioni del firewall non corrette, driver wireless obsoleti o danneggiati, configurazioni di rete errate o un aggiornamento di Windows instabile.
Mentre un semplice riavvio del computer potrebbe fornire una soluzione momentanea, spesso è una soluzione temporanea per molti utenti. Ciò suggerisce che ci sono problemi di fondo che devono essere affrontati.
Prima di approfondire, assicurati di riavviare il PC, completare tutti gli aggiornamenti di Windows in sospeso e, se possibile, staccare e riattaccare l’adattatore di rete al dispositivo. Per la maggior parte degli utenti, questi passaggi dovrebbero aiutare a risolvere il problema!
Come risolvere il problema dell’hotspot mobile di Windows 11 bloccato durante la disconnessione
1. Ripristinare le impostazioni del firewall di Windows
- Premere Windows+ Sper avviare la ricerca, digitare Windows Defender Firewall e selezionare l’opzione appropriata.
- Nella barra laterale sinistra, fare clic su Ripristina impostazioni predefinite .
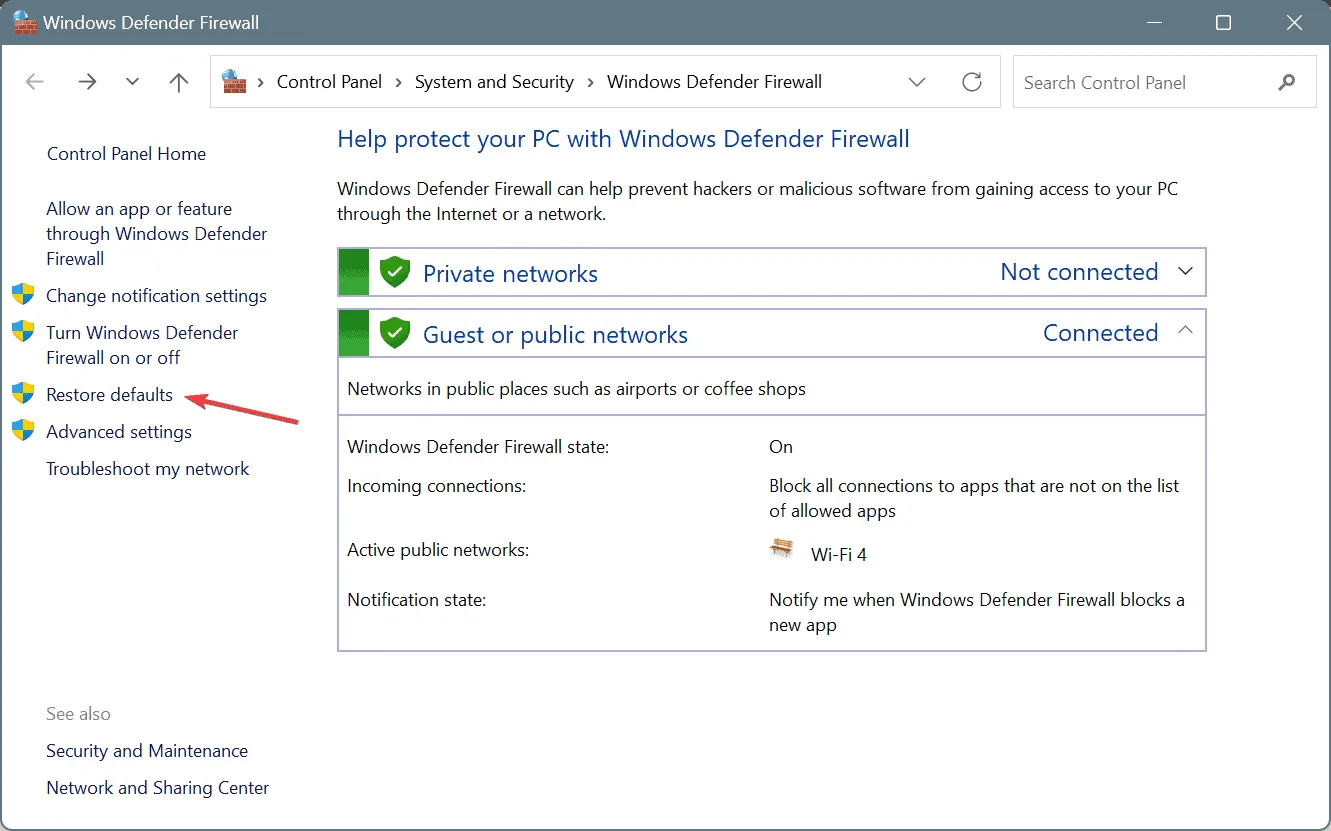
- Fare clic sul pulsante Ripristina impostazioni predefinite e confermare la selezione.
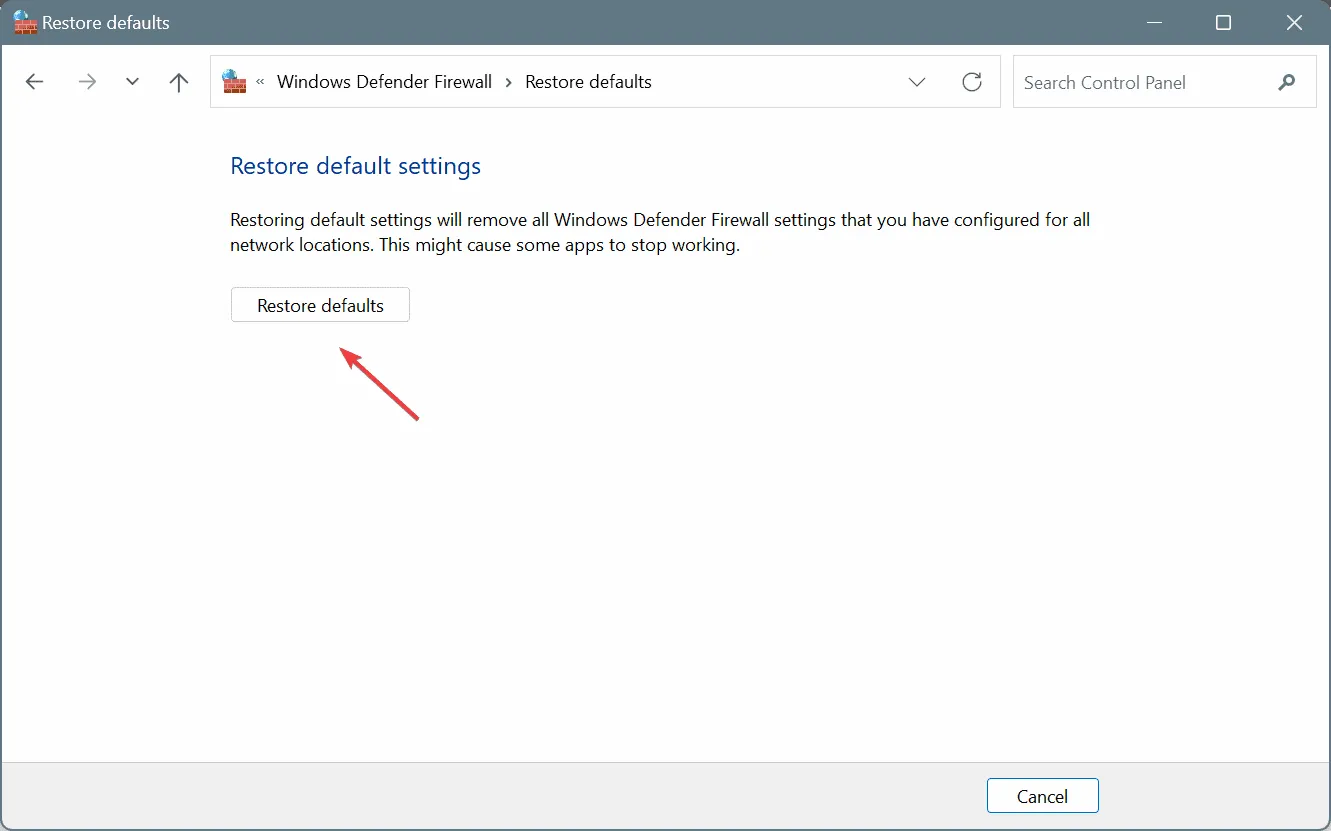
- Riavvia il computer, quindi controlla se il problema dell’hotspot mobile persiste.
2. Aggiorna il driver della scheda di rete
- Premere Windows+ Xper aprire il menu Power User e selezionare Gestione dispositivi .
- Espandi la sezione Schede di rete, fai clic con il pulsante destro del mouse sulla scheda wireless e seleziona Aggiorna driver .
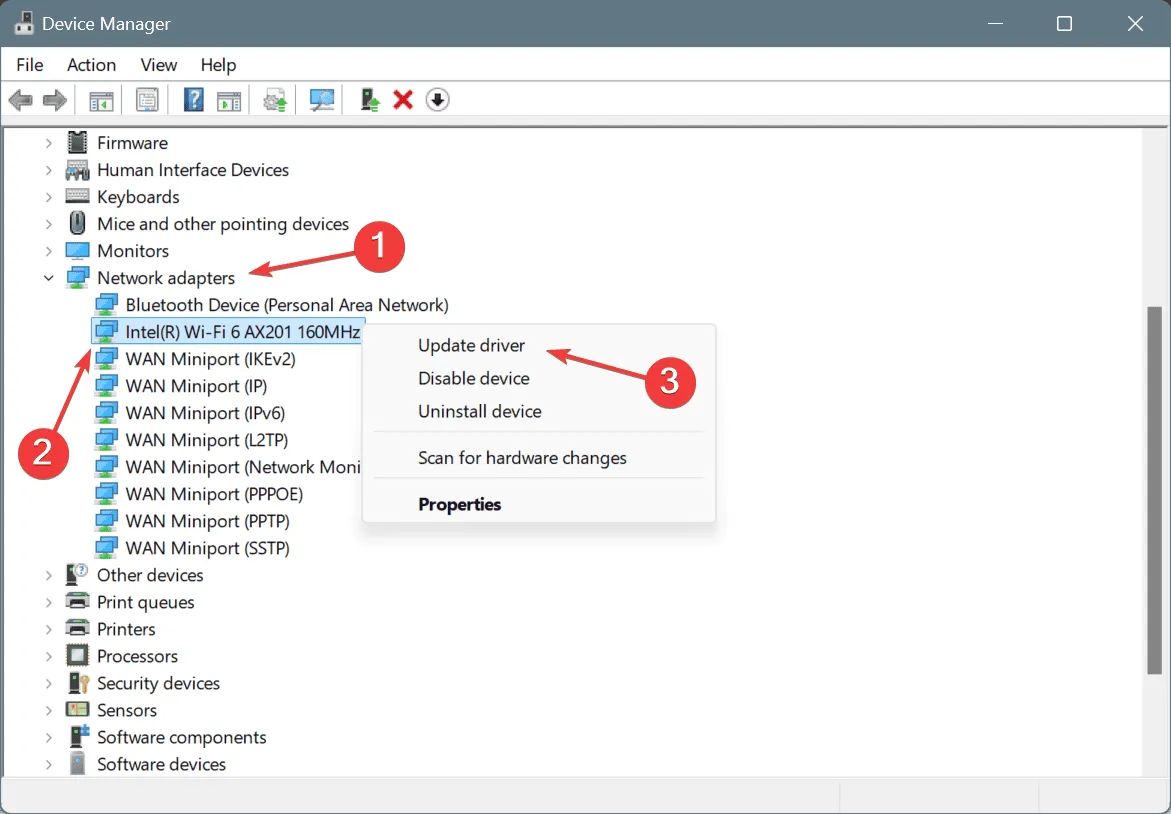
- Selezionare Cerca automaticamente i driver e attendere che Windows installi la migliore versione disponibile.
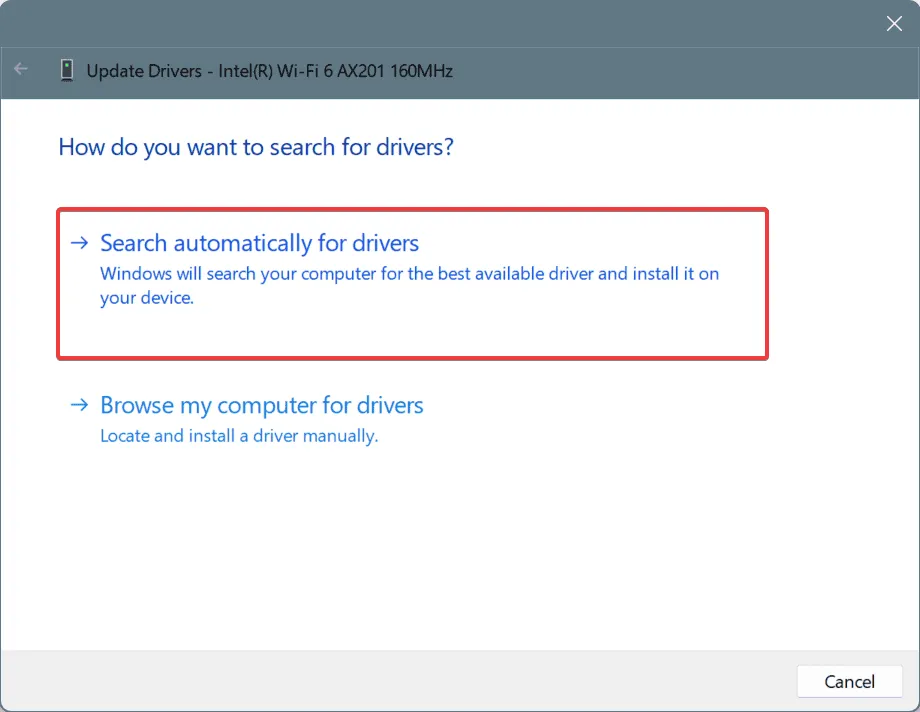
- Riavvia il PC per finalizzare gli aggiornamenti.
Se i problemi con l’hotspot mobile derivano da driver obsoleti, aggiornarli risolverà in genere il problema. Se Windows non riesce a trovare un aggiornamento appropriato, visita il sito Web del produttore per i driver più recenti e installali manualmente!
3. Ripristina il driver dell’adattatore wireless
- Premere Windows+ Sper accedere alla Ricerca, digitare Gestione dispositivi e selezionare il risultato pertinente.
- Espandi la sezione Schede di rete, fai clic con il pulsante destro del mouse sulla scheda wireless e seleziona Proprietà .
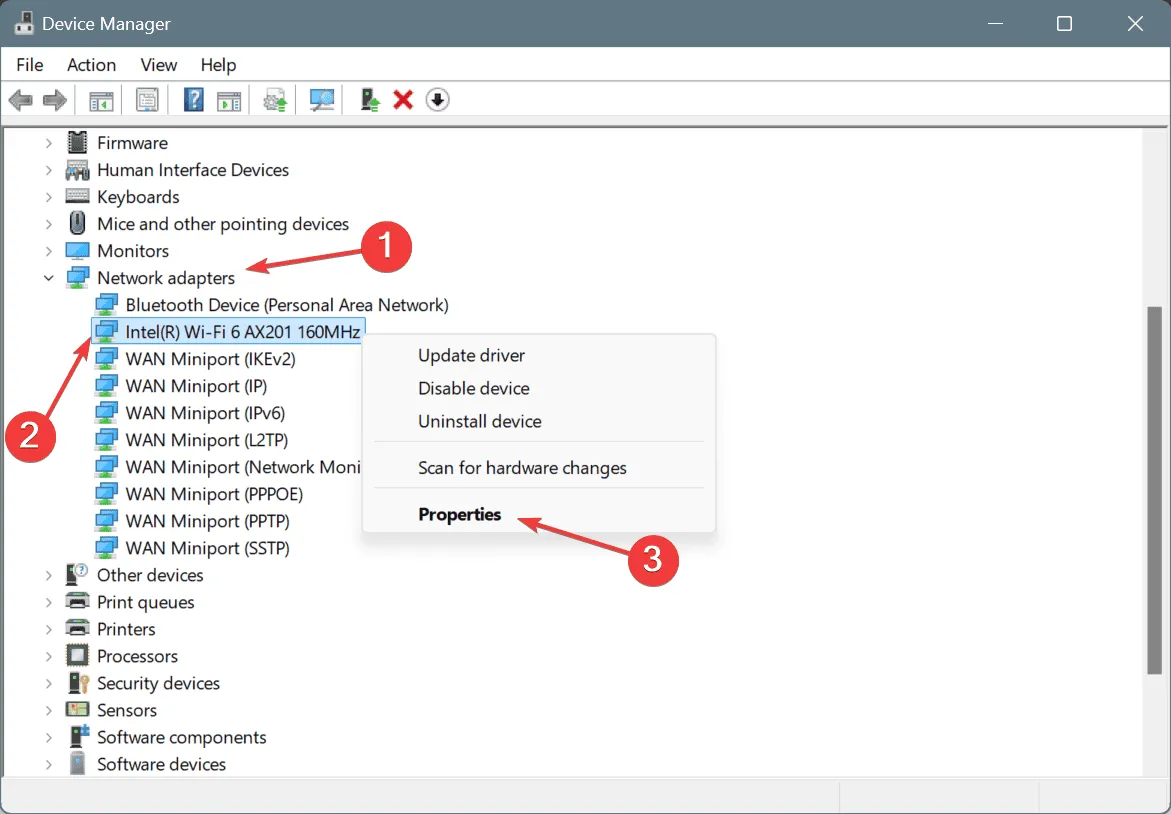
- Passare alla scheda Driver e fare clic su Ripristina driver .
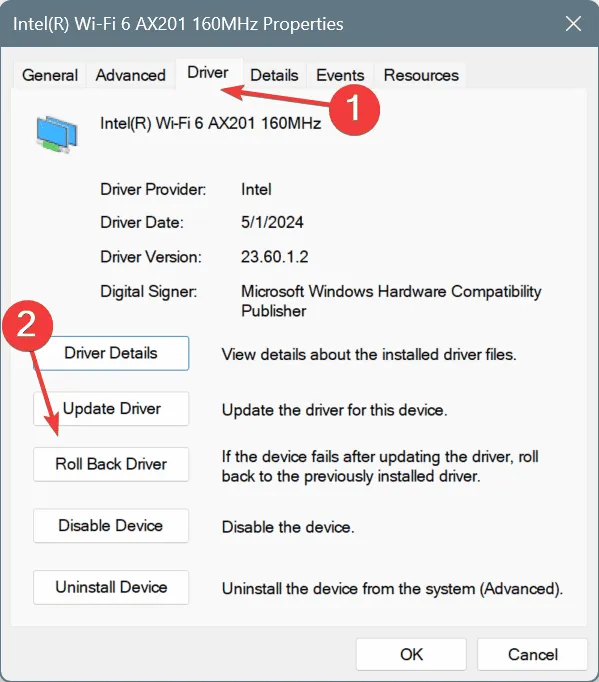
- Seleziona un motivo per il rollback o specificane uno nella casella di testo e fai clic su Sì per confermare.
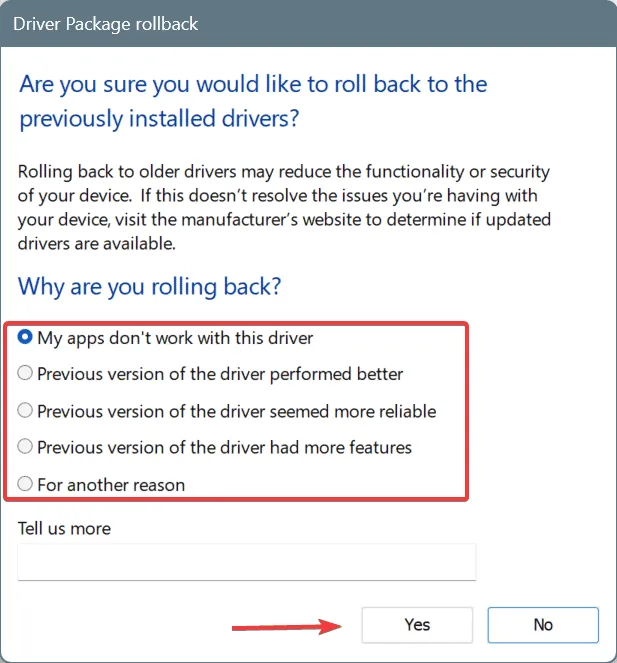
- Riavvia il computer e verifica se il problema è stato risolto.
Se l’opzione Roll Back Driver è in grigio, significa che il driver non è stato aggiornato di recente o che Windows non ha mantenuto i file della versione precedente. In questi casi, annota la versione corrente del driver, visita il sito del produttore per individuare l’ultima versione e installala da lì.
4. Installa un driver generico
- Premere Windows+ Rper aprire Esegui, immettere devmgmt.msc e premere Enter.
- Espandi Schede di rete, fai clic con il pulsante destro del mouse sulla scheda di rete wireless e scegli Aggiorna driver .
- Selezionare Cerca i driver nel computer .
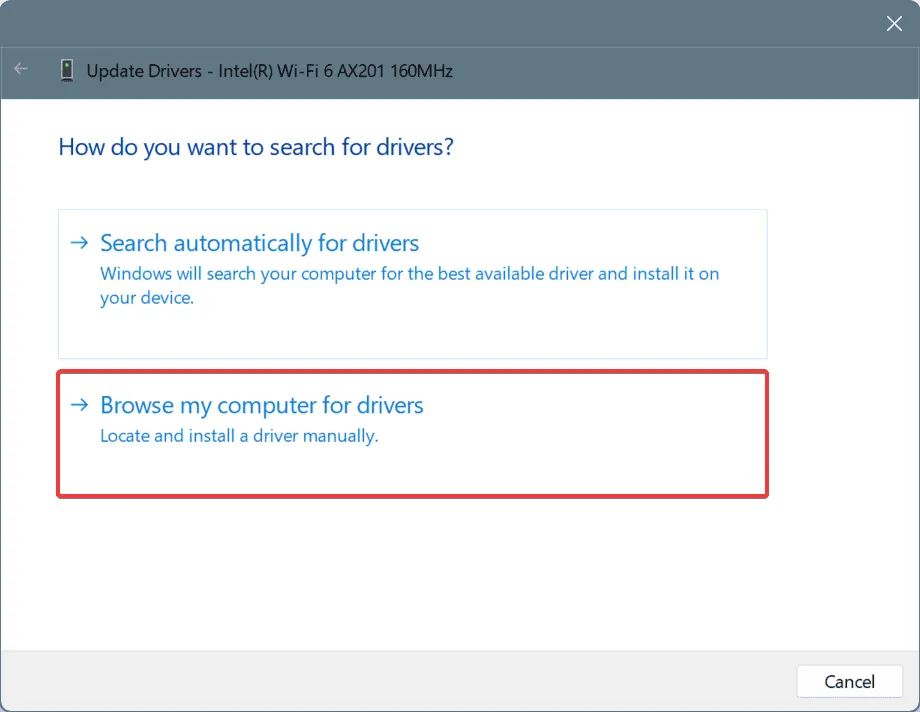
- Quindi, seleziona Consentimi di scegliere da un elenco di driver disponibili sul mio computer .
- Scegli un driver qualsiasi accanto al quale è indicato Microsoft e fai clic su Avanti.
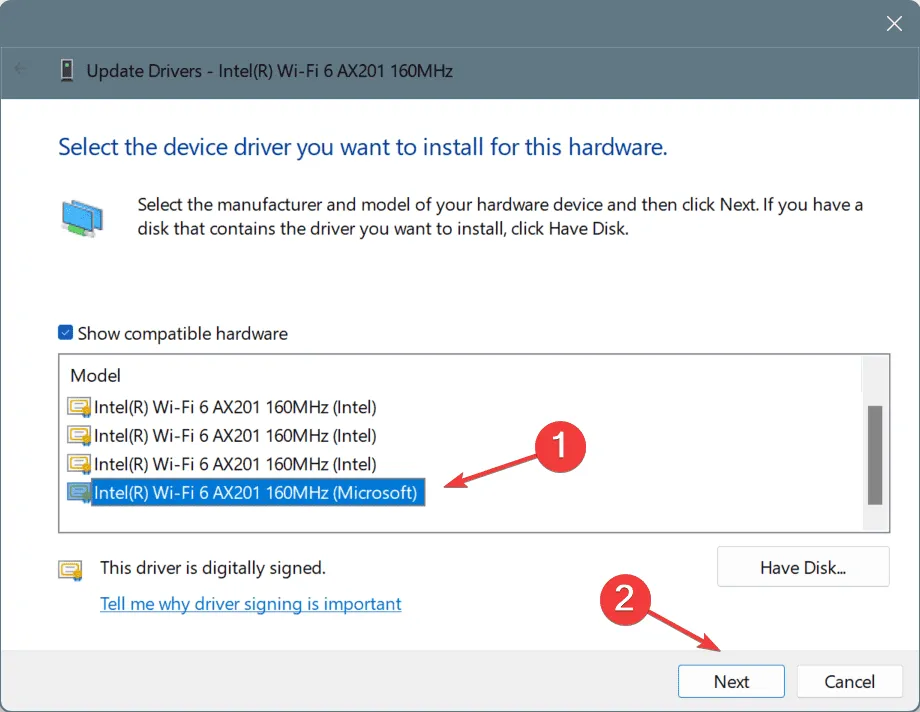
- Riavviare il PC per applicare le modifiche, quindi verificare se il problema dell’hotspot persiste.
5. Ripristina le impostazioni di rete
- Premi Windows + I per aprire Impostazioni, seleziona Rete e Internet dal menu laterale e clicca su Impostazioni di rete avanzate sulla destra.
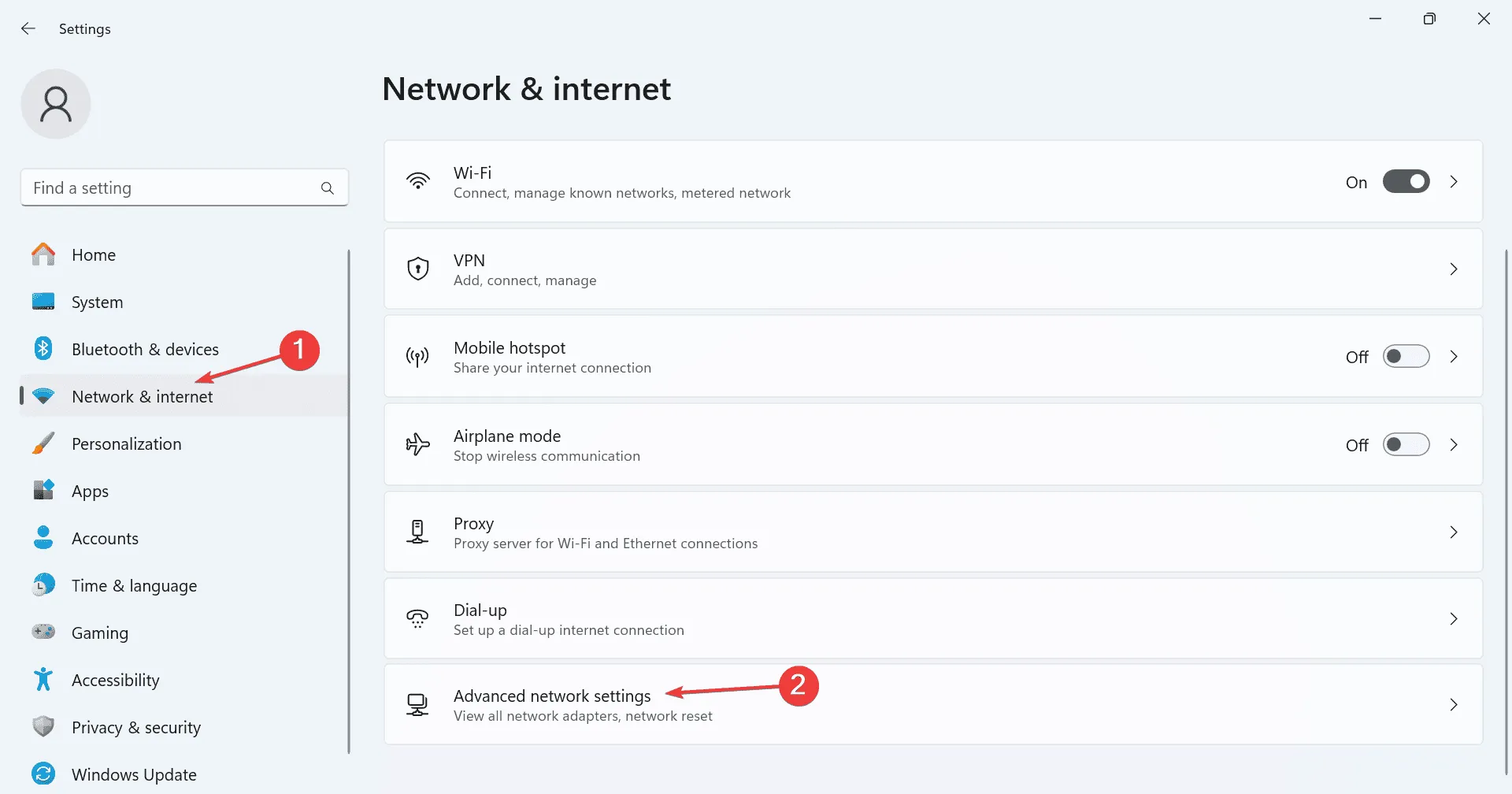
- Fare clic su Ripristino rete .
- Premere il pulsante Reimposta ora .
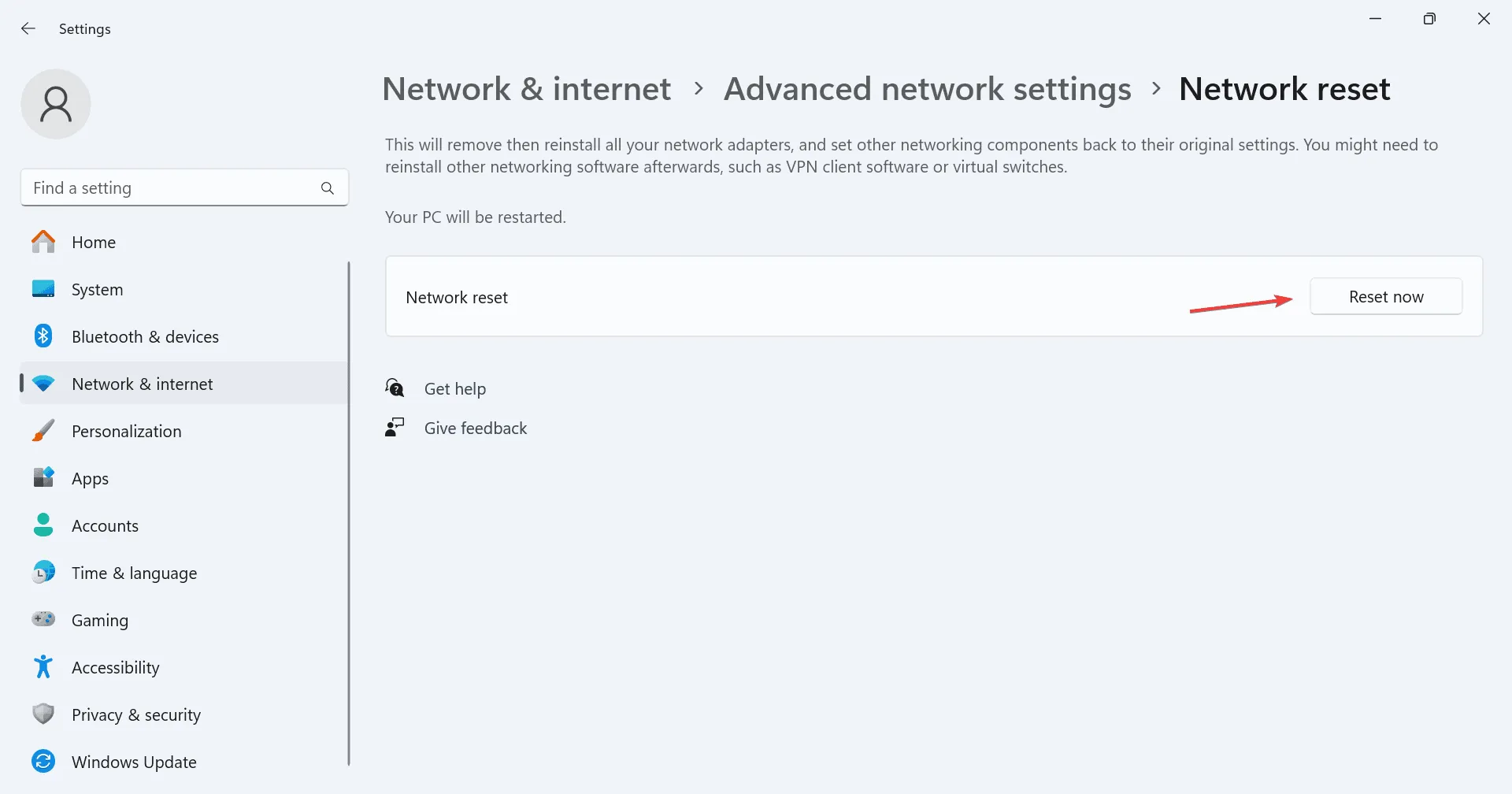
- Confermare nuovamente cliccando su Reimposta nella nuova finestra.
- Una volta completata l’operazione, riavvia il PC per verificare se i problemi sono stati risolti.
6. Modificare il registro
Assicurati di eseguire il backup del sistema creando un punto di ripristino prima di apportare modifiche al Registro di sistema, poiché è un componente di sistema essenziale. In questo modo, puoi annullare le modifiche se si verificano problemi.
- Premere Windows + R per avviare Esegui, digitare regedit e premere Enter.
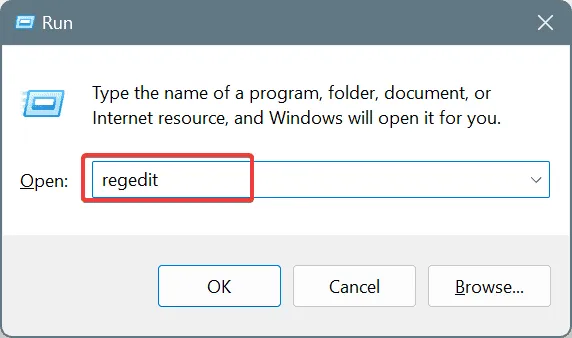
- Fare clic su Sì quando richiesto dal Controllo dell’account utente.
- Incolla il seguente percorso nella barra degli indirizzi e premi Enter:
HKEY_LOCAL_MACHINE\SOFTWARE\Policies\Microsoft\Windows\Network Connections
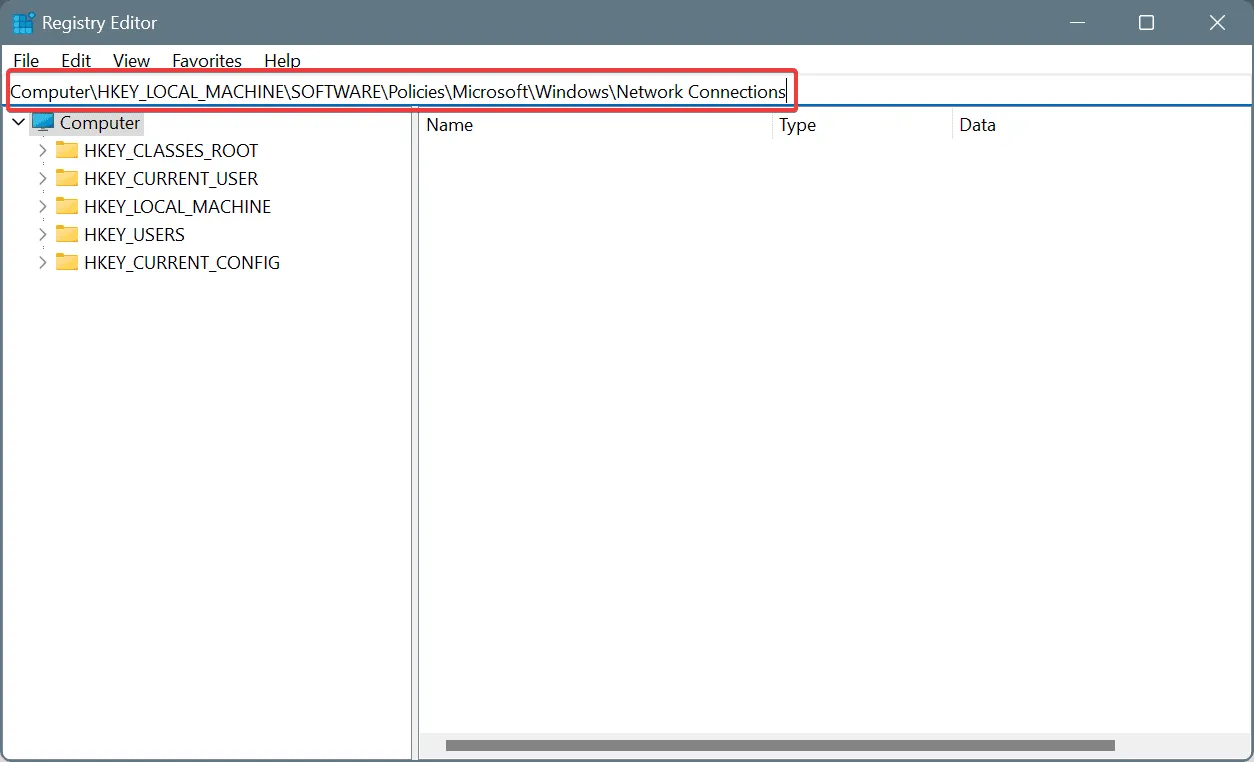
- Cerca NC_ShowSharedAccessUI DWORD sulla destra. Se non esiste, fai clic con il pulsante destro del mouse nello spazio vuoto, seleziona Nuovo, quindi scegli Valore DWORD (32 bit) , denominandolo NC_ShowSharedAccessUI.
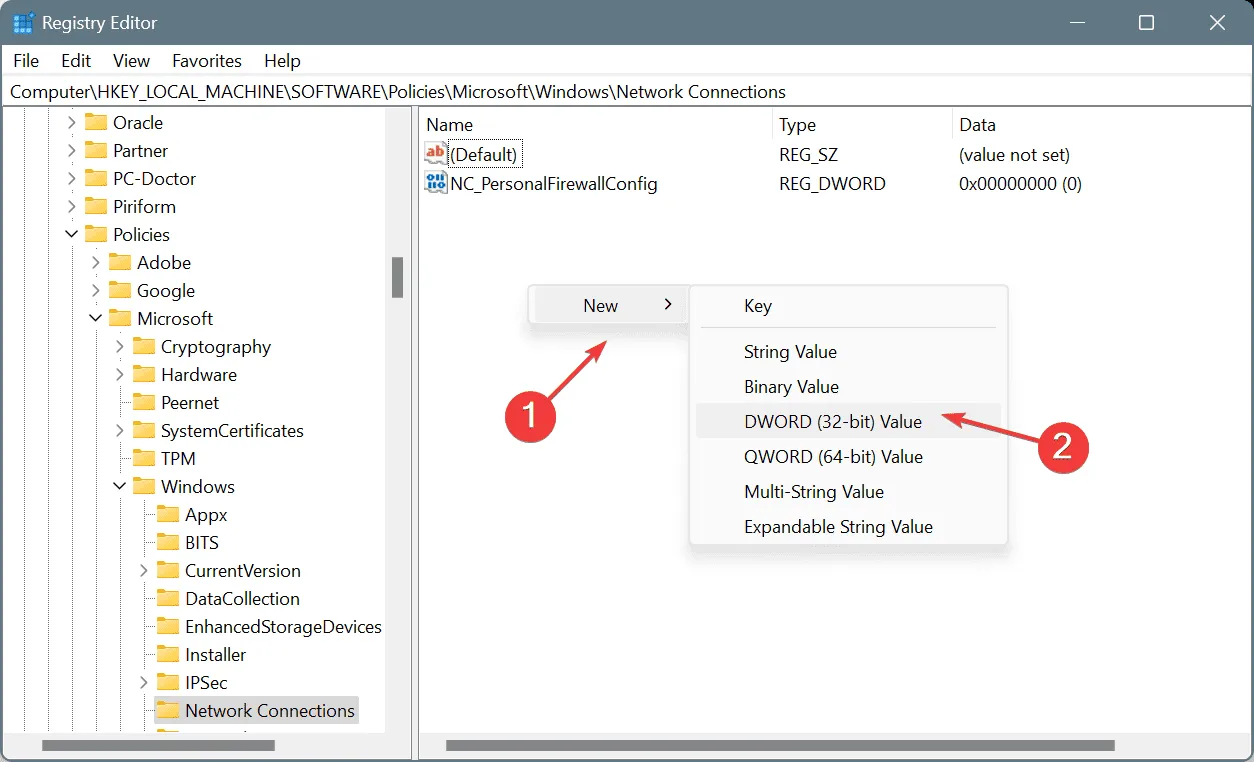
- Fare doppio clic sul DWORD appena creato.
- Immettere 1 nel campo Dati valore e fare clic su OK per salvare.

- Infine, riavvia il computer e controlla se il problema dell’hotspot mobile è stato risolto.
7. Disinstallare gli aggiornamenti recenti di Windows
- Premere Windows + I per accedere alle Impostazioni , andare su Windows Update nel riquadro a sinistra e fare clic su Cronologia aggiornamenti .
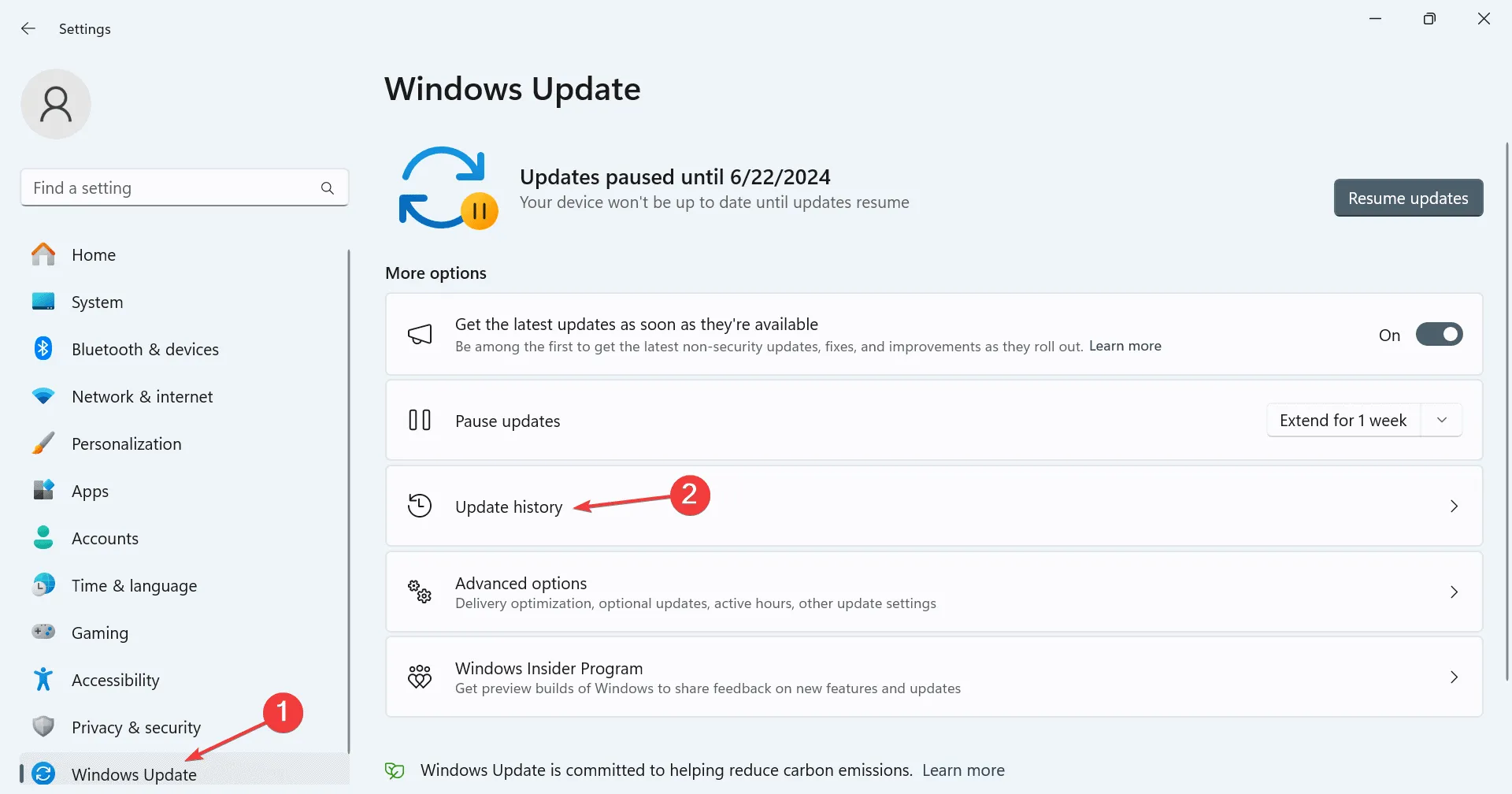
- Scorri verso il basso e seleziona Disinstalla aggiornamenti .
- Accanto all’aggiornamento più recente, fai clic su Disinstalla .
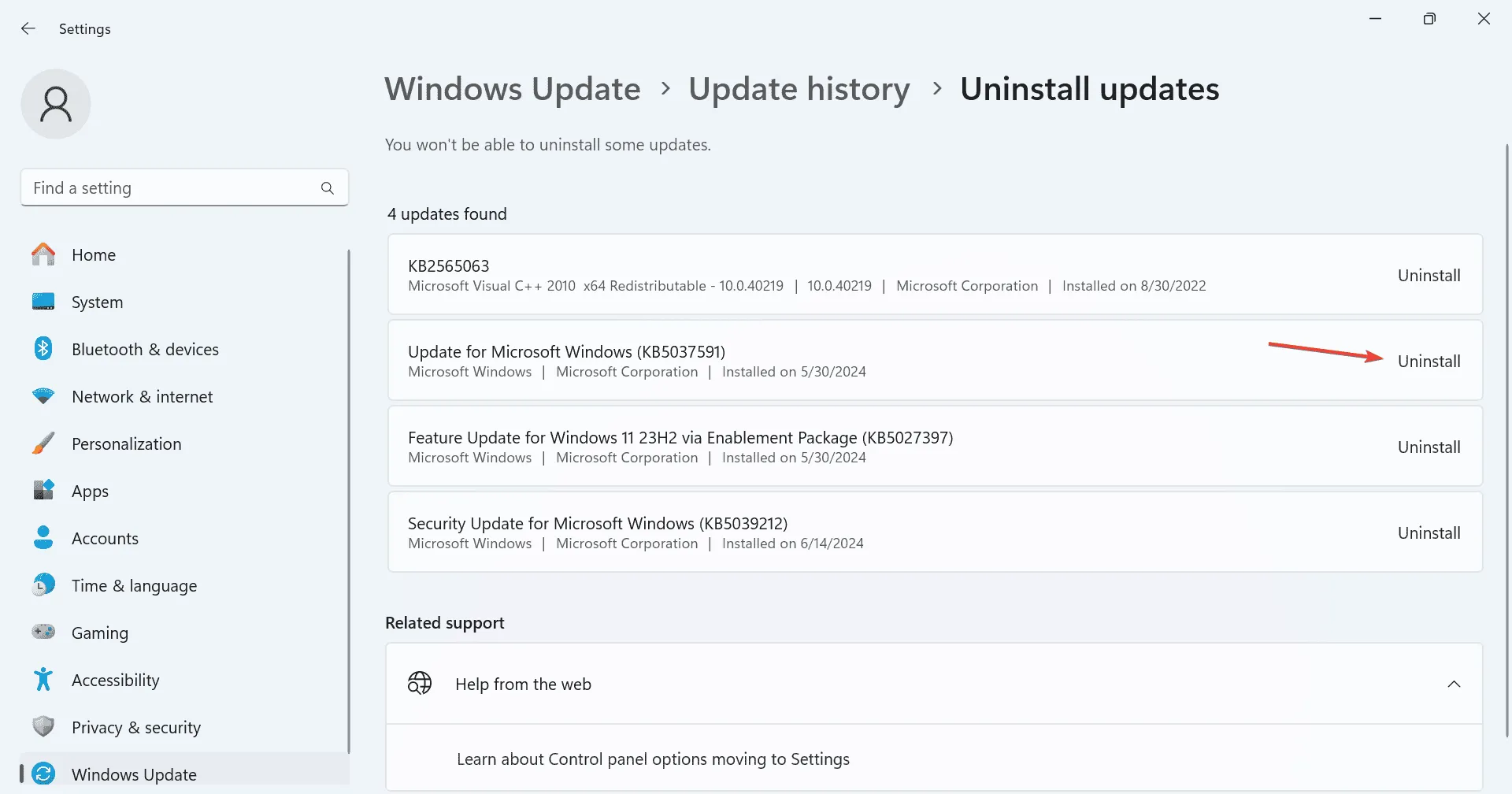
- Confermare l’azione cliccando nuovamente su Disinstalla.
- Riavvia il computer e osserva eventuali cambiamenti. Se il problema persiste, prendi in considerazione la disinstallazione di ulteriori aggiornamenti recenti.
Se l’hotspot mobile di Windows 11 rimane bloccato durante la disconnessione dopo l’aggiornamento, la rimozione degli aggiornamenti recenti dovrebbe risolvere rapidamente le complicazioni.
Se queste soluzioni non danno alcun risultato, l’ultima spiaggia sarebbe reinstallare Windows, il che può correggere incongruenze software più profonde. Se il problema dell’hotspot si ripresenta, allora la scheda di rete è probabilmente la causa, rendendo necessaria una visita a un tecnico locale per le riparazioni.
Sentiti libero di lasciare un commento con qualsiasi domanda o di condividere le soluzioni che hanno funzionato meglio per te.



Lascia un commento