7 metodi efficaci per risolvere l’errore BSoD HYPERGUARD_VIOLATION 0x0000018C
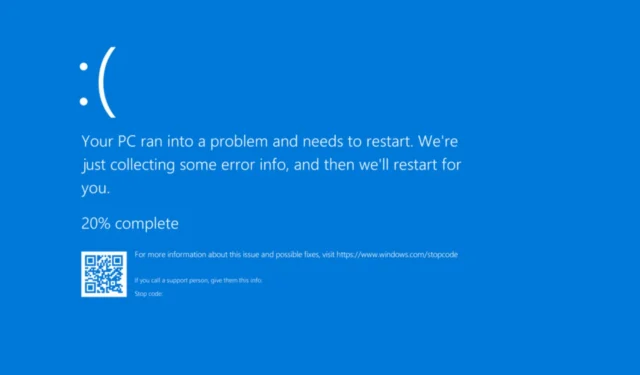
La schermata blu di errore HYPERGUARD_VIOLATION, accompagnata dal codice di errore 0x0000018C, si verifica quando il sistema operativo Windows rileva un danneggiamento nel codice o nei dati critici del kernel.
Le cause più comuni per cui si verifica questa schermata blu di violazione di Hyperguard sono driver malfunzionanti o incompatibili, conflitti software, file di sistema danneggiati e potenziali infezioni da malware.
Prima di esplorare le soluzioni, dovresti riavviare il computer, scollegare tutti i dispositivi non essenziali e installare tutti gli aggiornamenti di Windows in sospeso. Per molti utenti, questi passaggi fondamentali per la risoluzione dei problemi potrebbero risolvere il problema!
Come risolvere la schermata blu HYPERGUARD_VIOLATION?
Mancia
Se durante l’avvio del PC si verifica ripetutamente l’errore HYPERGUARD_VIOLATION, si consiglia di avviare il PC in modalità provvisoria con rete per applicare le soluzioni elencate di seguito.
1. Aggiorna tutti i driver
- Premere Windows+ Xper accedere al menu Power User e scegliere Gestione dispositivi .
- Espandi le categorie dei dispositivi, fai clic con il pulsante destro del mouse su ciascun dispositivo elencato e seleziona Aggiorna driver .
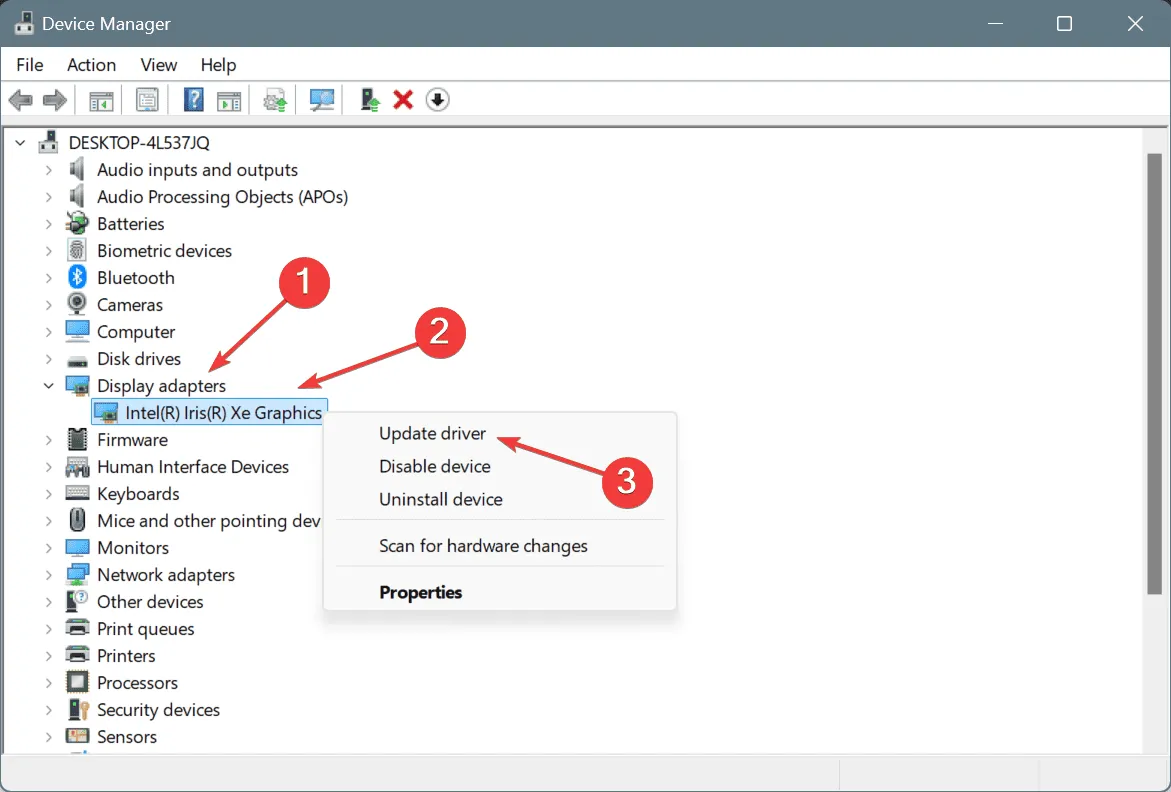
- Selezionare Cerca automaticamente i driver per consentire a Windows di trovare e installare il driver più recente disponibile.
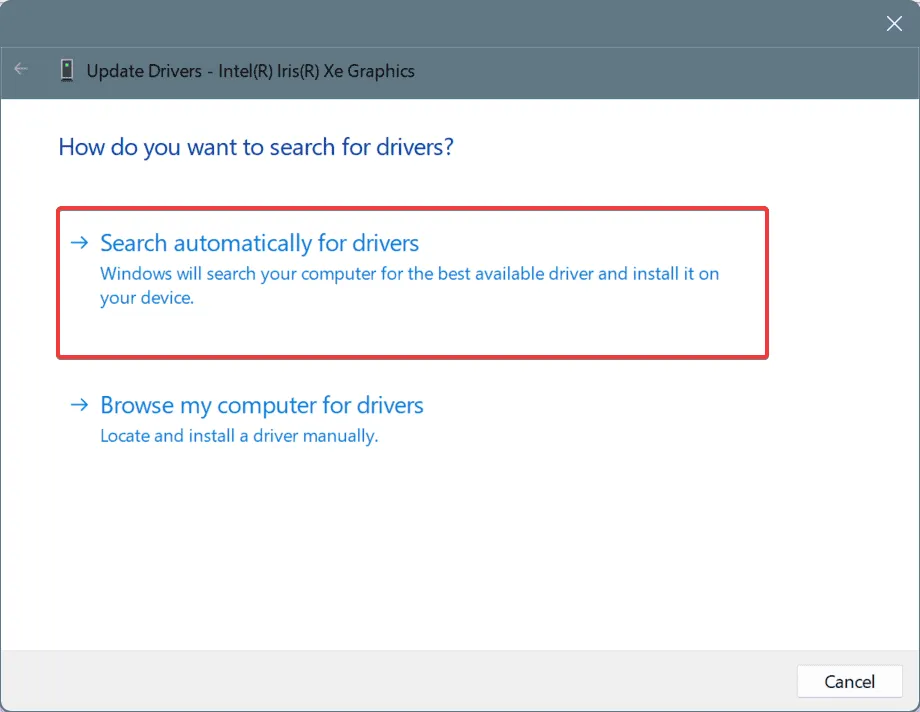
- Una volta completati tutti gli aggiornamenti dei driver, riavviare il PC per implementare le modifiche.
I problemi relativi ai driver sono una causa importante del controllo bug HYPERGUARD_VIOLATION in Windows. Pertanto, la tua prima priorità dovrebbe essere quella di assicurarti che tutti i driver siano aggiornati.
Se Windows non riesce a trovare una versione superiore del driver, consiglio di visitare direttamente il sito Web del produttore per scaricare e installare manualmente i driver più recenti!
2. Ripristina gli aggiornamenti recenti dei driver
- Premere Windows+ Rper avviare la finestra di dialogo Esegui, immettere devmgmt.msc nella casella di input e premere Enter.
- Fare doppio clic sulle categorie di dispositivi, fare clic con il pulsante destro del mouse sul dispositivo specifico e selezionare Proprietà .
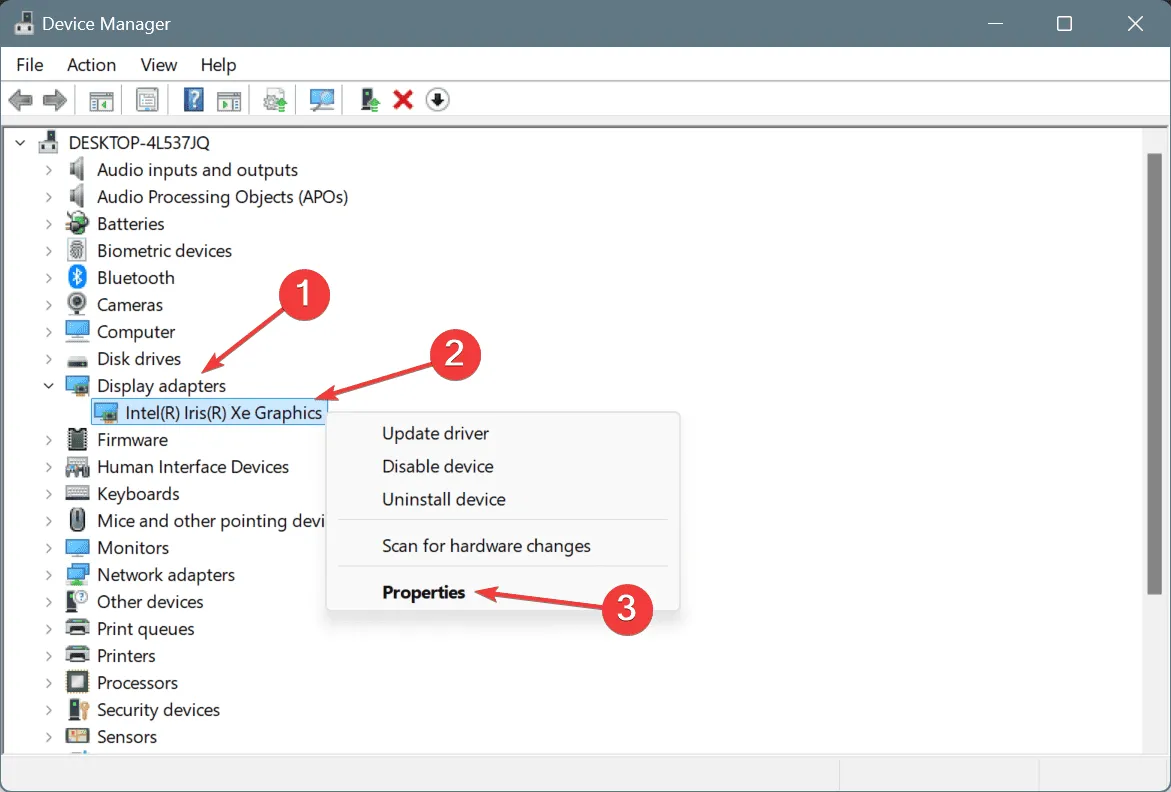
- Passare alla scheda Driver e fare clic su Ripristina driver .
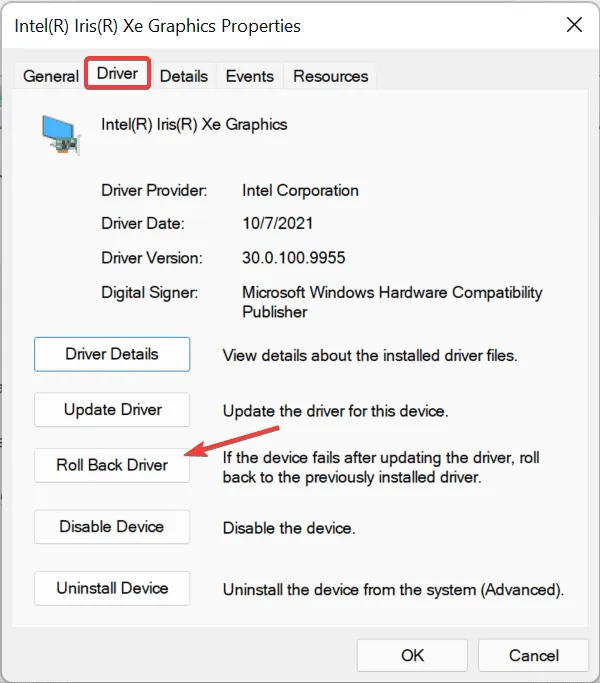
- Seleziona un motivo per il rollback o inseriscine uno, quindi conferma cliccando su Sì .
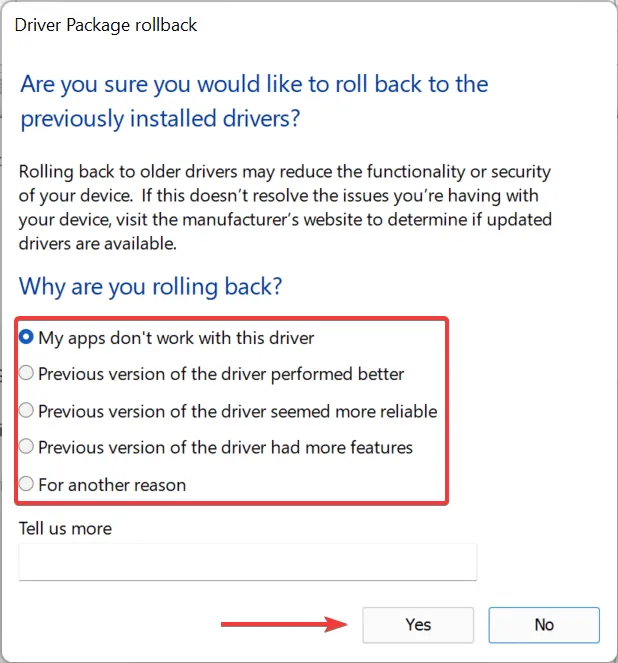
- Infine, riavvia il computer e verifica se l’errore HYPERGUARD_VIOLATION è stato risolto.
Se il pulsante Roll Back Driver è disabilitato, significa che non ci sono stati aggiornamenti recenti per quel driver o che Windows non ha conservato i file necessari. In tali casi, sarà necessario installare manualmente una versione precedente del driver dal sito Web del produttore.
3. Riparare i file di sistema danneggiati
- Premere Windows+ Sper aprire la barra di ricerca, digitare Prompt dei comandi e selezionare l’opzione per eseguirlo come amministratore.
- Confermare la richiesta UAC facendo clic su Sì .
- Immettere ed eseguire individualmente i seguenti comandi DISM:
DISM /Online /Cleanup-Image /CheckHealth,DISM /Online /Cleanup-Image /ScanHealth,DISM /Online /Cleanup-Image /RestoreHealth. - Quindi, esegui la scansione SFC immettendo questo comando:
sfc /scannow
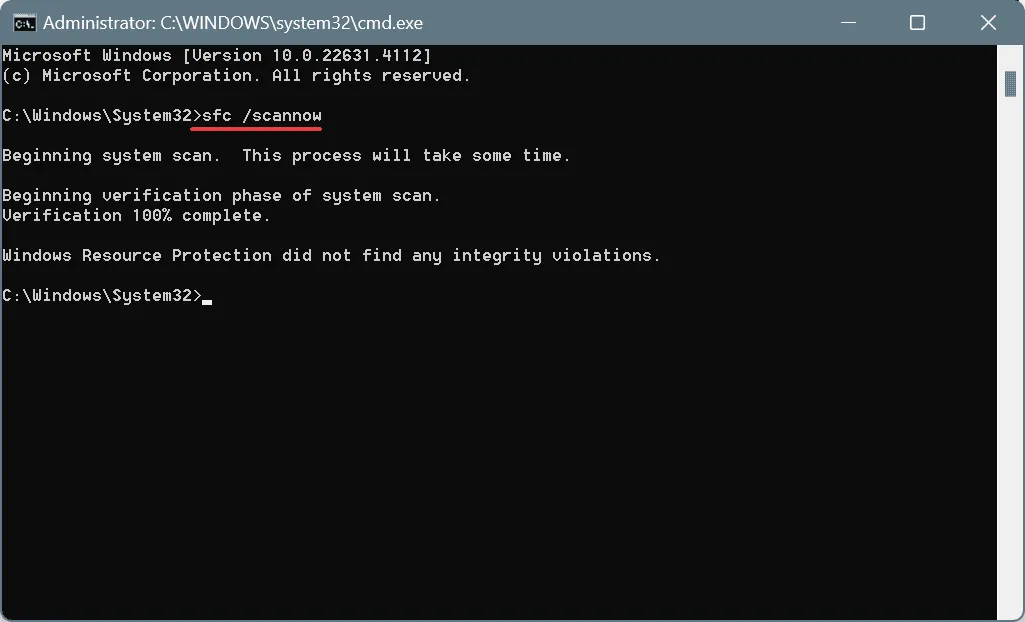
- Una volta completata l’operazione, riavvia il computer per rendere effettive le riparazioni.
Se la causa del BSoD HYPERGUARD_VIOLATION sono file di sistema danneggiati, l’esecuzione delle scansioni DISM e SFC aiuterà a ripristinare eventuali file danneggiati con nuove versioni.
4. Rimuovere le applicazioni in conflitto
- Premere Windows+ Rper visualizzare la finestra di dialogo Esegui, digitare appwiz.cpl e premere Enter.
- Identifica qualsiasi applicazione installata o aggiornata di recente, selezionala e clicca su Disinstalla .
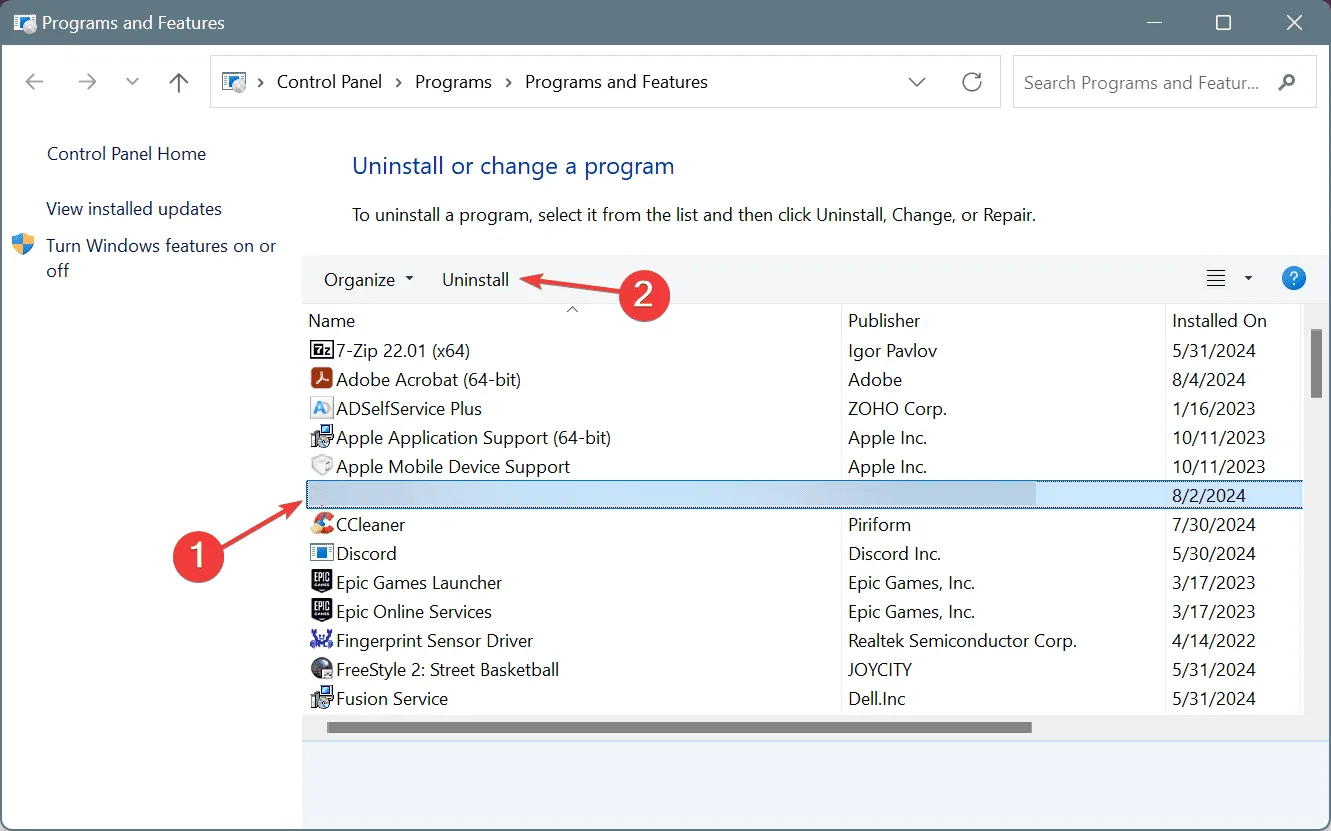
- Seguire le istruzioni visualizzate sullo schermo per completare la disinstallazione, quindi riavviare il PC.
Se la disinstallazione non risolve HYPERGUARD_VIOLATION, file residui, cache o voci di registro potrebbero ancora causare conflitti. Utilizzare uno strumento di disinstallazione affidabile rimuoverà efficacemente tutti i resti del programma.
5. Eseguire una scansione anti-malware
- Premere Windows+ Sper aprire Cerca, immettere Sicurezza di Windows e selezionare il risultato corrispondente.
- Vai a Protezione da virus e minacce .
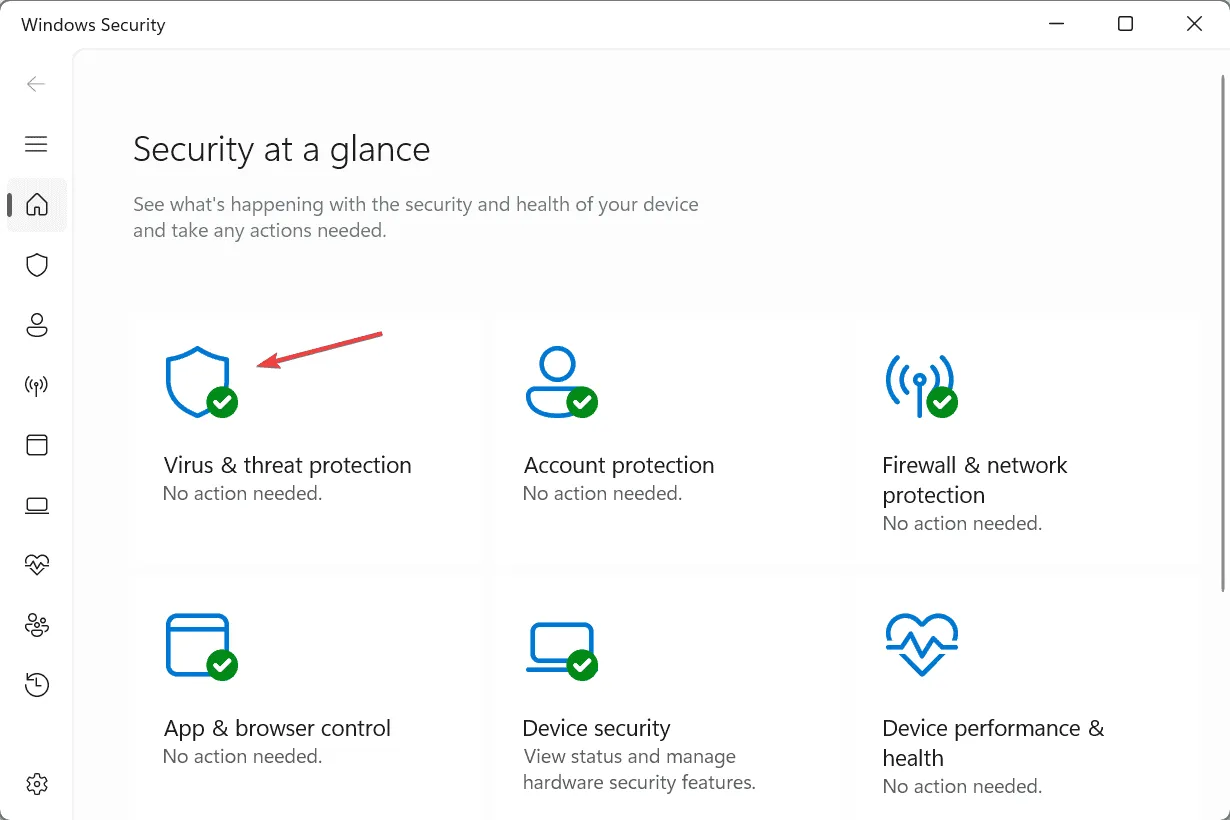
- Fare clic su Opzioni di scansione .
- Selezionare Scansione completa e quindi fare clic su Esegui scansione ora.
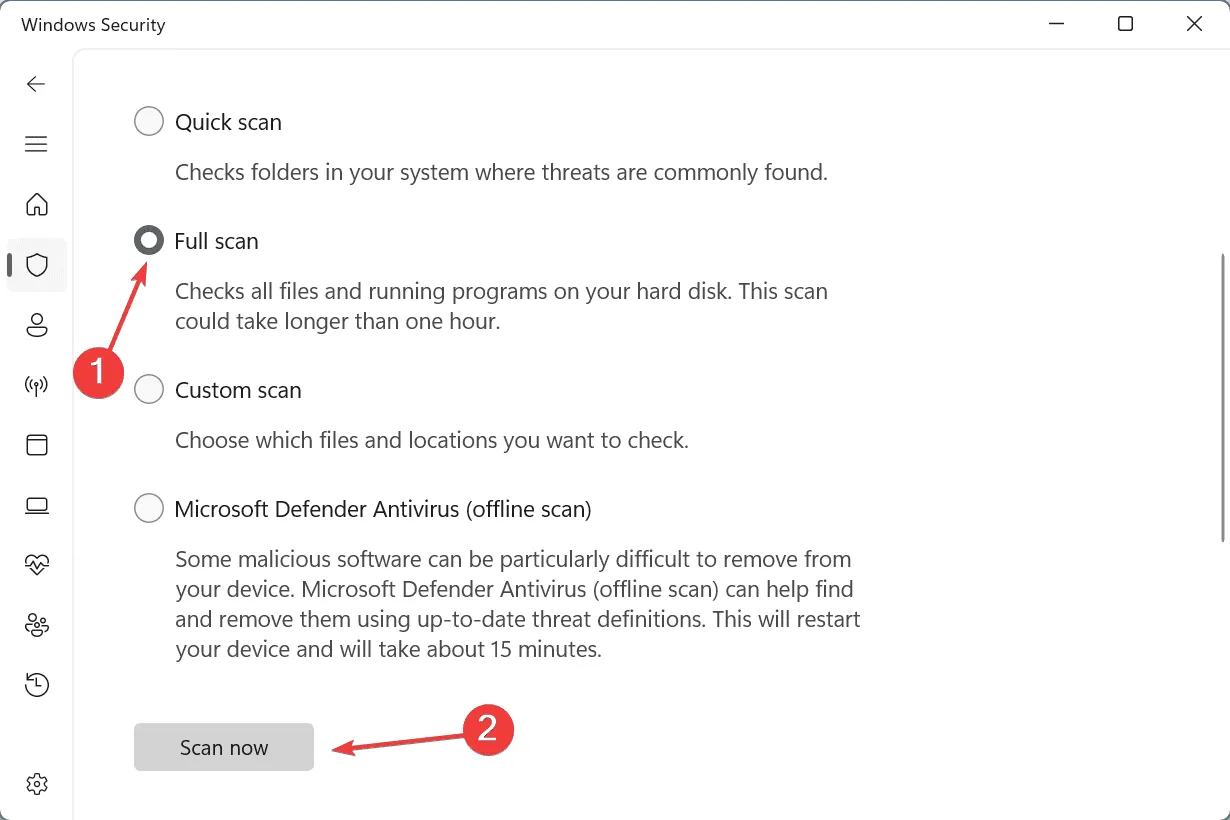
- Attendere che la scansione venga eseguita: in genere, il tempo necessario è di circa 15-30 minuti.
6. Testare i moduli RAM
- Premere Windows+ Sper aprire Cerca, digitare Diagnostica memoria Windows e selezionare il risultato appropriato.
- Fare clic su Riavvia ora e verificare la presenza di problemi .
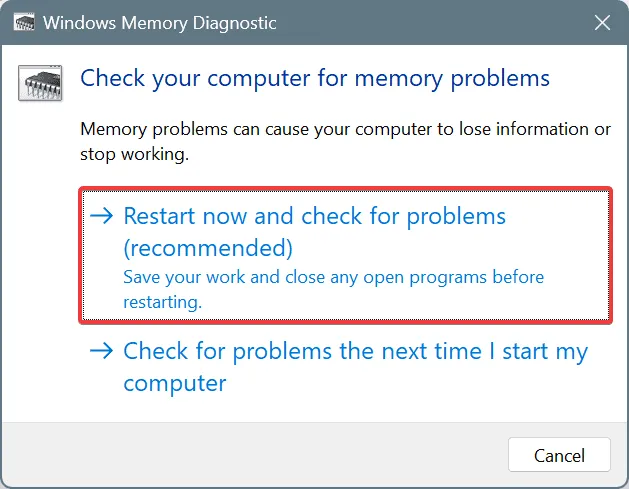
- Una volta completata la scansione, rivedere i registri mdsched per individuare eventuali problemi relativi alla RAM.
Se Windows Memory Diagnostic non rileva alcun problema, prendi in considerazione l’utilizzo di Memtest86+ . Questa utility open source avanzata consente di effettuare test completi di singole unità RAM e può identificare anche piccoli guasti.
Se la scansione rileva dei problemi, è consigliabile sostituire il modulo RAM difettoso, poiché un guasto della RAM causa spesso errori HYPERGUARD_VIOLATION.
7. Reinstallare Windows
Se tutte le altre opzioni falliscono, reinstallare Windows potrebbe essere la soluzione definitiva per eliminare qualsiasi conflitto software. Prima di procedere, assicurati di eseguire il backup di tutti i file essenziali su un dispositivo esterno per evitare la perdita di dati.
Per reinstallare Windows, collega un’unità USB a un altro computer > visita il sito ufficiale di Microsoft > scarica Media Creation Tool > usa questo strumento per creare un’unità USB avviabile > collega l’unità USB al PC problematico > modifica l’ordine di avvio per dare priorità all’unità flash > avvia l’installazione di Windows > e segui le istruzioni di installazione.
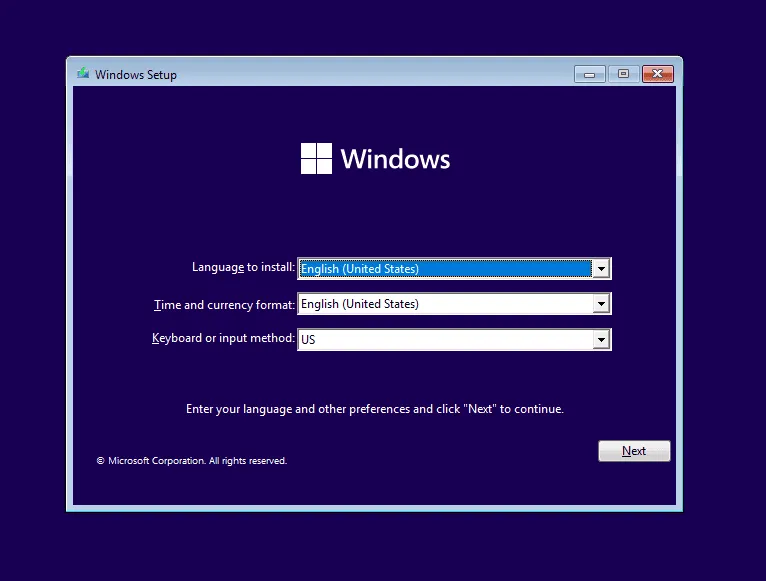
Se la reinstallazione non riesce a correggere l’errore della schermata blu HYPERGUARD_VIOLATION, è consigliabile contattare il produttore del sistema o consultare un servizio di riparazione locale, poiché ciò potrebbe indicare un problema hardware.
Sentiti libero di lasciare commenti con le tue domande o di condividere quale soluzione ha funzionato per te!



Lascia un commento