Passaggi per risolvere l’errore WIN32K_CRITICAL_FAILURE
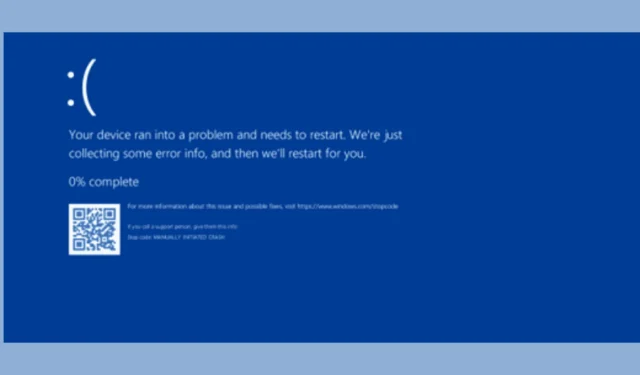
L’ errore WIN32K_CRITICAL_FAILURE , accompagnato da un codice di controllo bug di 0x164, deriva da problemi collegati al Win32k.sysdriver in Windows. Questo driver svolge un ruolo fondamentale nella gestione della grafica in modalità utente, degli elementi grafici principali e della gestione delle finestre. In genere, questo errore segnala problemi con il sottosistema grafico o sfide nell’interazione tra Windows e l’hardware.
Inizia verificando che tutti i componenti del sistema siano installati correttamente, in particolare eventuali nuove aggiunte, e assicurati che non ci siano polvere o detriti all’interno del cabinet. Se hai overclockato il tuo sistema, potrebbe verificarsi instabilità, quindi rivedi le tue impostazioni e regolale come necessario.
Come risolvere l’errore WIN32K_CRITICAL_FAILURE
1. Aggiorna il driver grafico
- Premere Windows + R per avviare la finestra di dialogo Esegui .
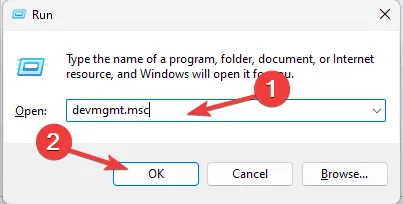
- Immettere devmgmt.msc e premere OK per accedere a Gestione dispositivi .
- Nell’elenco dei dispositivi, trova ed espandi Schede video .
- Fare clic con il pulsante destro del mouse sul driver grafico e selezionare Aggiorna driver dal menu a discesa.
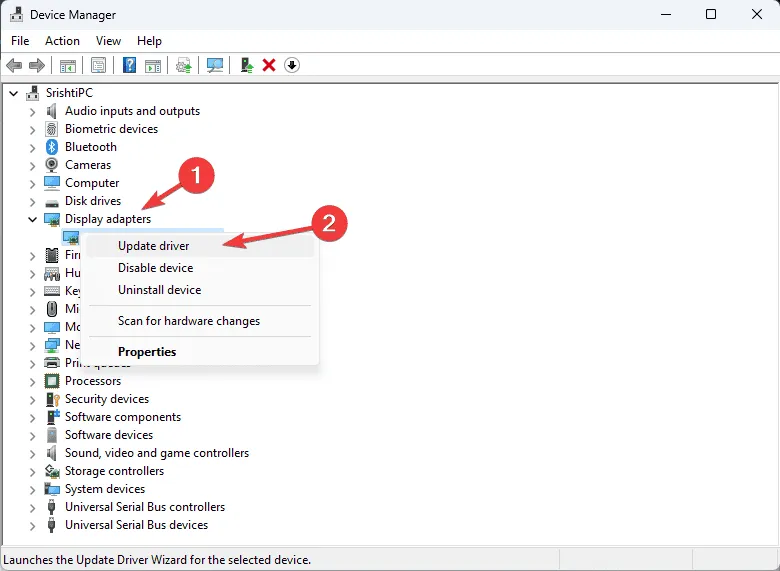
- Selezionare Cerca automaticamente i driver e seguire le istruzioni per completare il processo.
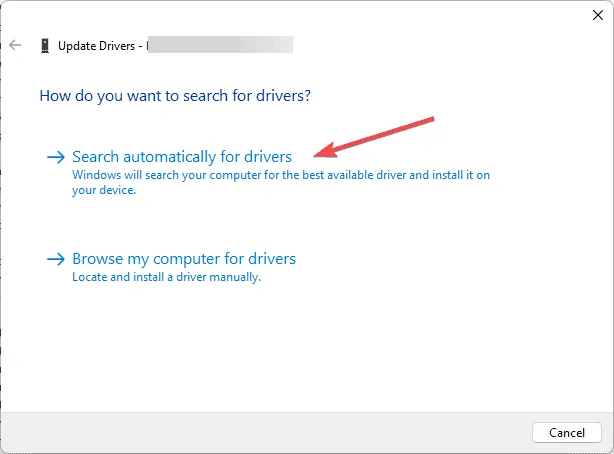
Windows tenterà di trovare il driver più adatto; se non ci riesce, visita il sito Web del produttore per la versione più recente. In alternativa, prendi in considerazione l’utilizzo di uno strumento di aggiornamento driver affidabile per assicurarti che i tuoi driver siano aggiornati. Nei casi in cui un aggiornamento recente potrebbe essere il colpevole dell’errore WIN32K_CRITICAL_FAILURE , puoi ripristinare una versione precedente del driver:
- Aprire nuovamente Gestione dispositivi ed espandere Schede video .
- Fare clic con il pulsante destro del mouse sul driver grafico e scegliere Proprietà .
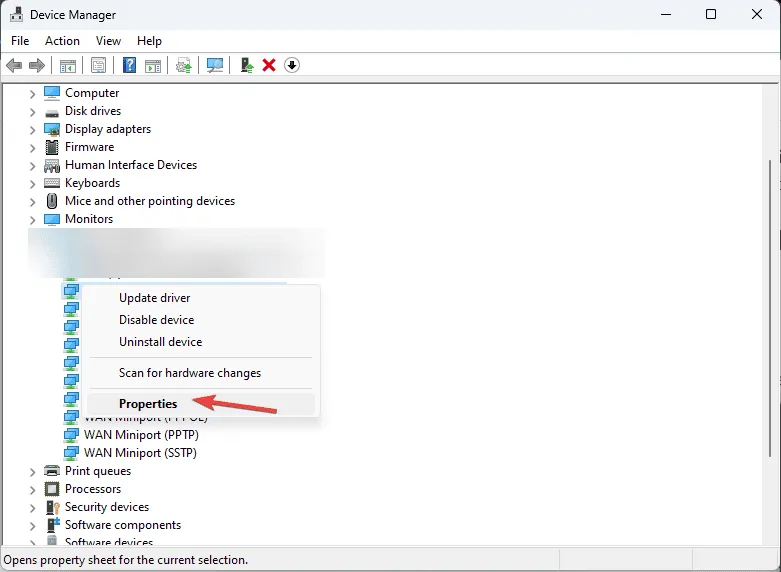
- Passare alla scheda Driver e fare clic sul pulsante Ripristina driver .
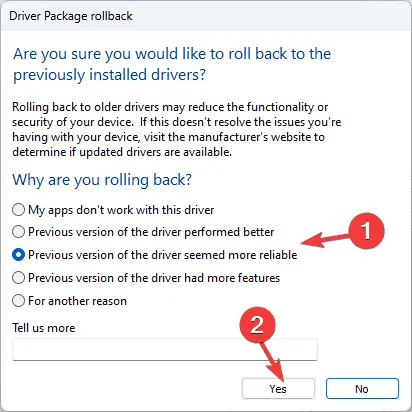
- Nella schermata successiva selezionare il motivo del rollback e confermare cliccando su Sì .
2. Cerca gli aggiornamenti di Windows
- Premere Windows+ Iper aprire l’ applicazione Impostazioni .
- Vai su Windows Update e clicca sul pulsante Controlla aggiornamenti .
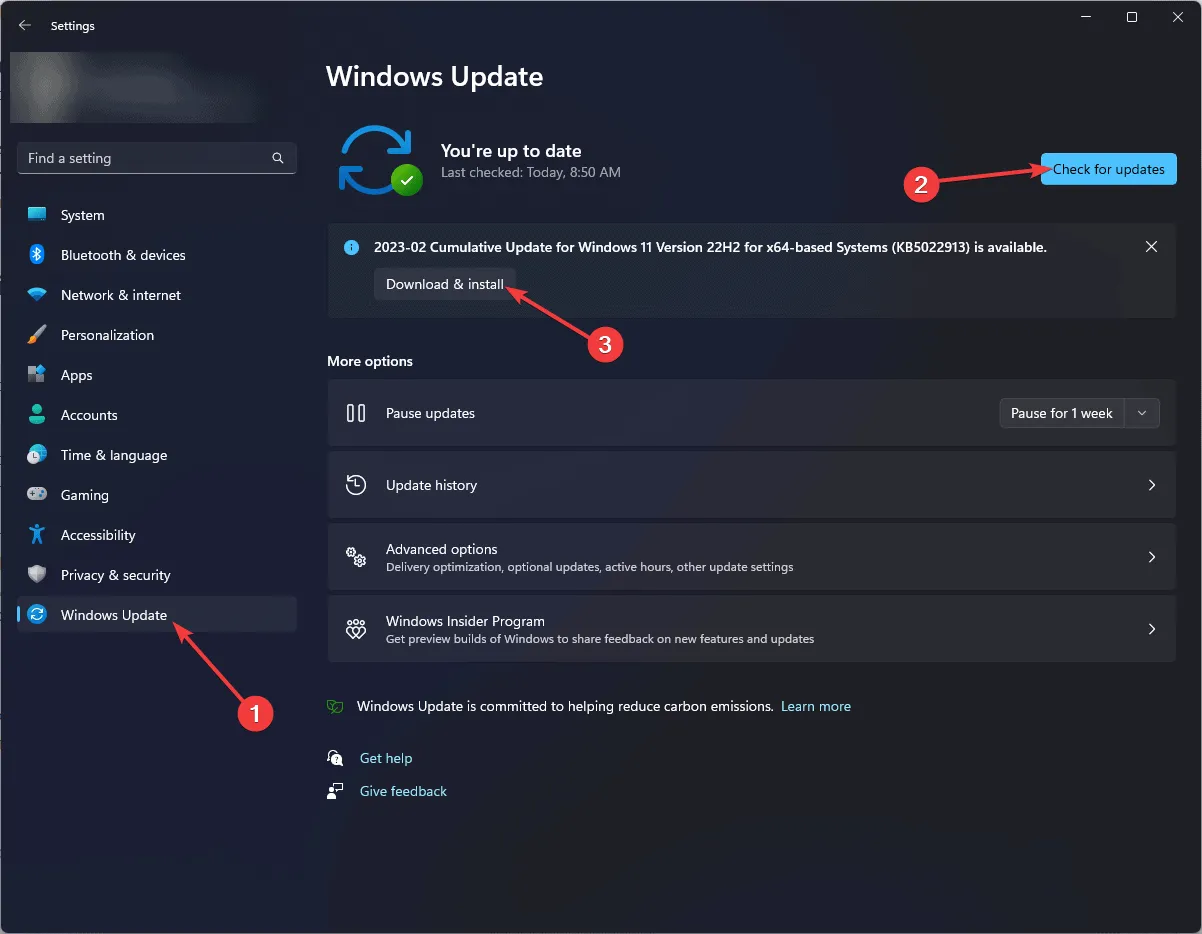
- Se è disponibile un aggiornamento, seleziona Scarica e installa per aggiornare il sistema e riavvialo se richiesto.
3. Eseguire lo strumento di diagnostica della memoria di Windows
- Premere il Windows tasto, digitare Windows Memory Diagnostic nel campo di ricerca e selezionare Apri dalle opzioni.
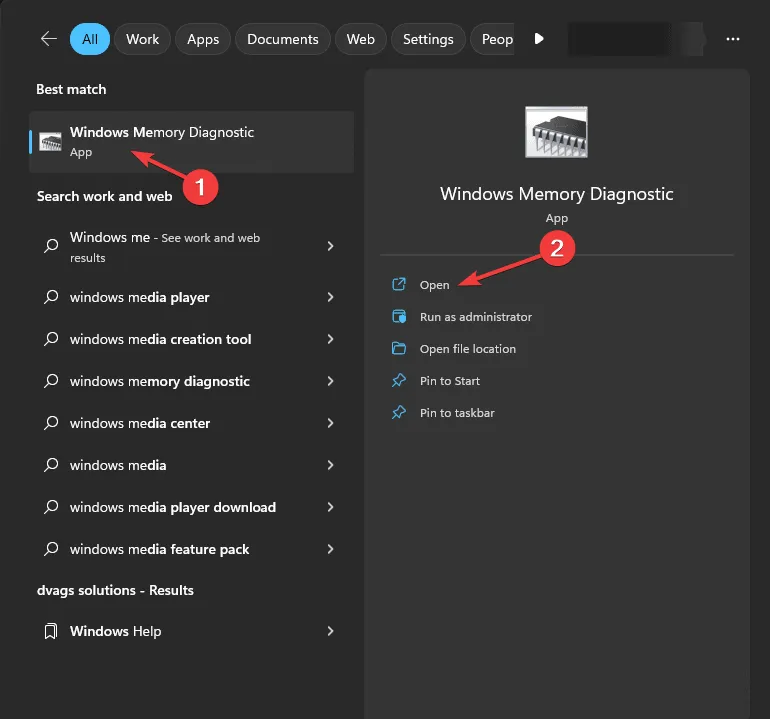
- Fare clic su Riavvia ora e verificare la presenza di problemi .
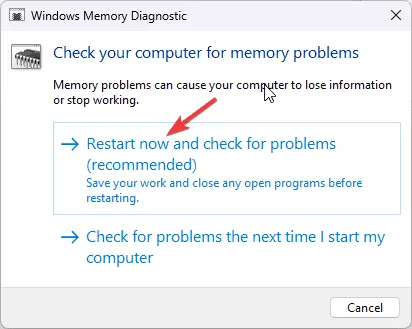
- Il sistema si riavvierà e verificherà eventuali problemi di memoria durante il processo di avvio.
Dopo la conclusione della scansione, accedi normalmente al tuo computer per visualizzare i risultati. Se vengono rilevati dei problemi, potresti dover riposizionare la RAM ed eseguire un’altra scansione. Errori ripetuti potrebbero indicare che è necessaria una sostituzione della RAM.
4. Eseguire una scansione SFC
- Premere il Windows tasto, digitare cmd nella casella di ricerca e selezionare Esegui come amministratore dall’elenco.
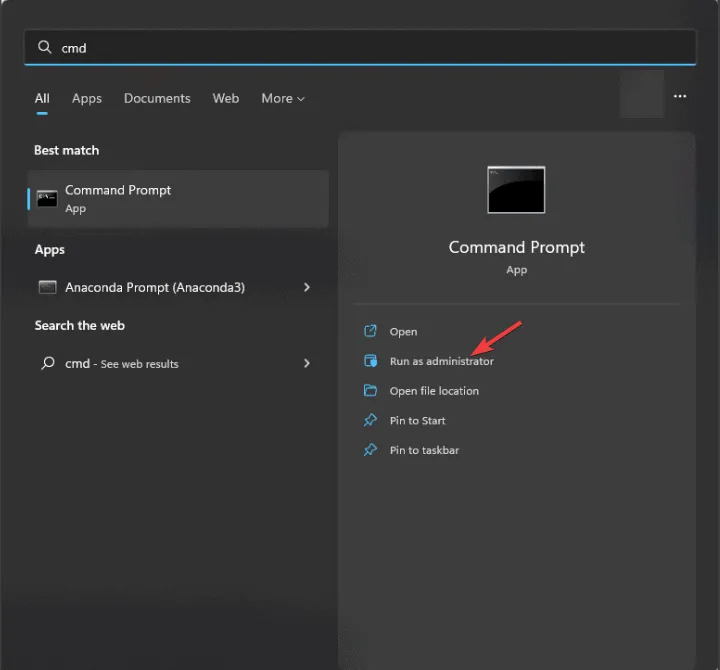
- Per controllare e riparare file di sistema mancanti o danneggiati, immettere il comando:
sfc /scannowe premere Enter.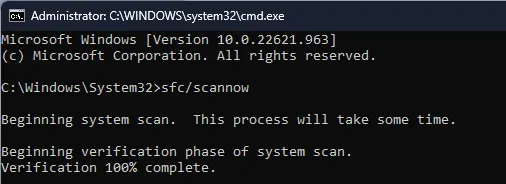
- Attendi il completamento del comando, quindi riavvia il computer per applicare le modifiche.
5. Disattivare l’accelerazione hardware
- Premi Windows+ Iper aprire le Impostazioni .
- Vai su Sistema , quindi seleziona Schermo .
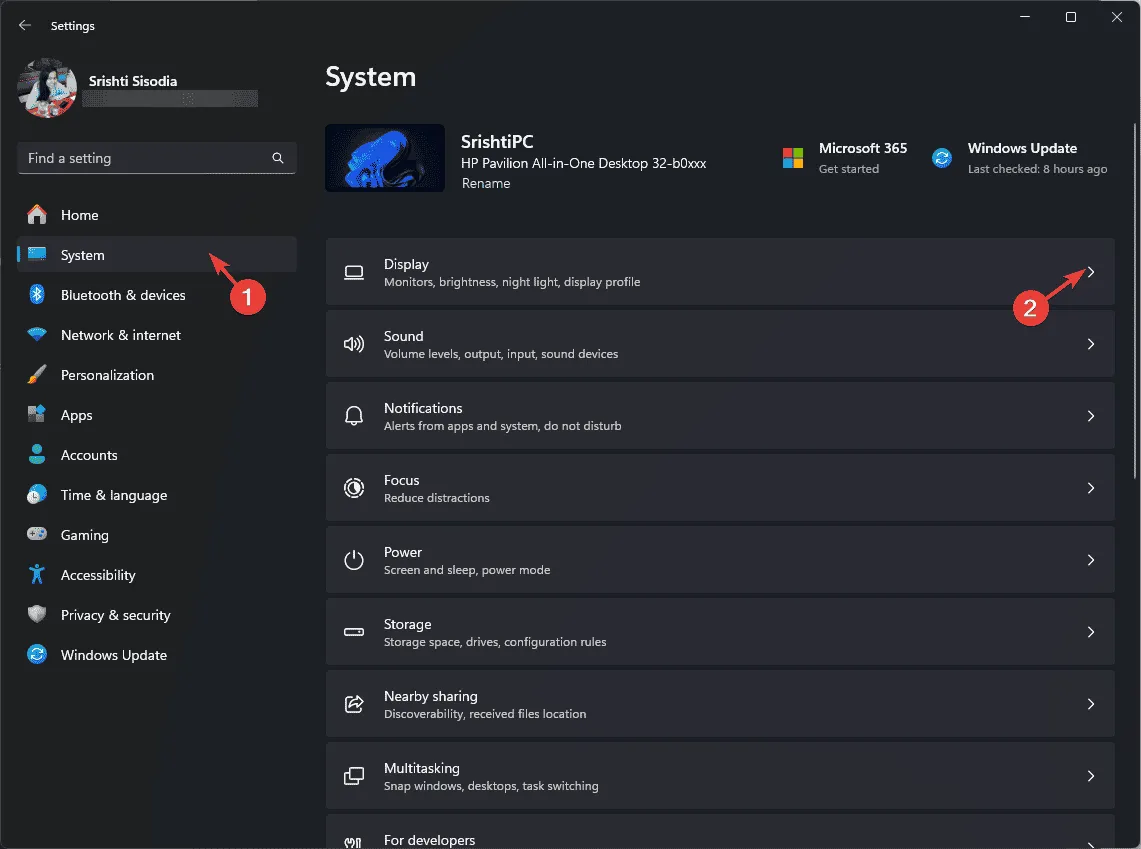
- Scorri verso il basso per trovare Impostazioni correlate e fai clic su Grafica .
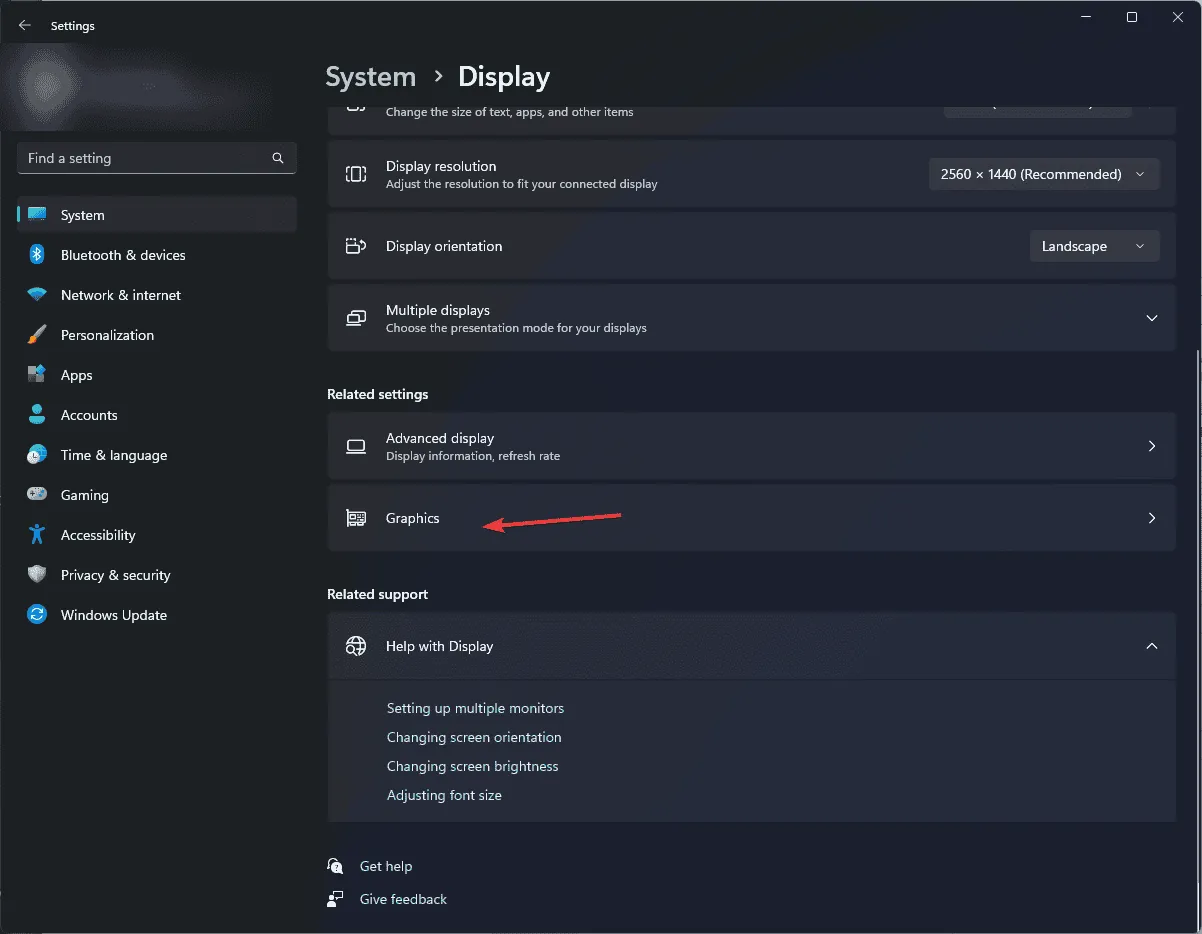
- Nella sezione Impostazioni predefinite, seleziona Modifica impostazioni grafiche predefinite .
- Nella schermata successiva, individua la voce Pianificazione GPU con accelerazione hardware e disattivala.
- Riavvia il computer per rendere effettive queste modifiche.
Per attenuare l’errore WIN32K_CRITICAL_FAILURE , potrebbe essere opportuno disattivare l’accelerazione hardware in applicazioni come Chrome e Office .
6. Eseguire un avvio pulito del computer
- Premere Windows + R per aprire la finestra di dialogo Esegui .
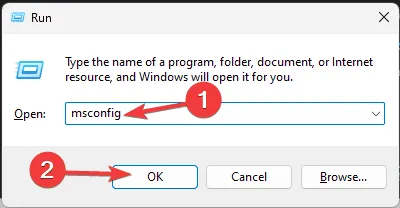
- Digitare msconfig e fare clic su OK per accedere alla finestra Configurazione di sistema .
- Passare alla scheda Servizi , selezionare Nascondi tutti i servizi Microsoft e fare clic su Disabilita tutto .

- Passare alla scheda Avvio e fare clic su Apri Task Manager .
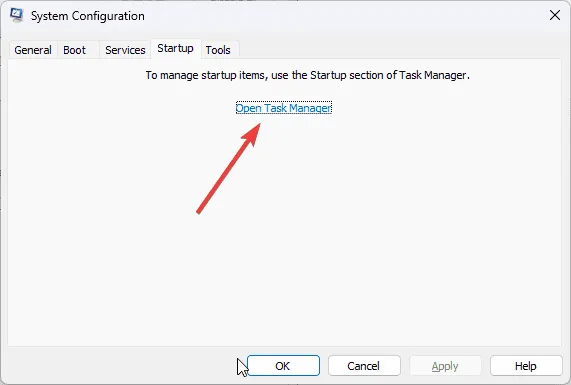
- Nel Task Manager, seleziona singolarmente ogni elemento Abilitato e fai clic su Disabilita , quindi chiudi la finestra.
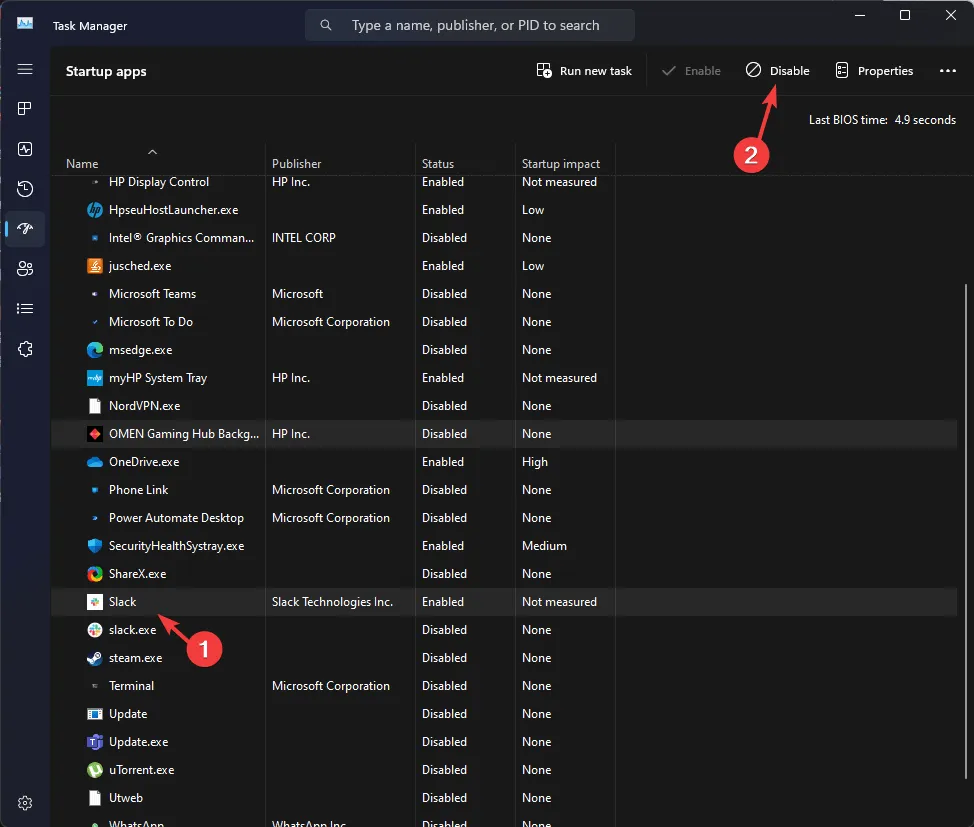
- Tornare alla finestra Configurazione di sistema, fare clic su Applica e quindi su OK per salvare le modifiche.

- Fare clic su Riavvia per riavviare il PC in uno stato di avvio pulito.
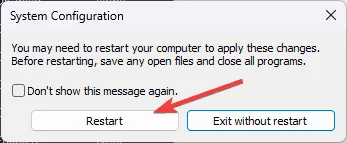
Dopo il riavvio, abilita ogni servizio e voce di avvio uno alla volta per individuare la fonte dell’errore BSOD. Se nessuno di questi elementi sembra causare il problema, puoi ripristinare questi passaggi per riportare il PC alla modalità normale.
7. Reinstallare Windows
Creazione di supporti di installazione
- Utilizzando un altro computer, visita la pagina di download del software Microsoft e fai clic su Scarica ora .
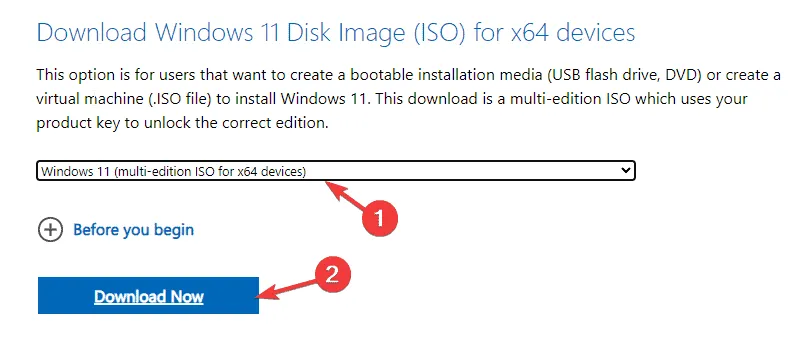
- Dopo il download, fai doppio clic sullo strumento per aprirlo e conferma nel prompt UAC.
- Durante l’installazione di Windows 11, fare clic su Accetta per accettare i contratti di licenza.

- Inserisci la tua unità flash USB, seleziona l’ opzione Unità flash USB e procedi cliccando su Avanti .
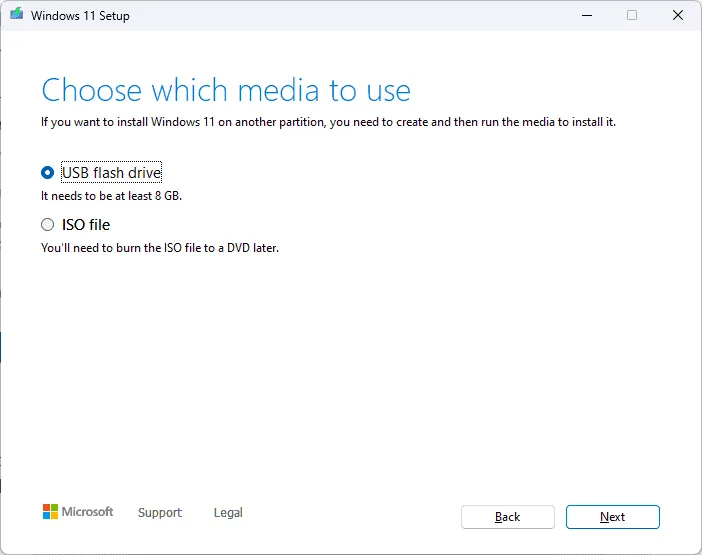
- Selezionare la lingua, l’edizione e l’architettura desiderate, quindi fare clic su Avanti .
- Selezionare il dispositivo USB e fare clic su Avanti .
- Seguire le istruzioni visualizzate sullo schermo, fare clic su Fine ed espellere in modo sicuro l’unità USB.
Reinstallazione di Windows
- Collegare l’unità USB al computer problematico e premere Windows+ Eper aprire Esplora file.
- Accedere alla directory principale dell’unità USB, individuare il file setup.exe , fare doppio clic su di esso e quindi selezionare Sì.
- Fare clic su Modifica e scegliere una delle seguenti opzioni:
- Conserva file e app personali : conserva dati personali, applicazioni e impostazioni.
- Mantieni solo i file personali : mantiene i dati e le impostazioni ma rimuove le app.
- Non conservare nulla : elimina tutte le impostazioni, i dati e le applicazioni.
- Seleziona l’opzione desiderata e fai clic su Installa per avviare la reinstallazione di Windows 11.
La tua macchina si riavvierà più volte, portandoti alla schermata di login. Se tutto il resto fallisce, prendi in considerazione di contattare il Supporto Microsoft per ulteriore assistenza.
In sintesi, per risolvere l’ errore WIN32K_CRITICAL_FAILURE è necessario assicurarsi che tutti i componenti della CPU siano saldamente in posizione, che il sistema Windows sia aggiornato, eseguire una scansione SFC, condurre una diagnostica della memoria, aggiornare il driver grafico, disabilitare l’accelerazione hardware, tra le altre possibili soluzioni.
Se riscontri spesso errori BSoD, potrebbe esserti utile comprenderne le cause comuni. Per informazioni approfondite, consulta questa guida.
Se avete domande o commenti riguardanti questo errore BSoD, sentitevi liberi di condividerli nei commenti qui sotto.



Lascia un commento