Come evitare costi di aggiornamento da 30 $ dopo il ritiro di Windows 10 nel 2025
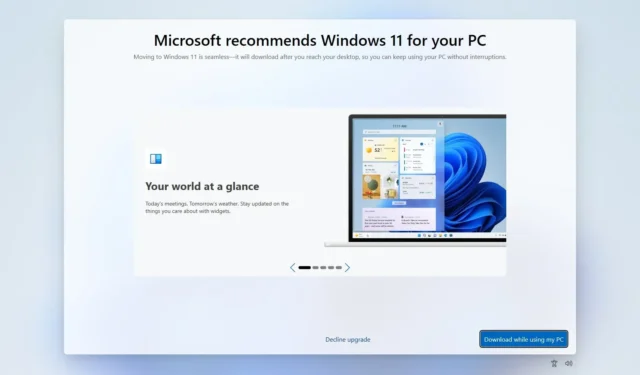
- Microsoft ha annunciato che fornirà un supporto esteso per gli utenti di Windows 10 dopo il 2025, anche se al costo di 30 dollari.
- Questo servizio è limitato alle patch di sicurezza e non include nuove funzionalità, correzioni o assistenza tecnica.
- La strategia più efficace per aggirare questa tariffa è quella di effettuare l’aggiornamento a Windows 11 il prima possibile.
- Questo percorso di aggiornamento è disponibile anche se l’hardware non soddisfa i requisiti minimi specificati.
La fine del supporto per Windows 10 è prevista per il 14 ottobre 2025. Per la prima volta, Microsoft offrirà ai consumatori abituali l’accesso a un programma di aggiornamenti di sicurezza estesi (ESU) a un costo di $ 30 per continuare a ricevere gli aggiornamenti essenziali. Tuttavia, è possibile evitare questa spesa eseguendo l’aggiornamento a Windows 11, per il quale Microsoft attualmente consente l’attivazione tramite una chiave prodotto Windows 10 esistente.
Perché dovresti passare a Windows 11 invece di optare per ESU
Passare a Windows 11 è il metodo più semplice per evitare la tariffa ESU e garantire al contempo aggiornamenti di sicurezza continui. Utilizzando la tua chiave prodotto di Windows 10, puoi attivare senza problemi un aggiornamento gratuito o eseguire un’installazione pulita di Windows 11, assicurandoti così sia gli aggiornamenti di sicurezza che quelli delle funzionalità senza costi aggiuntivi.
Anche se il tuo dispositivo non soddisfa i prerequisiti hardware ufficiali per Windows 11, è comunque possibile installare il sistema operativo aggirando queste limitazioni. Nota che così facendo la macchina viene messa in uno stato “non supportato”, il che significa che Microsoft non fornirà alcuna garanzia di compatibilità o supporto. Sebbene i problemi con dispositivi non supportati siano rari, possono verificarsi.
Dovresti prendere in considerazione la commissione di 30 $?
Se stai valutando la quota di 30 $ per l’ESU, è importante notare che questa fornirà solo un anno di aggiornamenti focalizzati esclusivamente sulla sicurezza. A differenza del supporto tipico, questo programma non comprende nuove funzionalità, correzioni di bug o assistenza tecnica, il che lo rende una soluzione limitata e a breve termine. Microsoft inizierà il processo di iscrizione per l’ESU man mano che la data di fine del supporto di Windows 10 si avvicina.
Quale opzione di aggiornamento è più adatta a te?
Esistono diversi approcci per aggiornare il tuo sistema a Windows 11 in base alle tue esigenze specifiche:
- Aggiornamento sul posto: questo metodo mantiene i file, le applicazioni e la maggior parte delle impostazioni, semplificando la transizione.
- Installazione pulita: questo processo avvia una nuova installazione di Windows 11, cancellando tutti i dati precedenti. È consigliato per prestazioni ottimali e meno complicazioni, ma ricorda di eseguire il backup dei file prima di procedere.
Questa guida descriverà nel dettaglio le strategie più semplici per eseguire l’aggiornamento da Windows 10 a Windows 11, consentendoti di evitare costi aggiuntivi e di sperimentare le ultime funzionalità di Windows.
- Aggiorna Windows 10 a Windows 11 gratuitamente su hardware supportato
- Aggiorna Windows 10 a Windows 11 gratuitamente su hardware non supportato
Aggiorna Windows 10 a Windows 11 gratuitamente su hardware supportato
Gli utenti di Windows 10 hanno diverse possibilità per eseguire l’aggiornamento a Windows 11; i metodi più semplici sono Windows Update e l’installazione pulita.
Aggiorna l’hardware supportato tramite Windows Update
Per aggiornare il sistema Windows 10 a Windows 11 tramite Windows Update, segui questi passaggi:
-
Aprire Impostazioni in Windows 10.
-
Selezionare Aggiornamento e sicurezza .
-
Fare clic su Windows Update .
-
Premere il pulsante “Controlla aggiornamenti” .
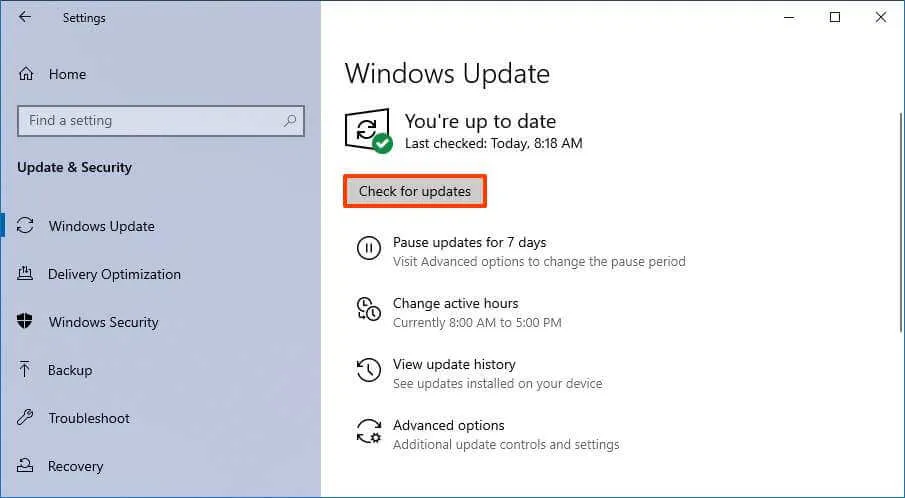
-
Fare clic sul pulsante “Scarica e installa” .
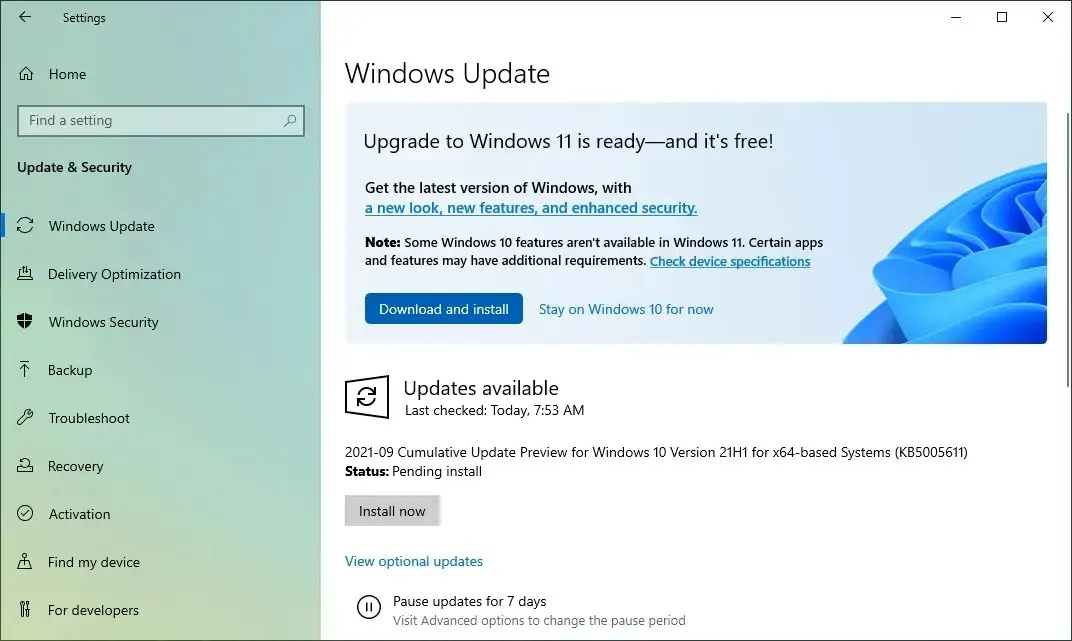
-
Premere il pulsante Riavvia ora .
Una volta completati questi passaggi, Windows 11 verrà installato correttamente sul tuo computer.
In alternativa, è possibile eseguire un aggiornamento sul posto utilizzando l’Assistente all’installazione e un file ISO.
Aggiorna l’hardware supportato tramite installazione pulita
Per eseguire un’installazione pulita di Windows 11 su un computer Windows 10, segui questi passaggi:
-
Avvia il PC utilizzando l’ unità flash USB di Windows 11 .
-
Premere un tasto qualsiasi per continuare.
-
Seleziona la lingua e il formato di installazione preferiti.
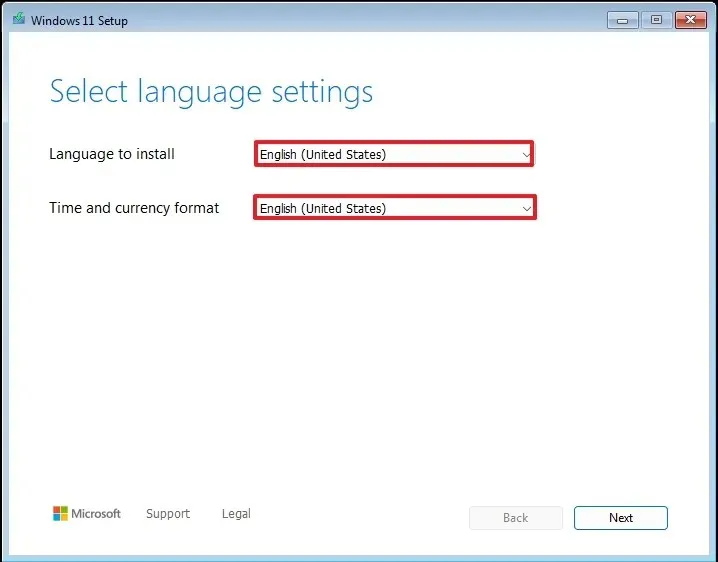
-
Fare clic sul pulsante Avanti .
-
Seleziona la tastiera e il metodo di immissione.
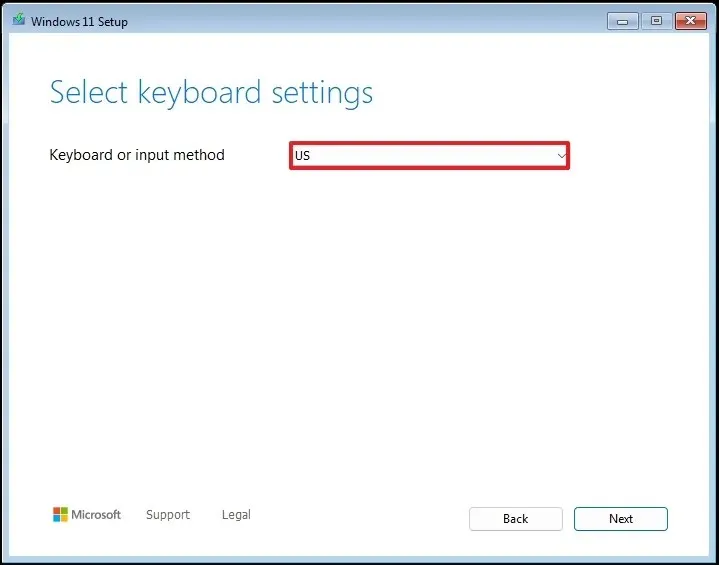
-
Fare clic sul pulsante Avanti .
-
Selezionare l’ opzione “Installa Windows 11” .
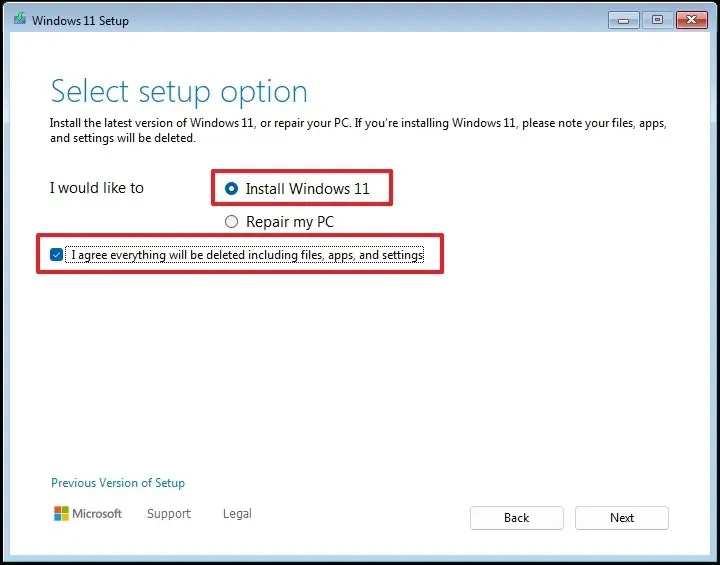
-
Seleziona la casella “Accetto tutto” per confermare che il processo cancellerà tutti i dati presenti sul dispositivo.
-
Seleziona l’ opzione “Non ho una chiave prodotto” .
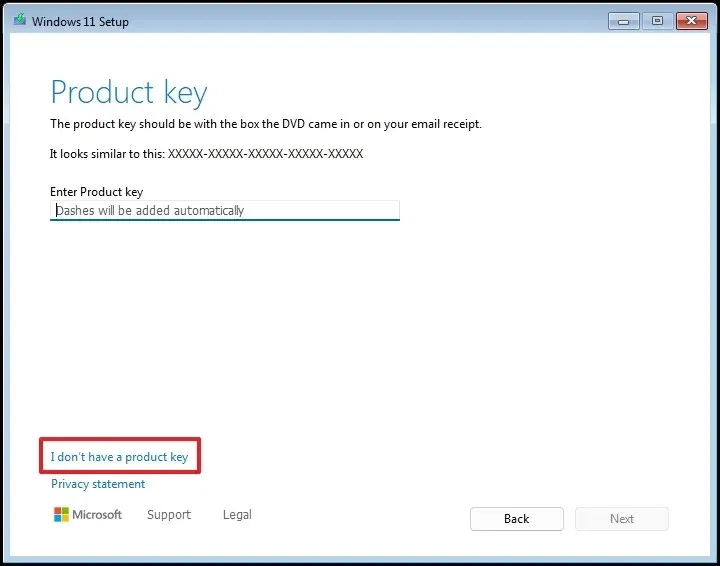 Nota rapida: il PC verrà attivato automaticamente utilizzando la precedente chiave prodotto di Windows 10.
Nota rapida: il PC verrà attivato automaticamente utilizzando la precedente chiave prodotto di Windows 10. -
Seleziona la versione di “Windows 11” che la tua chiave di licenza attiva (se applicabile).
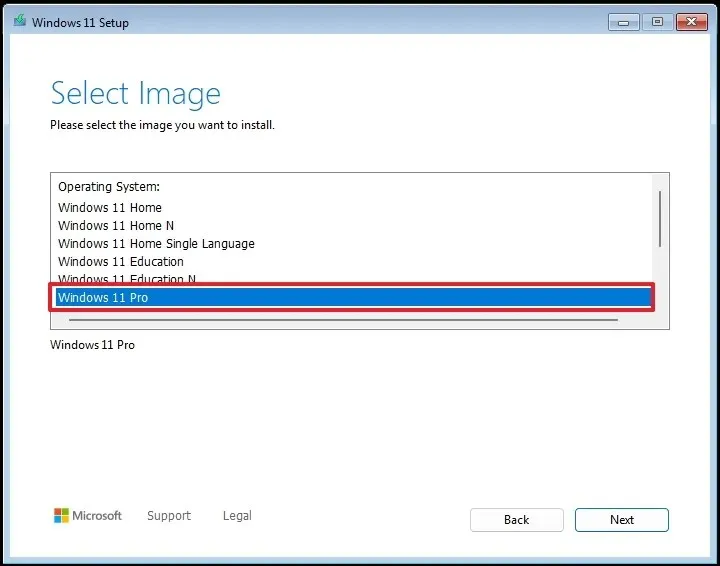
-
Fare clic sul pulsante Avanti .
-
Fare clic sul pulsante Accetta .
-
Seleziona ciascuna partizione sul disco rigido in cui desideri installare Windows 11 e fai clic sul pulsante Elimina . (In genere, “Unità 0” contiene tutti i file di installazione.)
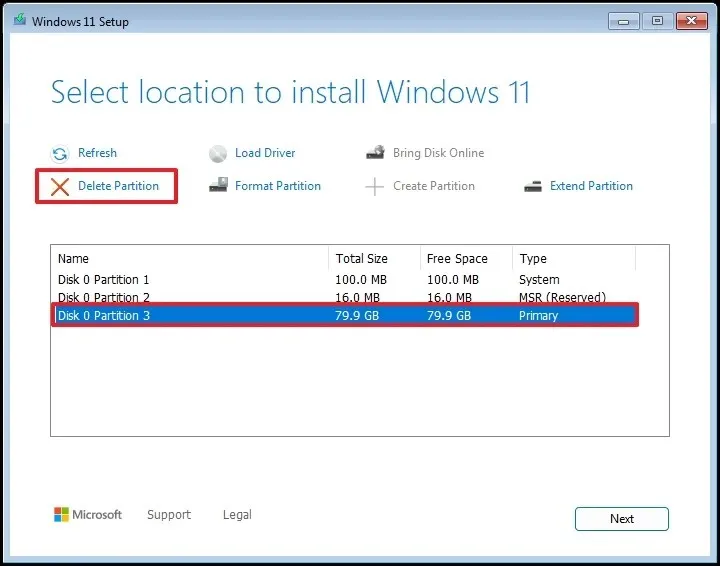
-
Selezionare il disco rigido (Unità 0 Spazio non allocato) su cui installare il sistema operativo.
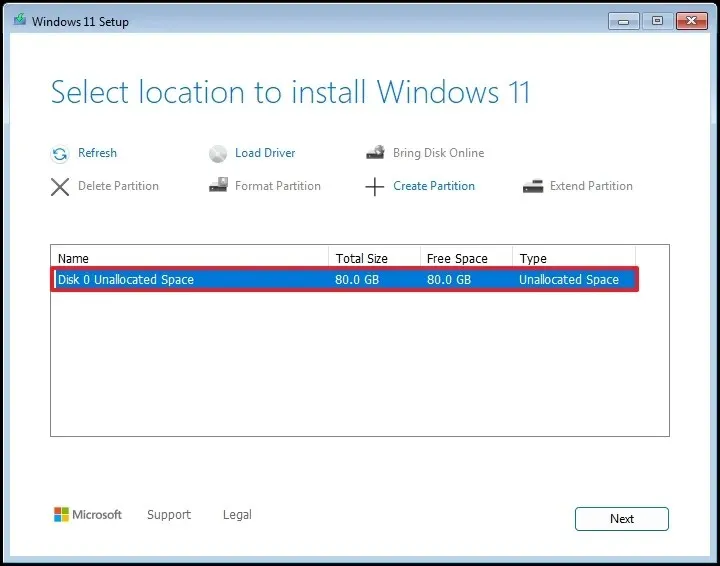
-
Fare clic sul pulsante Avanti .
-
Fare clic sul pulsante Installa .
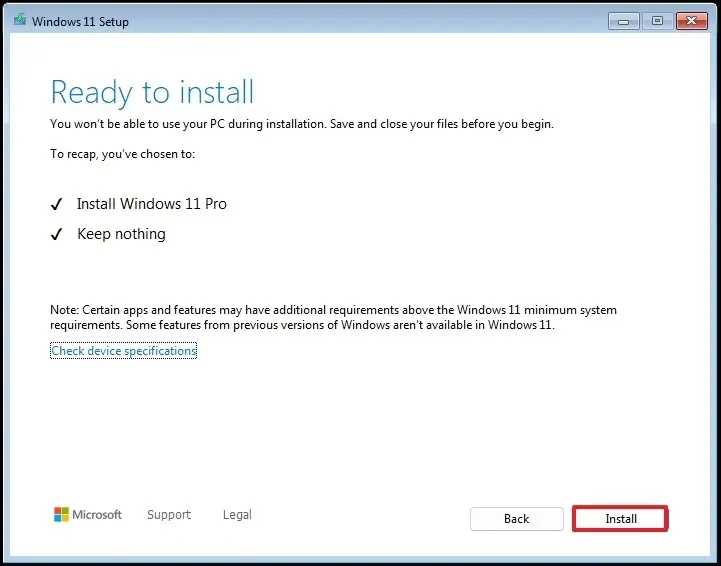
Dopo aver completato questi passaggi, dovrai procedere con l’esperienza predefinita (OOBE) per configurare il tuo account e le opzioni sulla privacy.
Oltre a utilizzare un’unità USB avviabile, è anche possibile eseguire un’installazione pulita di Windows 11 utilizzando un file ISO o Media Creation Tool.
Aggiorna Windows 10 a Windows 11 gratuitamente su hardware non supportato
Se il tuo dispositivo Windows 10 non soddisfa i criteri hardware minimi, l’aggiornamento a Windows 11 è ancora un’opzione. Puoi eseguire un aggiornamento sul posto o un’installazione pulita; tuttavia, saranno necessari ulteriori passaggi.
Dal mio punto di vista, per l’hardware non supportato è consigliabile eseguire un’installazione pulita anziché un aggiornamento sul posto, poiché riduce la probabilità di riscontrare problemi durante e dopo il processo di aggiornamento.
Aggiorna l’hardware non supportato tramite file ISO
La procedura per installare l’ultima versione di Windows 11 su hardware non supportato comporta il download e il montaggio del file ISO ufficiale e l’esecuzione di un comando specifico per avviare l’installazione ignorando i requisiti di sistema.
1. Scarica il file ISO di Windows 11
Per ottenere il file ISO per l’installazione dell’aggiornamento delle funzionalità su hardware non supportato, procedere come segue:
-
Selezionare l’ opzione Windows 11 dalla sezione “Scarica immagine disco (ISO) di Windows 11 per dispositivi x64”.
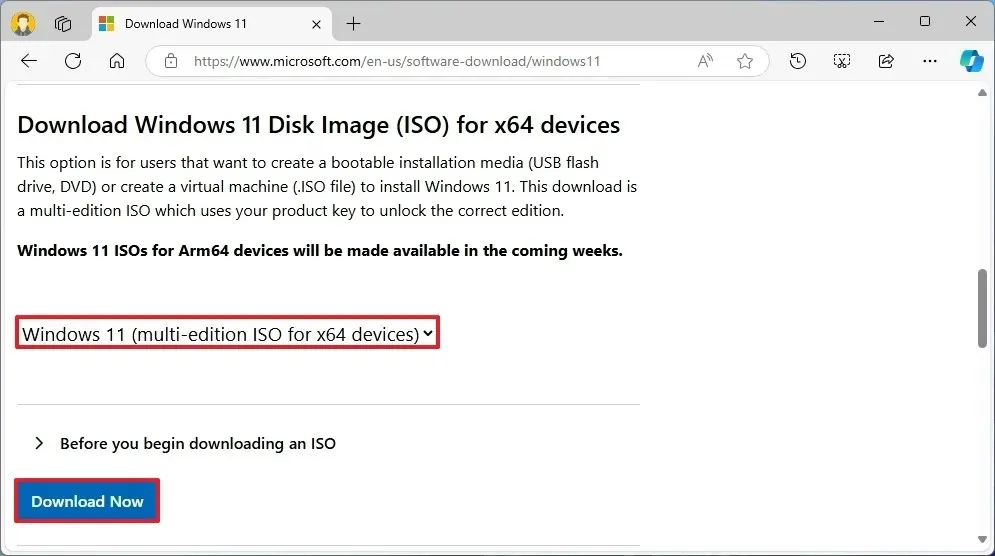
-
Fare clic sul pulsante Scarica .
-
Scegli la lingua di installazione.
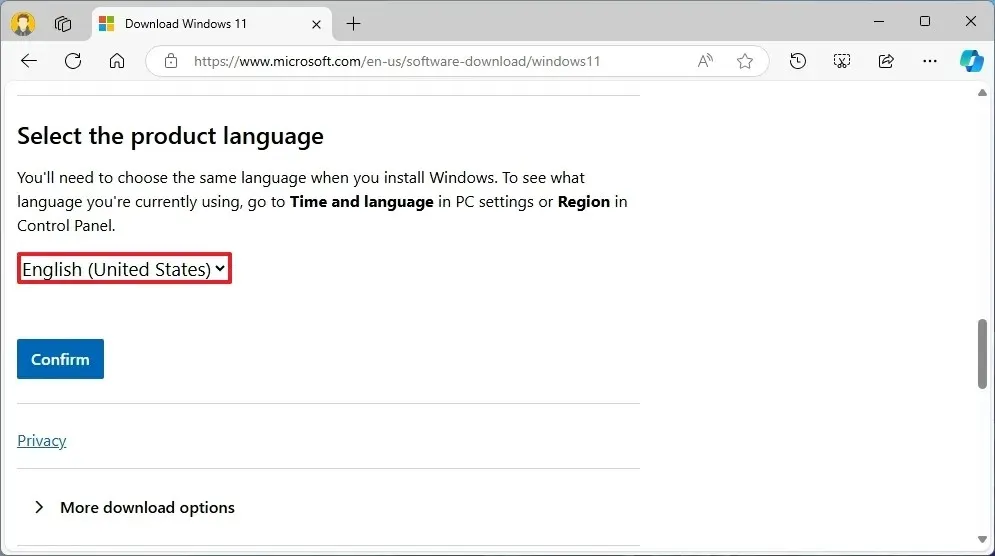
-
Fare clic sul pulsante Conferma .
-
Fare clic sul pulsante Scarica per salvare il file ISO sul computer.
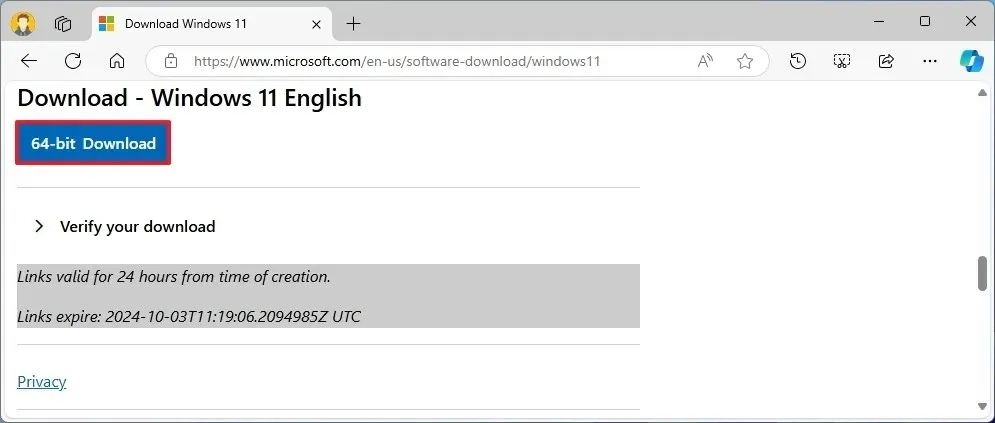
Una volta completati questi passaggi, puoi montare il file ISO di Windows 11 per avviare il processo di installazione.
2. Processo di aggiornamento per PC non supportati
Per aggiornare un dispositivo che non soddisfa i requisiti di Windows 11, segui questi passaggi:
-
Aprire Esplora file (tasto Windows + E).
-
Accedere alla posizione del file ISO di Windows 11.
-
Fare clic con il pulsante destro del mouse sul file ISO, selezionare il sottomenu Apri con e scegliere l’ opzione Esplora risorse .
-
Confermare la lettera dell’unità assegnata ai file di installazione.
-
Aprire il menu Start .
-
Cerca Prompt dei comandi , fai clic con il pulsante destro del mouse sul risultato desiderato e scegli Esegui come amministratore .
-
Immettere il seguente comando per accedere alla posizione con i file di installazione, modificando la lettera se necessario:
J:Sostituire “J” con la lettera dell’unità appropriata.
-
(Facoltativo) Fare clic su “Modifica la modalità di download degli aggiornamenti da parte di Installazione di Windows” .
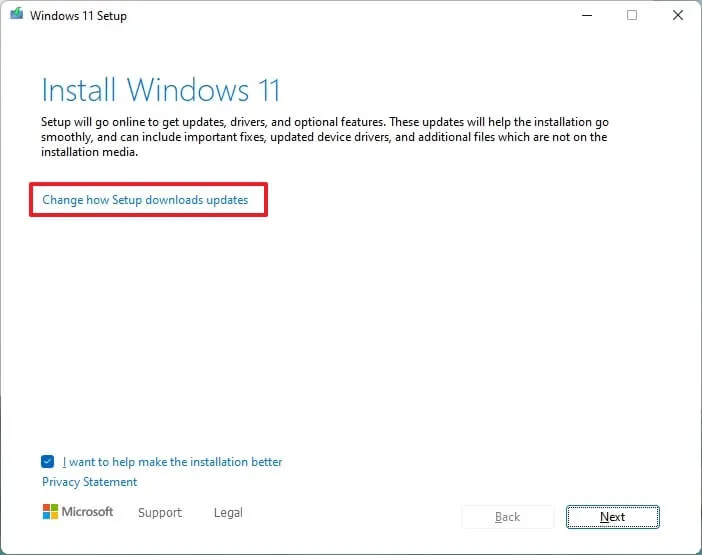
-
Seleziona l’ opzione “Non adesso” .
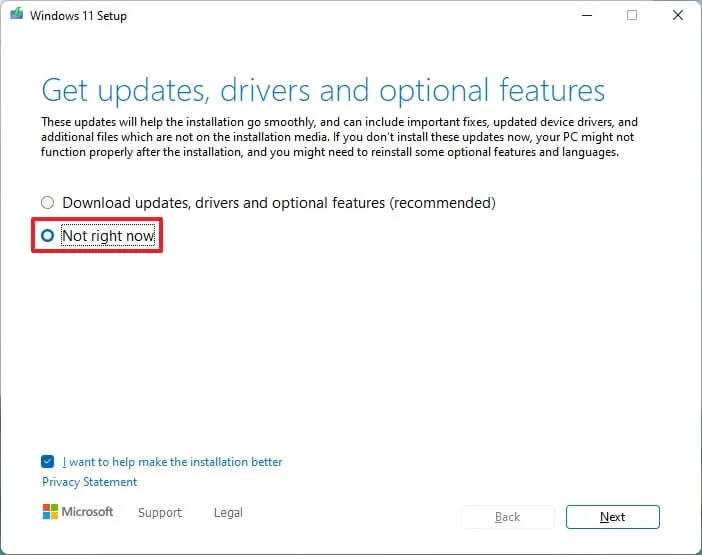
-
Fare clic sul pulsante Avanti .
-
Seleziona l’ opzione “Conserva file, impostazioni e app” .
-
Fare clic sul pulsante Installa per procedere con l’aggiornamento mantenendo i file e le app.
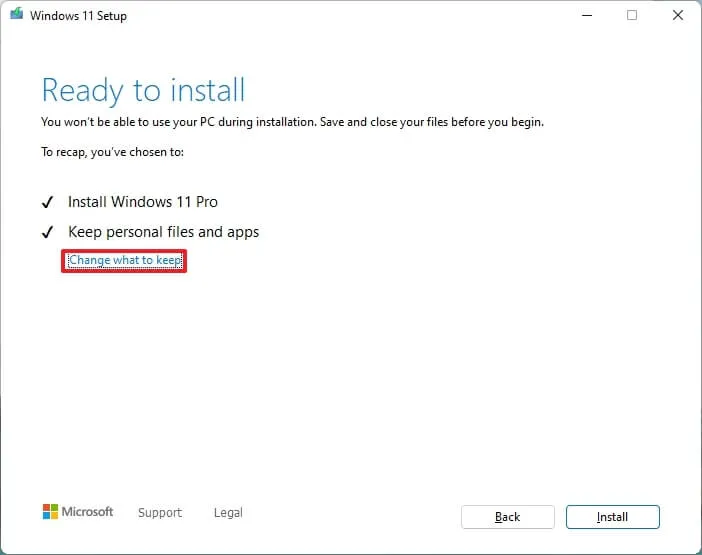
Dopo aver completato questi passaggi, Windows 10 verrà aggiornato a Windows 11. Poiché si tratta di un processo di aggiornamento, non sarà necessario configurare l’Out-of-Box Experience (OOBE) e i file e le applicazioni verranno mantenuti.
Aggiorna l’hardware non supportato tramite installazione pulita
Se desideri aggiornare il tuo sistema a Windows 11 tramite un’installazione pulita, dovrai prima scaricare il file ISO ufficiale e usare uno strumento come Rufus per creare un supporto USB avviabile. Dopo questa configurazione, avvia il tuo computer dall’unità flash USB e procedi con il processo di installazione.
1. Scarica il file ISO di Windows 11
Per ottenere il file ISO ufficiale di Windows 11, segui questi passaggi:
-
Selezionare l’ opzione Windows 11 nella sezione “Scarica immagine disco di Windows 11 (ISO) per dispositivi x64”.
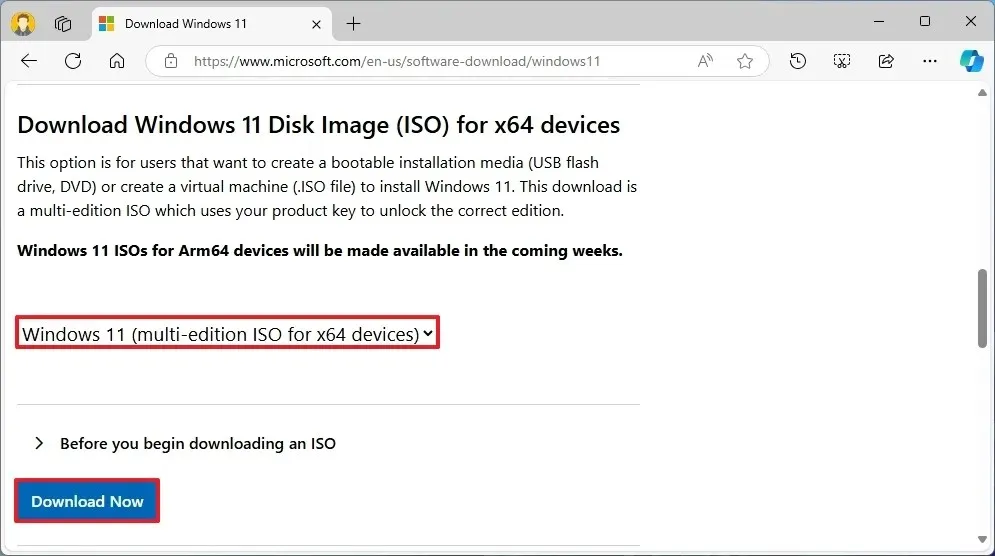
-
Fare clic sul pulsante Scarica .
-
Scegli la lingua di installazione preferita.
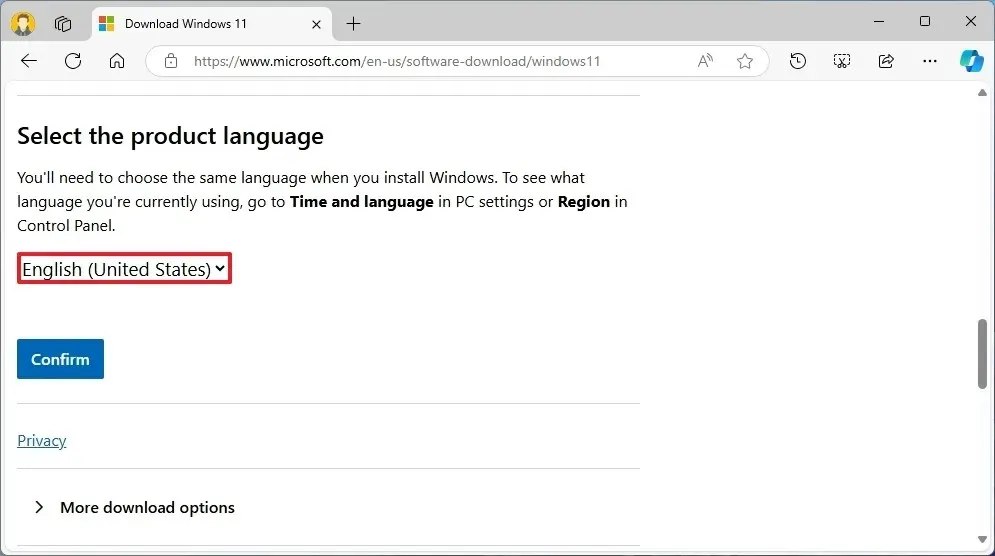
-
Fare clic sul pulsante Conferma .
-
Seleziona il pulsante Scarica per proteggere il file ISO di Windows 11 sul tuo sistema.
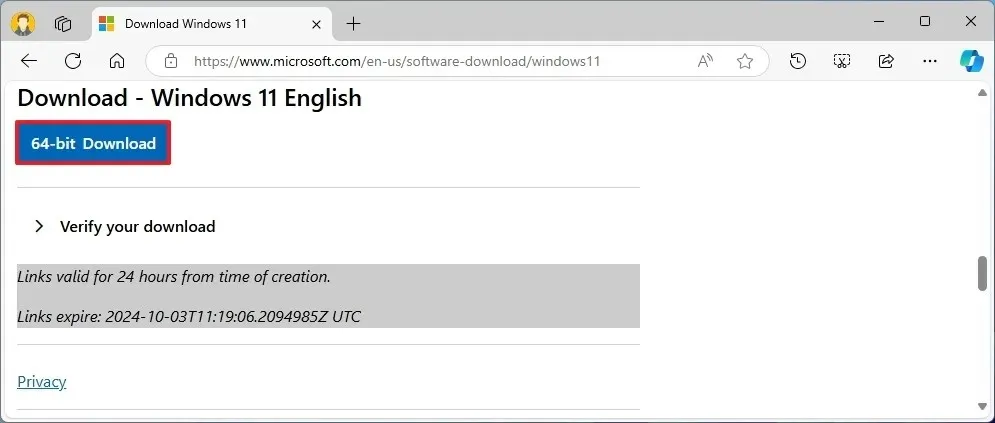
Una volta completati questi passaggi, utilizza il file ISO di Windows 11 per creare il supporto di installazione.
2. Crea un supporto avviabile di Windows 11
Per creare un supporto USB avviabile di Windows 11, collega un’unità flash USB con capacità di almeno 8 GB e segui queste istruzioni:
-
Scarica l’ultima versione che trovi nella sezione “Download”.
-
Selezionare l’unità flash USB dalle impostazioni “Dispositivo”.
-
Fare doppio clic sull’eseguibile per aprire lo strumento.
-
Fare clic sul pulsante Seleziona .
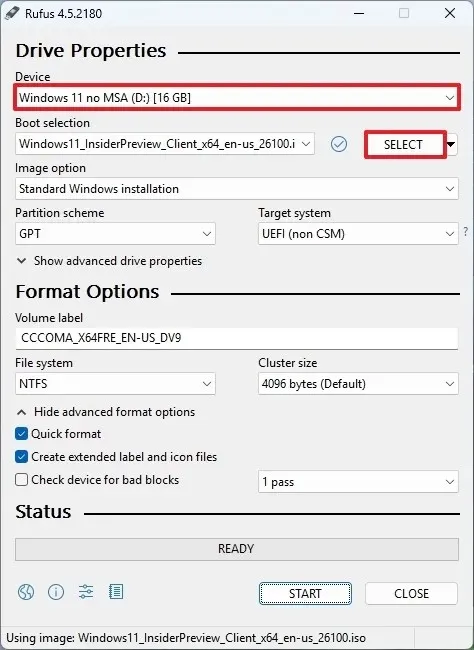
-
Individua e seleziona il file ISO di Windows 11 .
-
Premere il pulsante Apri .
-
Dopo aver completato il download, continuare con la configurazione predefinita.
-
(Facoltativo) Identificare un nome per l’unità nell’impostazione “Etichetta volume”.
-
Fare clic sul pulsante Start .
-
Abilitare l’ opzione “Rimuovi requisito per 4 GB+ RAM, avvio protetto e TPM 2.0” per facilitare l’installazione su hardware non supportato.
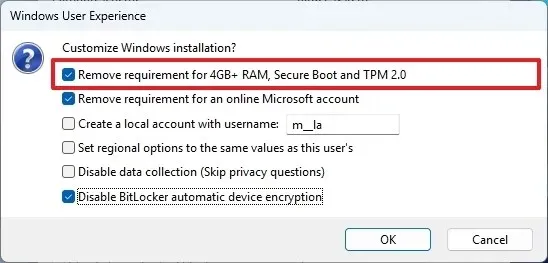
-
Seleziona l’ opzione “Rimuovi requisito per un account Microsoft online” per ignorare i prerequisiti dell’account online e Microsoft e creare invece un account locale.
-
(Facoltativo) Seleziona l’ opzione “Crea un account locale con nome utente” e inserisci un nome utente per creare automaticamente un account locale.
-
Selezionare l’ opzione “Disabilita crittografia automatica dispositivo BitLocker” per impedire che BitLocker venga attivato durante l’installazione.
-
Fare clic sul pulsante OK .
Dopo aver completato questi passaggi, Rufus creerà il supporto di installazione personalizzato per l’hardware non supportato.
Se hai scelto di creare automaticamente un account locale, l’installazione imposterà l’account senza password. È fondamentale stabilire una password e un PIN dopo l’aggiornamento tramite le impostazioni “Opzioni di accesso”.
3. Procedura di installazione pulita di Windows 11 per PC non supportati
Per eseguire un’installazione pulita di Windows 11 su hardware non supportato, attenersi alla seguente procedura:
-
Avviare il PC utilizzando l’ unità flash USB di Windows 11 .
-
Premere un tasto qualsiasi per continuare.
-
Scegli la lingua di installazione e la configurazione che preferisci.
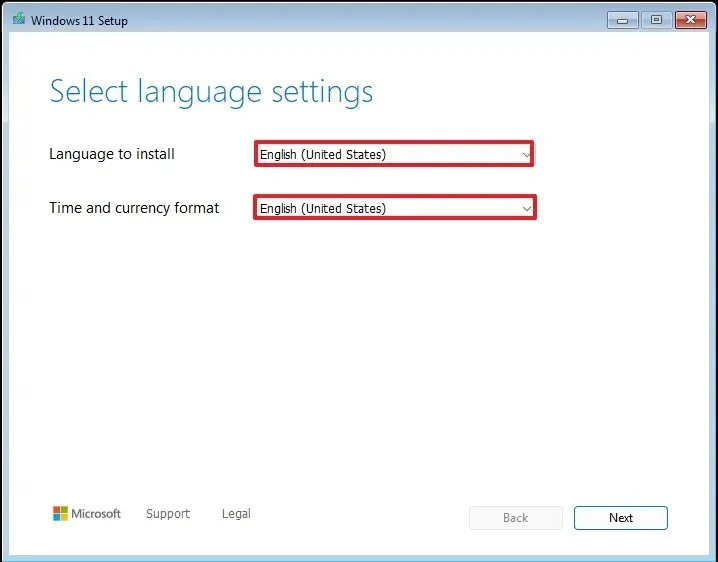
-
Fare clic sul pulsante Avanti .
-
Seleziona la tastiera e il metodo di immissione.
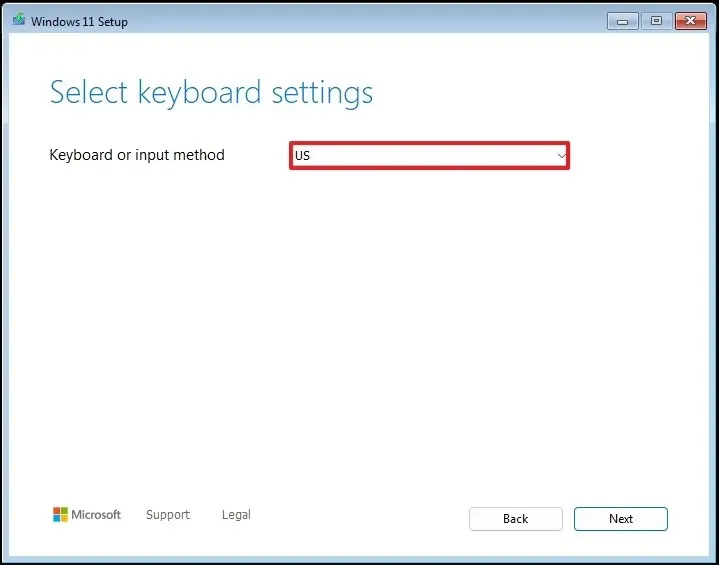
-
Fare clic sul pulsante Avanti .
-
Selezionare l’ opzione “Installa Windows 11” .
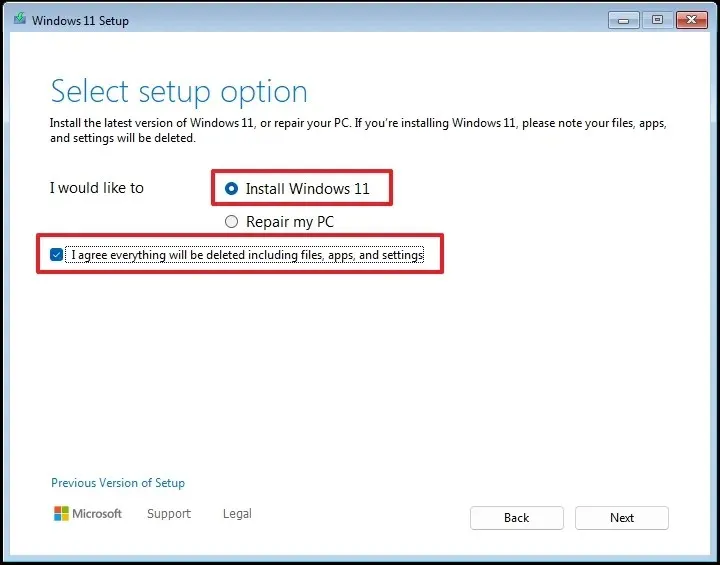
-
Seleziona l’ opzione “Accetto tutto” per confermare che questo processo cancellerà tutti i contenuti presenti sul dispositivo.
-
Seleziona l’ opzione “Non ho una chiave prodotto” .
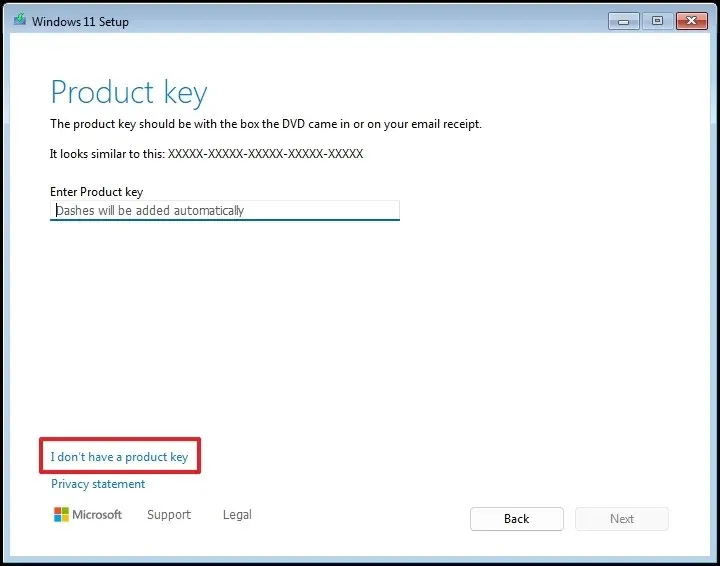 Nota rapida: il computer si attiverà automaticamente poiché è stato precedentemente attivato con un codice Product Key di Windows 10.
Nota rapida: il computer si attiverà automaticamente poiché è stato precedentemente attivato con un codice Product Key di Windows 10. -
Seleziona l’edizione di “Windows 11” associata alla tua chiave di licenza (se pertinente).

-
Fare clic sul pulsante Avanti .
-
Fare clic sul pulsante Accetta .
-
Seleziona ciascuna partizione sul disco rigido in cui desideri installare Windows 11 e fai clic sul pulsante Elimina (solitamente, “Unità 0” contiene tutti i file di installazione).
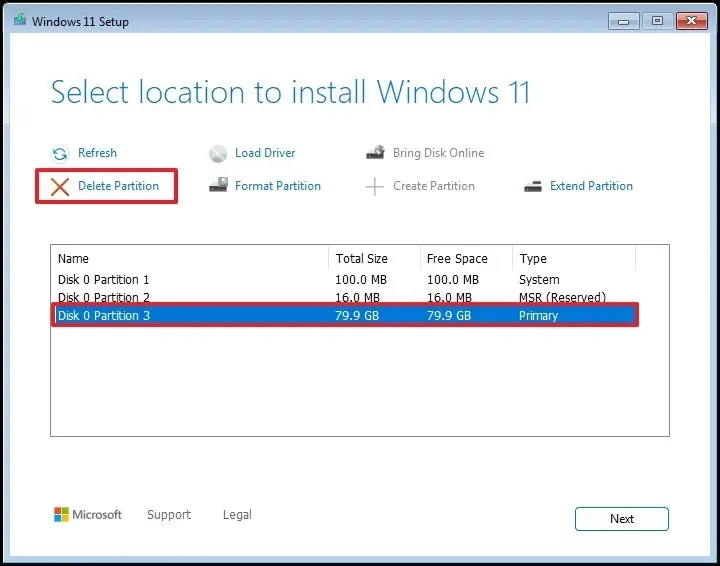
-
Selezionare il disco rigido (Unità 0 Spazio non allocato) per l’installazione del nuovo sistema operativo.
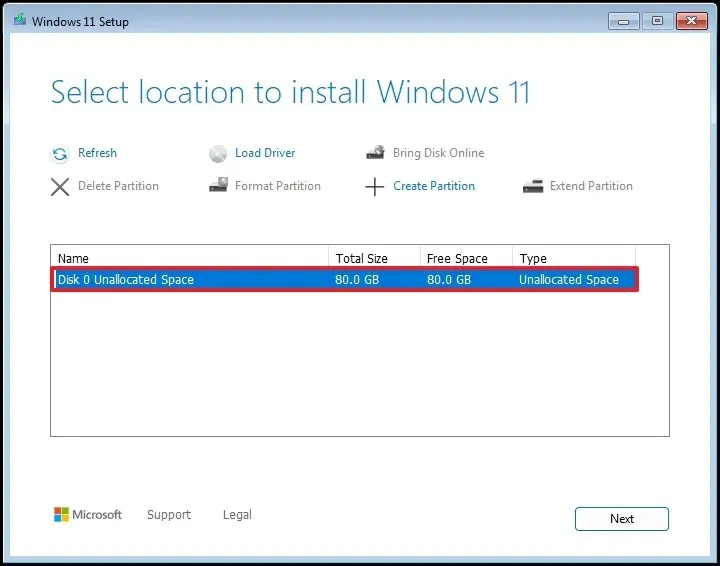
-
Fare clic sul pulsante Avanti .
-
Fare clic sul pulsante Installa .
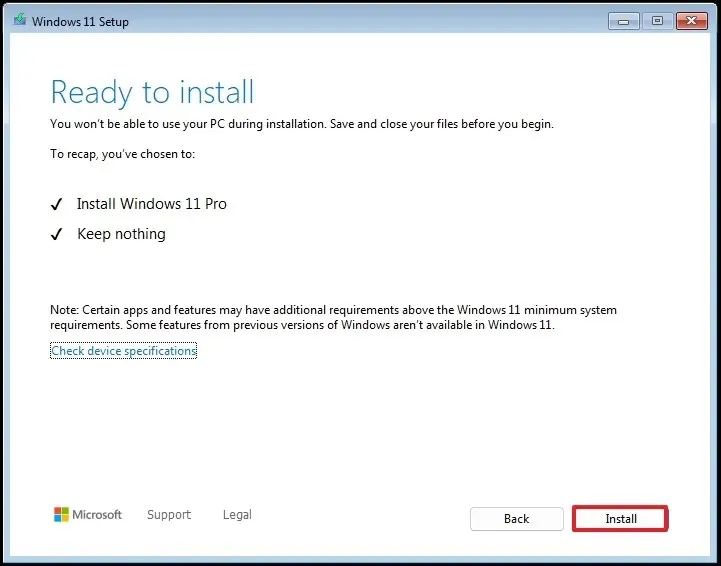
-
Nella prima schermata dell’Out -of-the-Box Experience (OOBE) , seleziona l’impostazione della tua regione.
Dopo aver completato questi passaggi, potrai procedere con la creazione immediata del tuo account e definire le impostazioni sulla privacy.
Per gli ambienti aziendali, il supporto può essere esteso fino a tre anni. Tuttavia, ciò avrà un costo più elevato, tra cui $ 61 per il primo anno, $ 122 per il secondo anno e $ 244 per il terzo anno. I prezzi rimarranno costanti indipendentemente da quando i dispositivi vengono registrati.
Passerai a Windows 11 o sceglierai di pagare la quota extra? Condividi i tuoi pensieri nei commenti qui sotto.



Lascia un commento