Guida passo passo per installare Windows Server su VMware Workstation
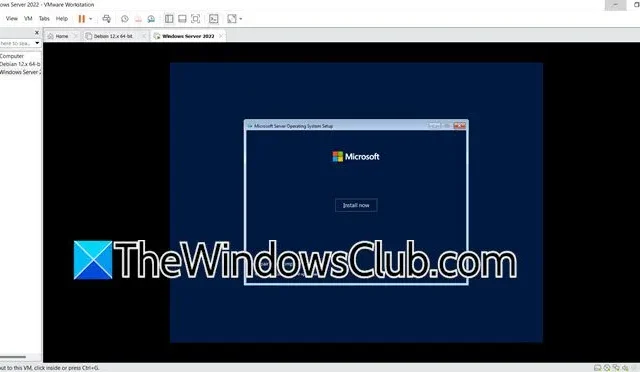
Per gli studenti che si immergono nell’amministrazione di Windows Server, uno dei modi più efficaci per acquisire esperienza pratica è configurare il sistema operativo su una macchina virtuale. In questo articolo, esploreremo come installare Windows Server utilizzando VMware Workstation , consentendoti di lavorare con Windows Server senza la necessità di una partizione separata sul tuo computer.
Passaggi per installare Windows Server su VMware Workstation
Per configurare correttamente Windows Server su VMware Workstation, seguire questi passaggi.
1] Impostazione di VMware Workstation
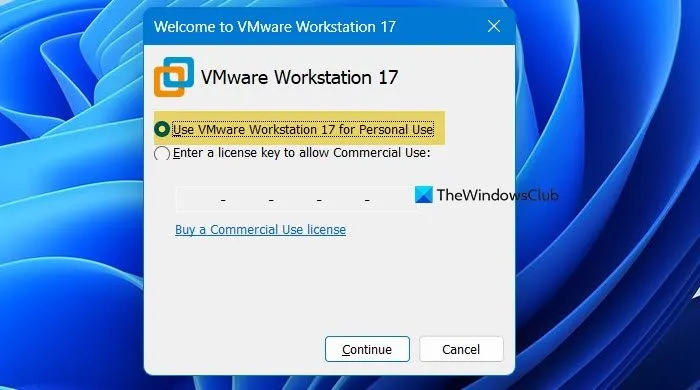
Inizia installando VMware Workstation sul tuo PC. Vai su support.broadcom.com . Dovrai creare un account per procedere. Una volta registrato, visita nuovamente il link per accedere alla sezione download. Scegli VMware Workstation Pro 17.0 per uso personale. Se utilizzi Windows, seleziona questa opzione; altrimenti, seleziona la versione appropriata per il tuo sistema operativo.
È consigliabile optare per la versione più recente poiché include tutte le nuove funzionalità, a differenza delle versioni precedenti che potrebbero richiedere una chiave prodotto.
Dopo aver completato il download, fai doppio clic sull’installer per iniziare la configurazione. Al primo avvio, apparirà una finestra di benvenuto: seleziona l’opzione per Uso personale e premi Continua.
2] Ottenere il file ISO di Windows Server
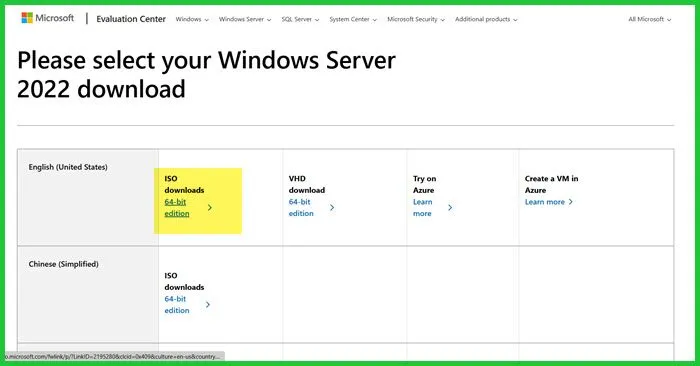
Il passo successivo è scaricare il file ISO di Windows Server. Vai su microsoft.com . Fai clic su Valuta ora per Windows Server 2022, quindi seleziona Scarica ISO. Registrati per la prova gratuita quando richiesto e fai clic su Scarica ora. Scegli la lingua preferita per il file ISO e attendi che il download termini, poiché potrebbe richiedere del tempo.
3] Creazione della macchina virtuale

Con entrambi i software pronti, creiamo la macchina virtuale per l’installazione di Windows Server. Ecco come fare:
- Avviare VMware Workstation.
- Selezionare File > Nuovo.
- Selezionare l’installazione Tipica e fare clic su Avanti.
- Scegli il file immagine disco Installer (iso), clicca Browse, seleziona il tuo file ISO e allegalo. VMware rileverà “Easy Install”, ottimizzando le impostazioni della macchina virtuale per semplificare il processo di installazione. Sebbene questa funzionalità potrebbe non funzionare con tutti i sistemi operativi, in genere supporta quelli più diffusi.
- Fare clic su Avanti.
- Poiché non inserirai una chiave prodotto in questo momento, salta questo passaggio. Se non sei pronto a impostare una password, fai clic su Avanti.
- Personalizza il nome e la posizione della tua VM, quindi procedi cliccando su Avanti.
- Assegnare risorse di sistema come storage e memoria, quindi finalizzare le impostazioni della macchina virtuale.
Questa azione creerà e avvierà la tua macchina virtuale.
4] Procedere con l’installazione di Windows Server
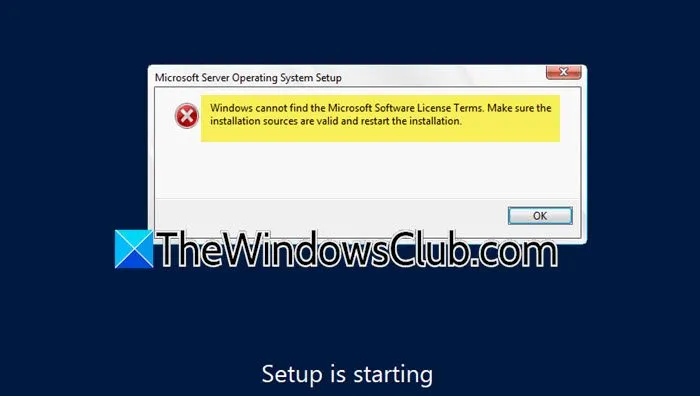
Una volta avviata la macchina virtuale, inizierà automaticamente il processo di installazione. Tuttavia, potresti incontrare un messaggio di errore che afferma:
Windows non riesce a trovare i Termini di licenza software Microsoft. Assicurati che le origini di installazione siano valide e riavvia l’installazione.
Per risolvere questo problema, dovrai rimuovere il riferimento all’unità Floppy. La macchina virtuale crede erroneamente che sia presente una chiave di prodotto.
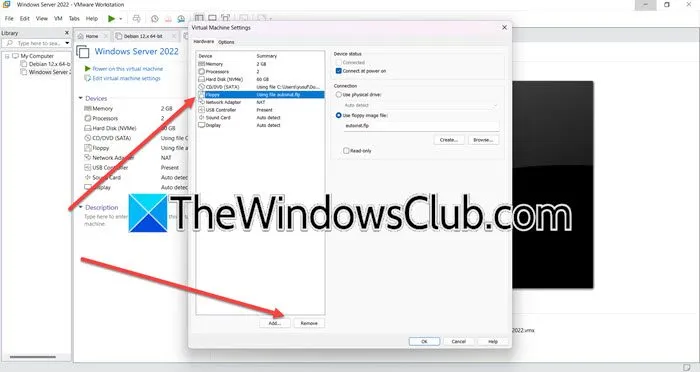
Per risolvere questo problema, segui questi passaggi:
- Per ignorare il messaggio di errore, fare clic sull’icona a forma di croce.
- Fare clic con il pulsante destro del mouse sulla scheda della macchina virtuale e scegliere Alimentazione > Spegnimento.
- Con la macchina spenta, fai nuovamente clic con il pulsante destro del mouse e seleziona Impostazioni.
- Vai su Floppy > Rimuovi.
- Infine, fare clic su OK.
Dopo aver completato questi passaggi, riavvia la macchina virtuale e premi un tasto qualsiasi quando richiesto.

Scegli la lingua e la regione desiderate, fai clic su Avanti, quindi seleziona Installa ora .
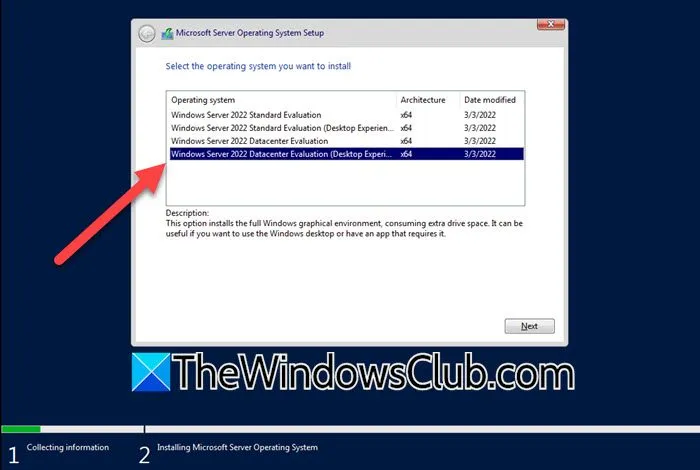
Una volta raggiunta la schermata di selezione della versione del server, seleziona Windows Server 2022 Datacenter Evaluation (Desktop Experience) > Avanti. Evita di saltare questa opzione per evitare di installare Server Core, che non ha un’interfaccia grafica. Accetta il contratto di licenza, fai clic su Avanti, scegli l’opzione di installazione personalizzata e seleziona “Unità 0” prima di premere “Avanti”. Attendi il completamento dell’installazione, dopodiché la VM si riavvierà. Potrebbe essere necessario immettere una password amministratore, quindi utilizzare Ctrl + Alt + Ins per effettuare l’accesso oppure selezionare Invia Ctrl+Alt+Canc dal menu VMware.
Una volta completata l’operazione, sarai pronto per utilizzare Windows Server tramite la tua macchina virtuale VMware.
Installazione di Windows Server su VMware ESXi
Per installare Windows Server su VMware ESXi, inizia ottenendo il file ISO di Windows Server da prima. Quindi, segui questi passaggi:
- Avviare VMware ESXi, andare su Macchine virtuali e fare clic su Crea VM / Registra VM.
- Selezionare Crea una nuova macchina virtuale, specificando il nome e i dettagli.
- Selezionare un disco di archiviazione e fare clic su Avanti.
- Imposta la configurazione della CPU e abilita la virtualizzazione hardware e i contatori delle prestazioni, se necessario.
- Impostare l’unità CD/DVD 1 sul file ISO del Datastore.
- Selezionare il file ISO scaricato.
Infine, per completare la configurazione, basta seguire le istruzioni visualizzate sullo schermo.
È possibile installare Windows Server su VMware Workstation?
Assolutamente, puoi installare Windows Server su VMware Workstation. Un problema comune che gli utenti incontrano è che VMware, per impostazione predefinita, presume che l’unità Floppy contenga un file di attivazione, il che porta a un errore. Questo problema è stato affrontato in precedenza in questa guida, spiegando nel dettaglio come risolverlo.
Come creare una macchina virtuale Windows Server in VMware?
Per configurare una macchina virtuale Windows Server in VMware, inizia installando VMware Workstation e ottenendo il file ISO di Windows Server. Segui le istruzioni fornite in questa guida per creare la tua macchina virtuale e installare correttamente il sistema operativo.



Lascia un commento