Errore nel file delle impostazioni utente impedisce l’esecuzione di Server Manager
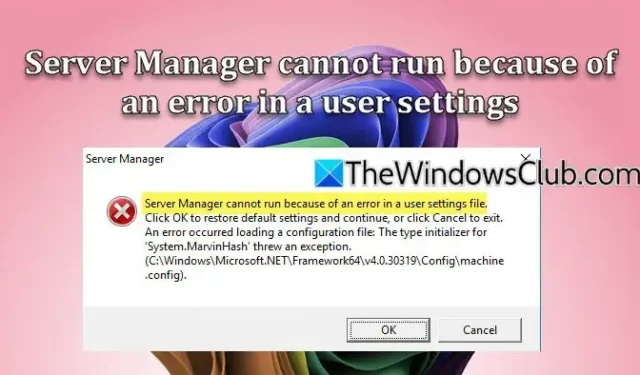
Windows Server Manager è uno strumento fondamentale per supervisionare varie risorse di sistema, directory attive, cluster e altro. Tuttavia, gli utenti hanno segnalato che Server Manager potrebbe iniziare a bloccarsi, in particolare dopo un cambio di nome di sistema, visualizzando il messaggio Server Manager non può essere eseguito a causa di un errore in un file di impostazioni utente. In questo articolo , esploreremo questo problema e delineeremo possibili soluzioni.
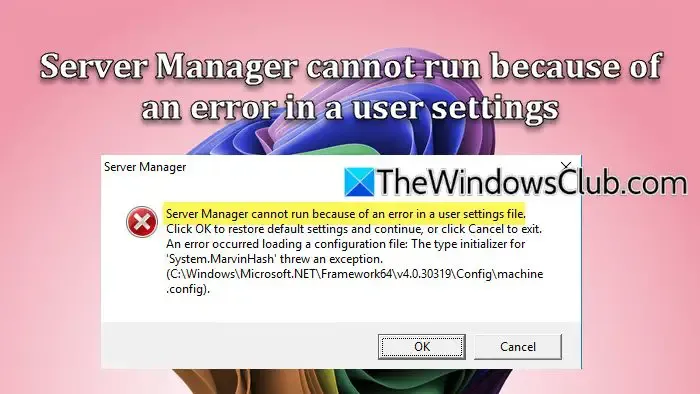
Server Manager non può essere eseguito a causa di un errore in un file di impostazioni utente. Fai clic su OK per ripristinare le impostazioni predefinite e continuare, oppure fai clic su Annulla per uscire. Si è verificato un errore durante il caricamento di un file di configurazione: l’inizializzatore di tipo per ‘System.MarvinHash’ ha generato un’eccezione (path-of-conf-file.config)
Risoluzione dell’errore del Server Manager relativo alle impostazioni utente
Se riscontri il problema che Server Manager non riesce a funzionare a causa di un errore nelle impostazioni utente, prova le seguenti soluzioni:
- Riparare o reinstallare .NET Framework
- Riavviare il Server Manager
- Regola la politica di esecuzione
- Esaminare il file di configurazione
- Ripristina il nome del computer al suo stato precedente
Analizziamo ciascuna opzione in dettaglio.
1] Riparare o reinstallare .NET Framework
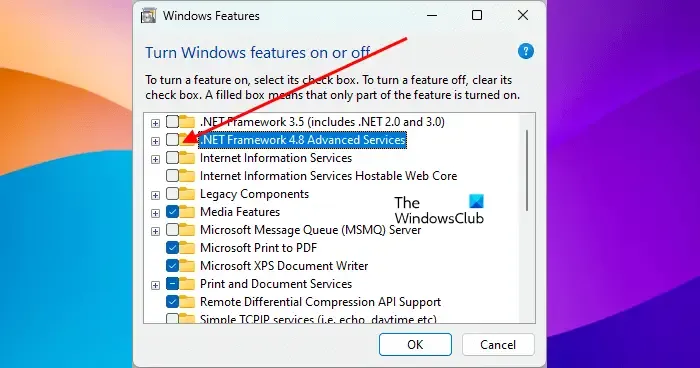
Il . NET Framework è essenziale per l’esecuzione di applicazioni sviluppate con il linguaggio di programmazione . NET, incluso Server Manager. Per risolvere il problema, consigliamo di riparare o reinstallare il . NET Framework:
- Aprire il Pannello di controllo tramite la ricerca nel menu Start.
- Selezionare Programmi e funzionalità > Attiva o disattiva le funzionalità di Windows.
- Deselezionare NET Framework 3.5 (include NET 2.0 e 3.0) e NET Framework 4.8 Advanced Services.
- Fare clic su OK, quindi riavviare il computer.
- Ripetere i passaggi 1 e 2 per aprire la finestra di dialogo delle funzionalità Attiva/disattiva finestre.
- Selezionare .NET Framework 3.5 (include .NET 2.0 e 3.0) e .NET Framework 4.8 Advanced Services, quindi fare clic su OK.
Dopo aver completato questa procedura, controlla se il problema è stato risolto.
2] Riavviare il Server Manager
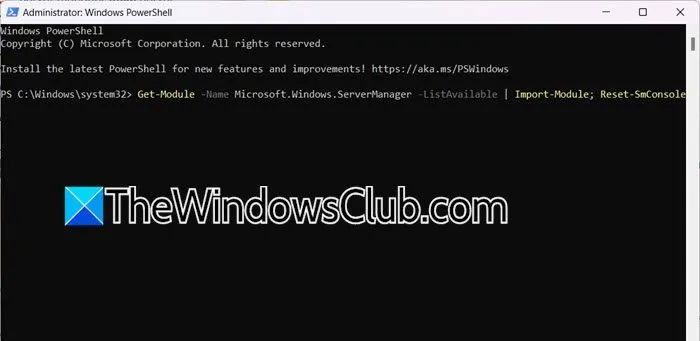
A volte, il problema si verifica a causa di un problema tecnico in Server Manager. Per risolvere il problema, riavvia Server Manager e i suoi componenti. Apri Task Manager, fai clic con il pulsante destro del mouse su Server Manager e seleziona Termina attività. Quindi, riavvia Server Manager con diritti amministrativi per vedere se il problema persiste.
Se l’errore persiste, accedi all’app Servizi, individua il servizio Server Manager e avvialo se non è attivo; in caso contrario, riavvia il servizio.
Per reimpostare la console di Server Manager, eseguire il seguente comando in PowerShell:
Get-Module -Name Microsoft.Windows.ServerManager -ListAvailable | Import-Module; Reset-SmConsole
Infine, controlla se il problema è stato risolto.
3] Imposta la politica di esecuzione
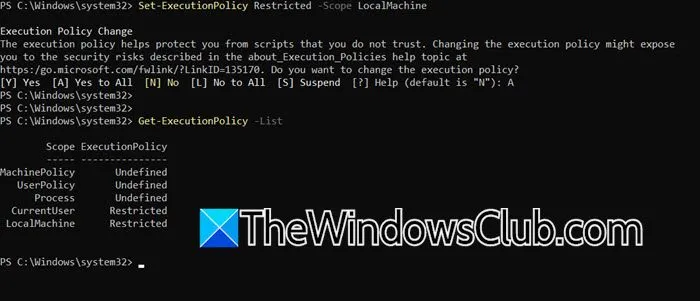
Una policy di esecuzione in PowerShell determina le circostanze in cui vengono eseguiti i file di configurazione e gli script. Impostandola sul valore predefinito “Restricted” potrebbe risolvere il problema. Apri PowerShell come amministratore ed esegui:
Set-ExecutionPolicy Restricted -Scope LocalMachine
Se ricevi un errore che indica che un criterio più specifico sostituisce l’impostazione, imposta il criterio anche per l’utente corrente utilizzando:
Set-ExecutionPolicy Restricted -Scope CurrentUser
Questo comando regolerà la policy di esecuzione su Restricted. Per verificare le modifiche, esegui:
Get-ExecutionPolicy -List
Verrà quindi visualizzato un elenco di ambiti e le relative policy di esecuzione.
4] Rivedere il file di configurazione
Il file machine.config contiene le impostazioni di configurazione rilevanti per tutte le applicazioni .NET Framework in esecuzione sulla macchina, incluso Server Manager.
Se utilizzi un proxy in uscita per l’accesso a Internet, devi aggiungere configurazioni specifiche al file C:\Windows\Microsoft.NET\Framework64\v4.0.30319\Config\machine.config. Questo passaggio è fondamentale per il corretto funzionamento della procedura guidata di installazione e della sincronizzazione di Azure AD Connect.
Prima di apportare modifiche dirette a questo file, eliminalo C:\Users\YourUserName\AppData\Local\Microsoft_Corporation\ServerManager.exe_StrongName_m3xk0k0ucj0oj3ai2hibnhnv4xobnimj\10.0.0.0\user.config, riavvia il computer e verifica se il problema persiste.
Se il problema persiste, aggiungere le seguenti righe al file di configurazione:
<system.net>
<defaultProxy>
<proxy
usesystemdefault="true"
proxyaddress="http://<PROXYADDRESS>:<PROXYPORT>"
bypassonlocal="true"
/>
</defaultProxy>
</system.net>
Successivamente, riavvia nuovamente il computer e verifica la risoluzione.
5] Rinomina il computer con il suo nome precedente
Se la modifica del file di configurazione non risolve il problema, prova a rinominare il computer con il suo nome originale. Inoltre, vai su C:\Users\Administrator\AppData\Roaming\Microsoft\Windows\ServerManager, trova il file ServerList.Xml e conferma se punta a un nome diverso. In tal caso, torna a un nome comune e controlla se questo aiuta.
Con queste soluzioni proposte dovresti riuscire a risolvere il problema di Server Manager descritto in questo articolo.
Come accedere a Server Manager?
Il Server Manager è preinstallato sul tuo dispositivo. Per avviarlo, premi Esegui, digita ‘server manager’ e clicca su OK, oppure individualo tramite la ricerca del menu Start.
Come verificare lo stato del server tramite CMD?
Per verificare se il server è operativo tramite Prompt dei comandi, utilizzare il comando ping. Eseguire ping <hostname>o ping <IP-address>per valutare la connettività. Inoltre, ispezionare le connessioni attive con netstat -an | find "LISTEN".



Lascia un commento