Modi efficaci per gestire la larghezza di banda sul router
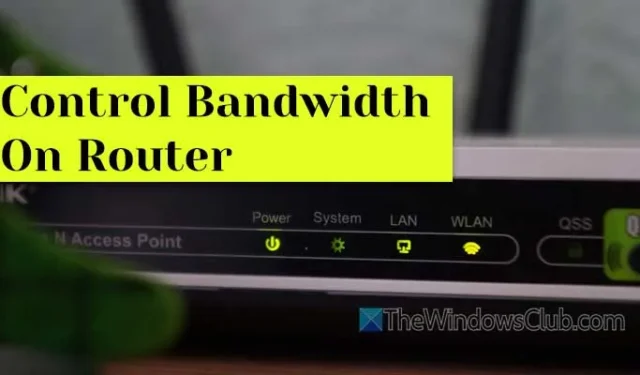
Per gestire in modo efficace la larghezza di banda del router , è possibile assegnare quantità specifiche di larghezza di banda ai singoli dispositivi direttamente dall’interfaccia di amministrazione del router.
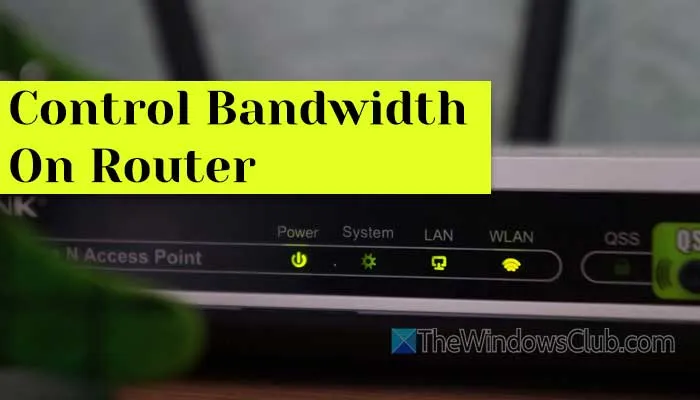
Per la nostra dimostrazione utilizzeremo un router TP-Link , ma opzioni simili sono disponibili anche sulla maggior parte degli altri marchi di router.
Passaggi per gestire la larghezza di banda sul router
Per gestire efficacemente la larghezza di banda, segui questi passaggi:
- Accedi al pannello di amministrazione del router.
- Passare alla sezione Controllo larghezza di banda .
- Selezionare la casella denominata Abilita controllo larghezza di banda .
- Immettere i valori per Larghezza di banda in uscita e Larghezza di banda in ingresso .
- Premere il pulsante Salva .
- Fare clic sul pulsante Aggiungi nuovo .
- Selezionare la casella Abilita .
- Specificare l’intervallo IP, l’intervallo di porte, il protocollo e la priorità a seconda delle necessità.
- Fare clic sul pulsante Salva .
- Selezionare un profilo e fare clic sull’opzione Abilita selezione .
Ora approfondiamo ogni passaggio.
Inizia effettuando l’accesso alla dashboard di amministrazione del router, dove è possibile impostare le configurazioni. Quindi, procedi all’area Bandwidth Control .
Seleziona l’ opzione Abilita controllo larghezza di banda e inserisci le impostazioni desiderate per la larghezza di banda in uscita e in ingresso.
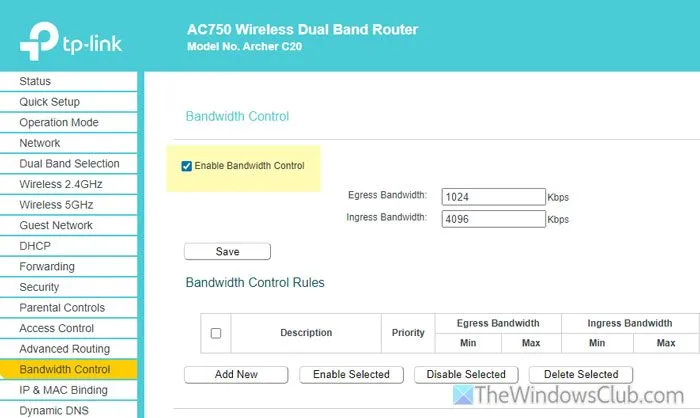
Per chiarezza, Ingress Bandwidth si riferisce alla larghezza di banda in entrata, mentre Egress Bandwidth riguarda la larghezza di banda in uscita. Il primo imposta il limite di download, e il secondo stabilisce il limite di upload.
Dopo aver completato quanto sopra, fare clic sul pulsante Salva e quindi su Aggiungi nuovo per creare una nuova regola.
Seleziona la casella di controllo Abilita e specifica l’intervallo IP, l’intervallo di porte, il protocollo, la priorità e le impostazioni della larghezza di banda in uscita/ingresso.
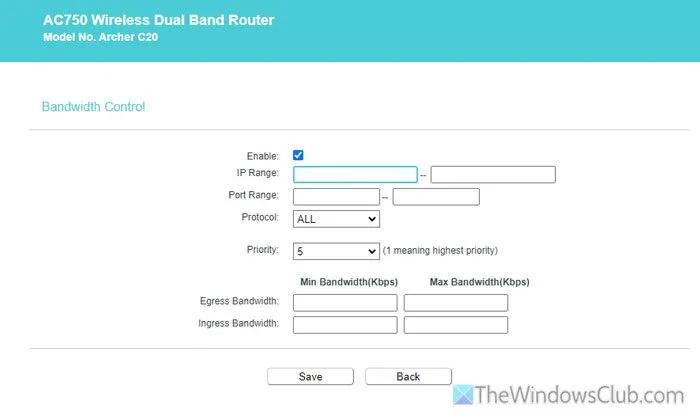
Un consiglio: è possibile impostare le priorità da 1 a 8, il che consente di creare fino a otto profili con priorità diverse.
Dopo aver impostato tutto, clicca su Salva . Troverai i tuoi profili elencati sullo schermo. Seleziona il profilo desiderato e premi il pulsante Abilita selezionato .
Se necessario, puoi rimuovere un profilo cliccando sul pulsante Delete corrispondente per quel profilo. Per eliminare più profili contemporaneamente, seleziona semplicemente le caselle per ognuno e clicca sul pulsante Delete Selected.
Nota che i router D-Link non hanno la funzionalità Bandwidth Control. Invece, vai alla sezione Advanced Network, seleziona l’opzione Enable Bandwidth Profiles e clicca su Add. Puoi quindi compilare i dettagli come descritto in precedenza.
Questa guida ti sarà utile anche se hai problemi ad accedere alla pagina di configurazione del router tramite URL di accesso o indirizzo IP.
Ci auguriamo che questa guida completa ti sia stata utile.
Posso gestire la larghezza di banda sul mio router?
Sì, è possibile gestire la larghezza di banda sul router, il che è vantaggioso per limitare l’utilizzo dei dati di un dispositivo specifico. È possibile utilizzare le funzionalità di controllo della larghezza di banda per questo scopo o implementare il MAC Binding.
Come posso modificare le impostazioni della larghezza di banda?
Per regolare la larghezza di banda su un router, utilizza la funzionalità Bandwidth control. Accedi al pannello di amministrazione del router, individua il Bandwidth control o una categoria simile e imposta i valori per Egress e Ingress Bandwidth, insieme a IP range, Port range, Protocol, Priority, ecc.



Lascia un commento