Come risolvere il codice di errore BSoD ERESOURCE_INVALID_RELEASE 0x0000016E
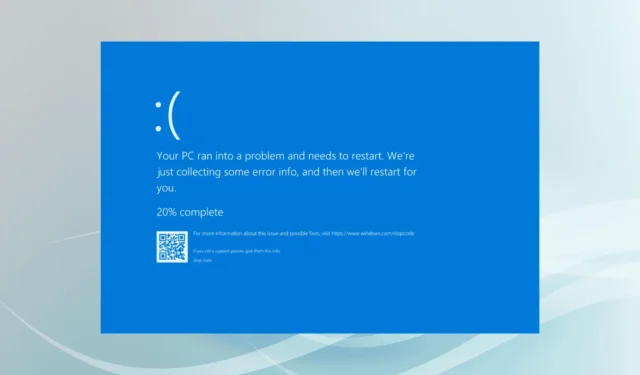
L’errore ERESOURCE_INVALID_RELEASE Blue Screen of Death (BSoD), indicato dal codice 0x0000016E, si verifica quando ExReleaseResourceForThreadLite riceve un puntatore thread non corretto. Questo problema è spesso collegato a driver di dispositivo obsoleti, file di sistema danneggiati, applicazioni di terze parti incompatibili o componenti hardware difettosi.
Come primo passo, considera di riavviare il computer, assicurandoti che tutti gli aggiornamenti di Windows in sospeso siano installati, scollegando le periferiche non essenziali e disabilitando eventuali impostazioni di overclocking, se applicabili. Per molti utenti, questo approccio potrebbe risolvere il problema di controllo bug ERESOURCE_INVALID_RELEASE.
Come risolvere la schermata blu ERESOURCE_INVALID_RELEASE su Windows
1. Aggiorna i driver
- Premere Windows+ Xper accedere al menu Power User, quindi selezionare Gestione dispositivi .
- Espandere le voci, fare clic con il pulsante destro del mouse su ciascun dispositivo e selezionare Aggiorna driver .

- Selezionare Cerca automaticamente i driver in modo che Windows possa trovare e installare localmente la versione più adatta.
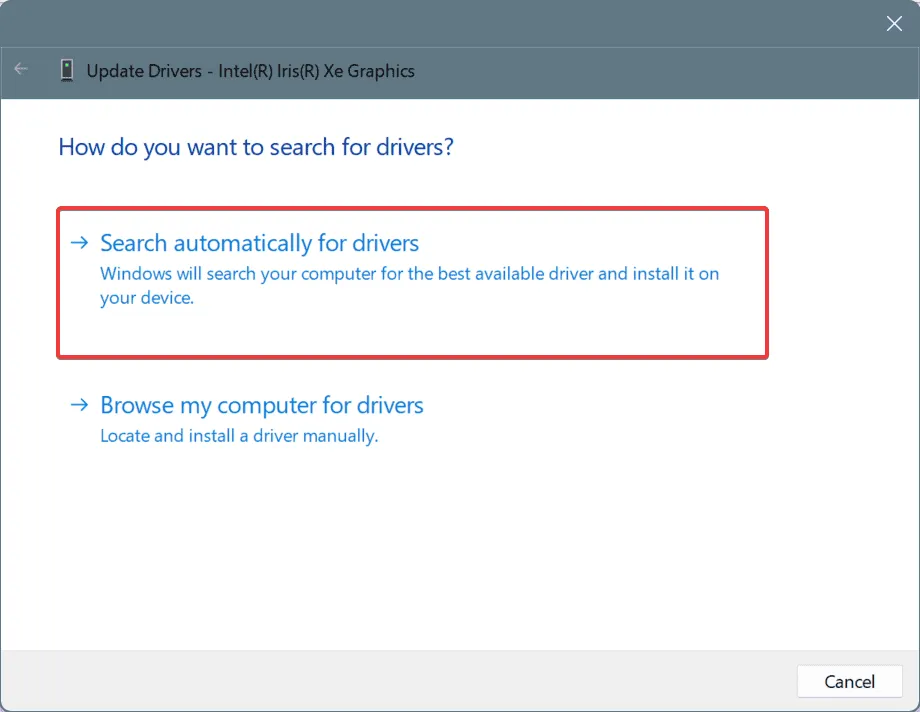
- Continua ad aggiornare i driver rimanenti e riavvia il PC dopo averlo fatto.
Poiché i driver obsoleti sono responsabili di quasi la metà degli errori ERESOURCE_INVALID_RELEASE, il primo passo da compiere dovrebbe essere concentrarsi sugli aggiornamenti dei driver!
Se Windows non riesce a trovare una nuova versione del driver, visitare il sito Web del produttore per scaricare e installare manualmente i driver più recenti.
2. Riparare i file di sistema
- Premere Windows+ Sper avviare una ricerca, digitare Prompt dei comandi e selezionare Esegui come amministratore.
- Selezionare Sì quando richiesto dal Controllo dell’account utente (UAC).
- Inserisci i seguenti comandi uno alla volta, premendo Enterdopo ciascuno:
DISM /Online /Cleanup-Image /CheckHealth,
DISM /Online /Cleanup-Image /ScanHealth,
DISM /Online /Cleanup-Image /RestoreHealth - Quindi, eseguire questo comando di controllo dei file di sistema:
sfc /scannow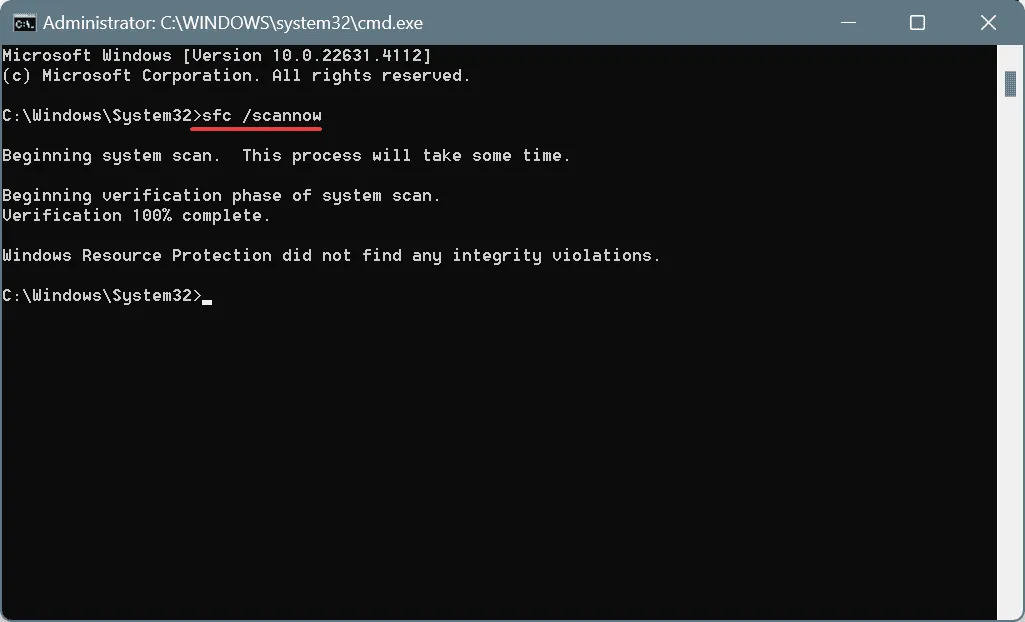
- Infine, riavvia il computer e verifica se il problema è migliorato.
3. Rimuovere le applicazioni in conflitto
- Premere Windows+ Rper visualizzare la finestra di dialogo Esegui, digitare appwiz.cpl e premere Enter.
- Identifica tutte le applicazioni installate o aggiornate di recente e fai clic su Disinstalla .
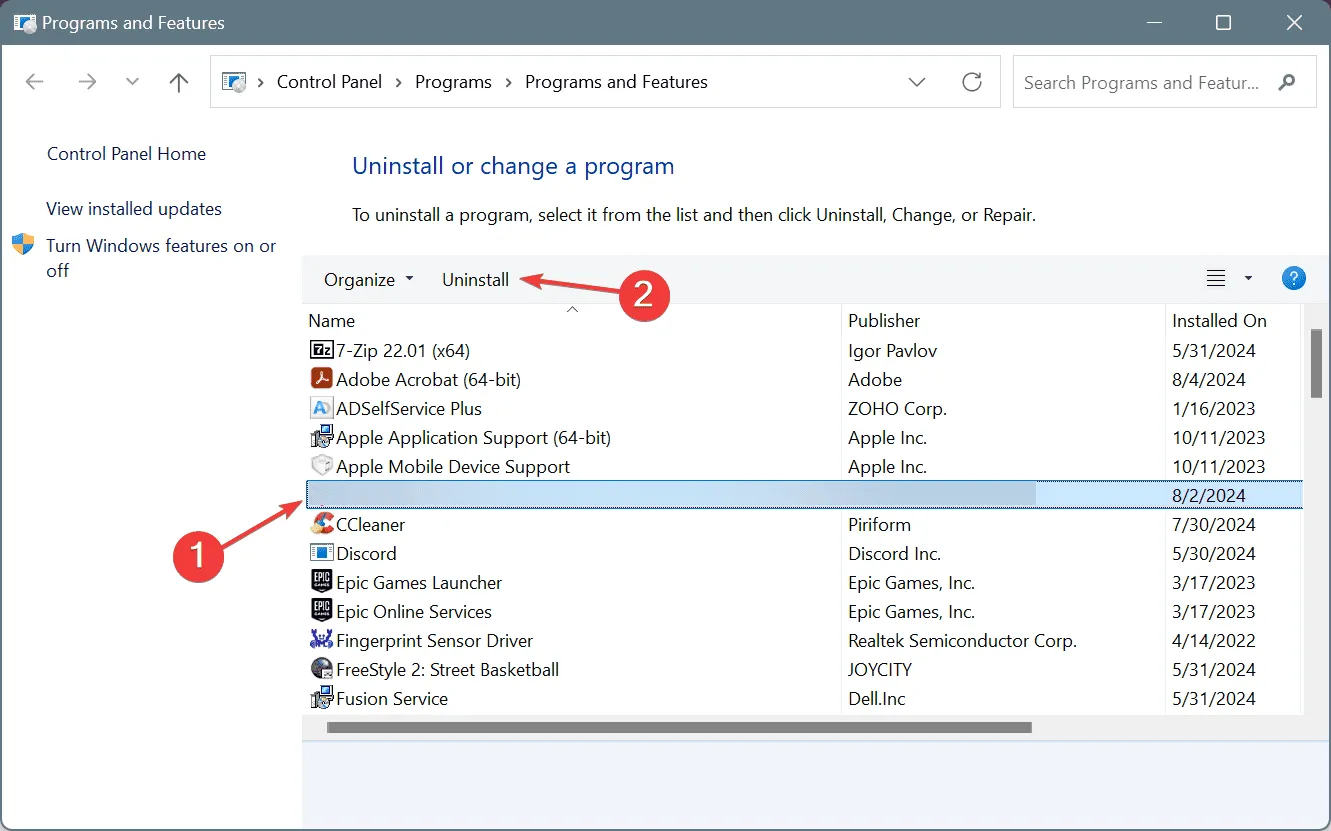
- Seguire le istruzioni sullo schermo per completare la disinstallazione, quindi riavviare il PC e verificare le modifiche.
Se una disinstallazione semplice non risolve il problema, file residui, cache o voci di registro potrebbero ancora causare conflitti. In tali casi, utilizzare un programma di disinstallazione affidabile può aiutare a eliminare tutti i residui in modo efficiente.
4. Ispezionare il disco e la RAM per problemi
4.1 Riparare i problemi del disco
- Premere Windows+ R, digitare cmd e premere Ctrl+ Shift+ Enter.
- Selezionare Sì quando richiesto dall’UAC.
- Eseguire il seguente comando Check Disk:
chkdsk /r. - Se viene richiesto di pianificare una scansione, premere Y, Enterquindi riavviare il PC.
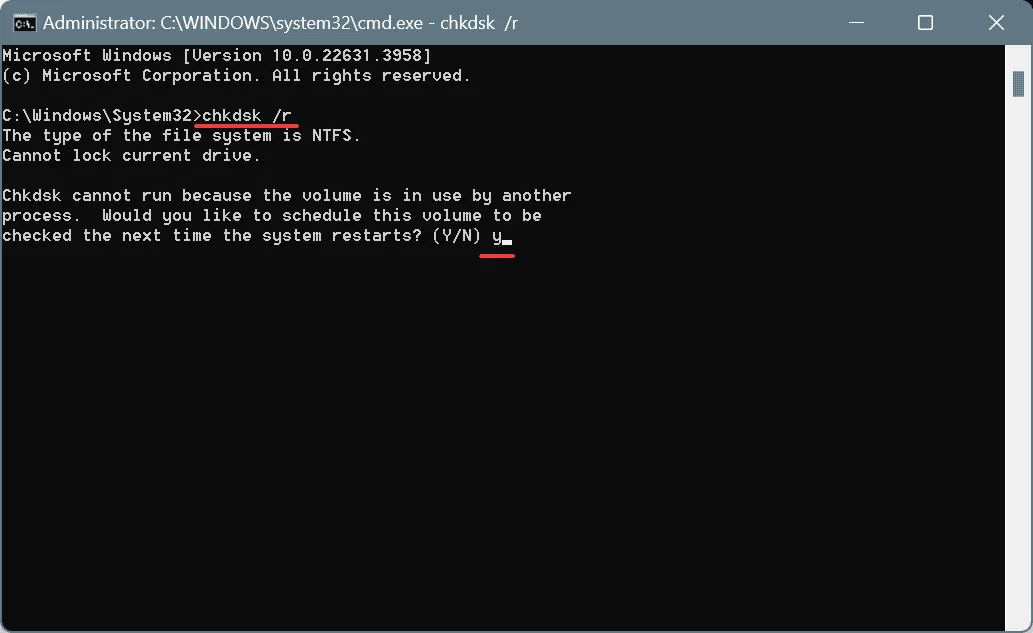
L’utilità Controllo disco identificherà e risolverà i problemi sul disco rigido, inclusi i settori danneggiati, che potrebbero contribuire all’errore ERESOURCE_INVALID_RELEASE in Windows.
4.2 Identificare i problemi di RAM
- Premere Windows+ S, cercare Diagnostica memoria Windows e selezionare il risultato corrispondente.
- Fare clic su Riavvia ora e verificare la presenza di problemi .
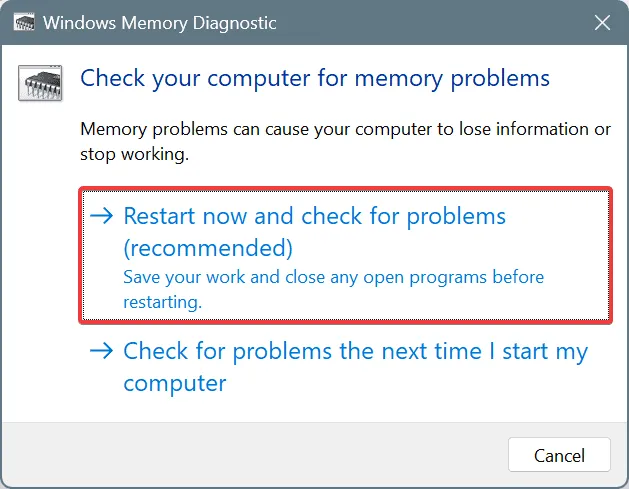
- Una volta completato il test, rivedere i log mdsched per identificare eventuali problemi di RAM.
Se Diagnostica memoria Windows non segnala alcun problema, si può prendere in considerazione l’utilizzo di uno strumento più affidabile come Memtest86+ per eseguire test approfonditi su ciascun modulo di memoria e scoprire eventuali problemi nascosti.
Se si riscontra che un modulo RAM è difettoso, la sua sostituzione con un nuovo modulo compatibile dovrebbe risolvere il problema della schermata blu ERESOURCE_INVALID_RELEASE.
5. Reinstallare Windows
Se tutto il resto fallisce, reinstallare Windows potrebbe essere la soluzione definitiva. Per evitare potenziali perdite di dati, assicurati di eseguire il backup di tutti i file importanti su una fonte esterna.
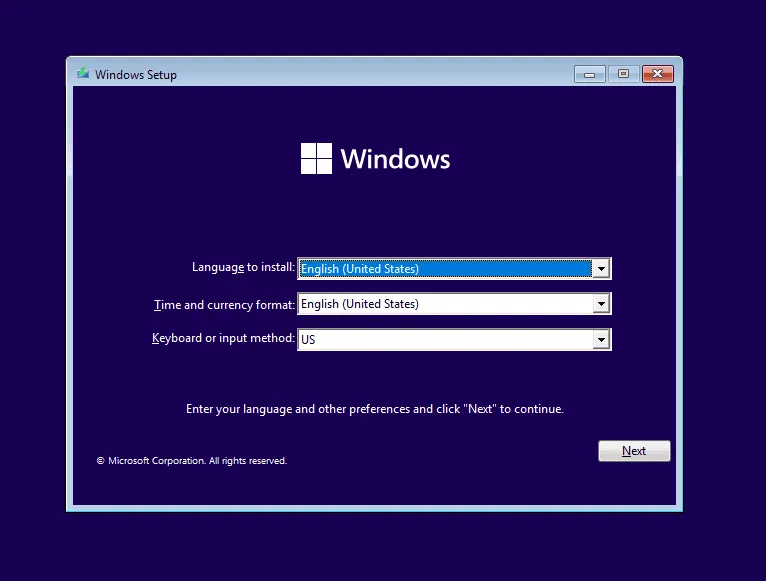
Per reinstallare Windows, collega un’unità flash USB a un altro computer, visita il sito Web di Microsoft , scarica Media Creation Tool e usalo per creare un’unità USB avviabile. Quindi collega l’unità USB al computer problematico, modifica l’ordine di avvio per dare priorità all’unità USB, avvia l’installazione di Windows e segui le istruzioni.
Se reinstallare Windows non risolve il problema, la causa potrebbe essere un malfunzionamento dell’hardware, che richiede l’intervento di un centro di riparazione professionale.
Quale soluzione ti ha aiutato? Condividi la tua esperienza nella sezione commenti qui sotto.



Lascia un commento