7 soluzioni efficaci per risolvere gli errori WORKER_THREAD_TEST_CONDITION
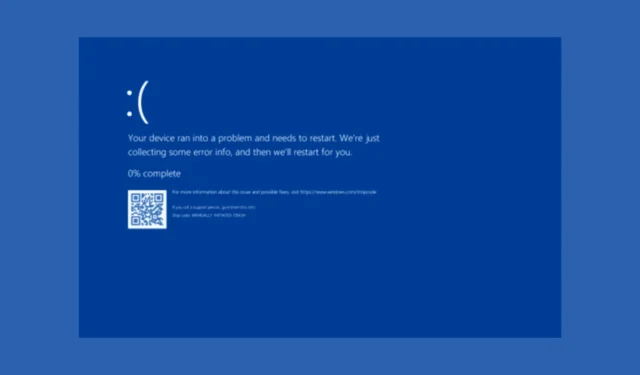
L’errore etichettato come WORKER_THREAD_TEST_CONDITION, accompagnato dal codice di controllo bug 0x00000163, è un codice di arresto critico che indica malfunzionamenti nei thread worker in modalità kernel. In particolare, il codice 0x00000163 indica che un thread worker non ha superato una condizione di test designata.
Questo errore Blue Screen of Death (BSoD) in genere deriva da diversi problemi sistemici sottostanti, come malfunzionamenti hardware, file di sistema mancanti o corrotti o driver obsoleti. Per iniziare, assicurati che il tuo sistema operativo Windows sia completamente aggiornato ed esegui una scansione completa del malware utilizzando un programma antivirus affidabile.
Come correggere l’errore WORKER_THREAD_TEST_CONDITION?
1. Rivedi i dettagli dell’errore
- Premere Windows + R per avviare la finestra di dialogo Esegui .
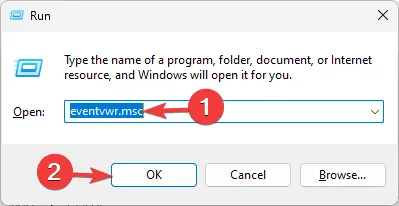
- Immettere eventvwr.msc e premere OK per accedere al Visualizzatore eventi .
- Passare a Registri di Windows , quindi selezionare Sistema .

- Esaminare il pannello di destra per errori o avvisi relativi all’errore WORKER_THREAD_TEST_CONDITION con codice 0x00000163 per diagnosticare la causa dell’errore.
2. Eseguire un avvio pulito
- Premere Windows + R per aprire la casella Esegui .
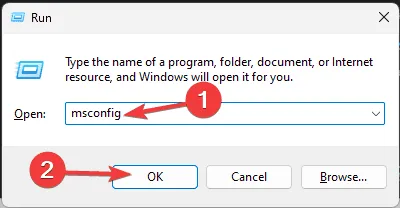
- Digitare msconfig e fare clic su OK per visualizzare la finestra Configurazione di sistema .
- Nella scheda Servizi , seleziona l’opzione Nascondi tutti i servizi Microsoft, quindi fai clic su Disabilita tutto .
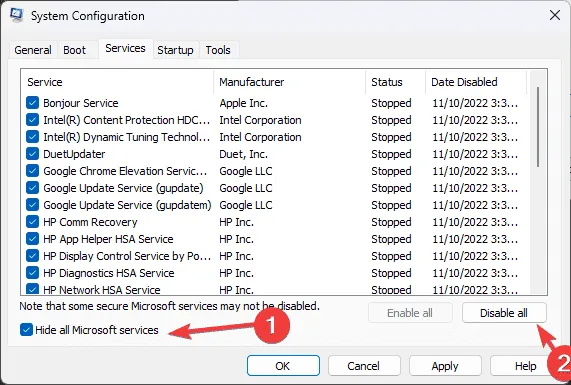
- Passare alla scheda Avvio e fare clic su Apri Task Manager .
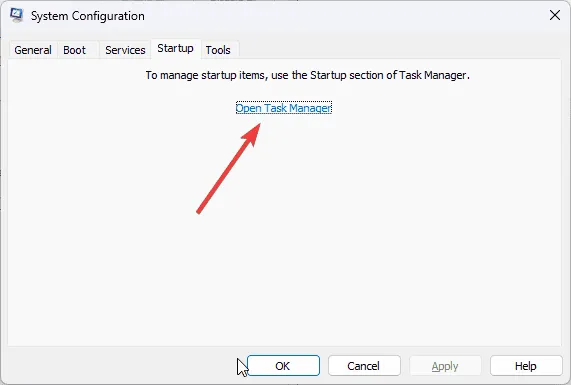
- Identifica ogni elemento di avvio abilitato, selezionali singolarmente e fai clic su Disabilita, quindi chiudi Task Manager.
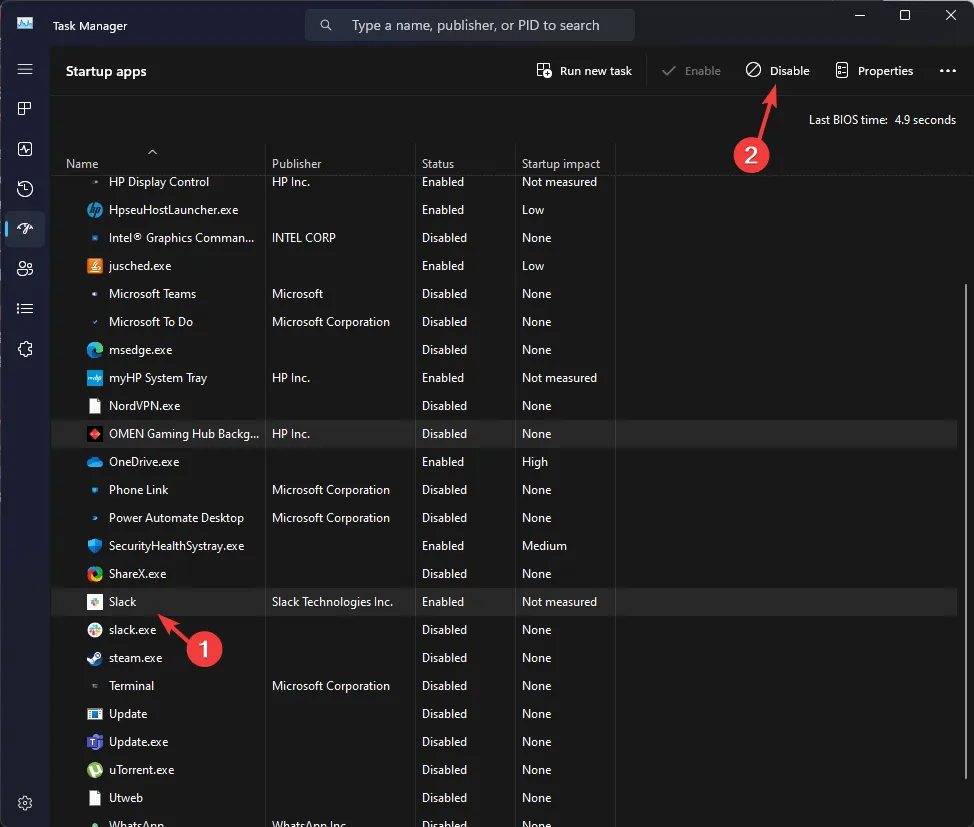
- Tornare alla finestra Configurazione di sistema, selezionare Applica , quindi OK per confermare le modifiche.
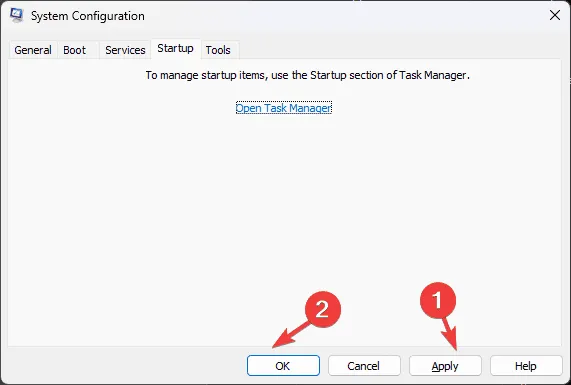
- Fare clic su Riavvia per riavviare il computer, quindi osservare se l’errore si verifica nuovamente.
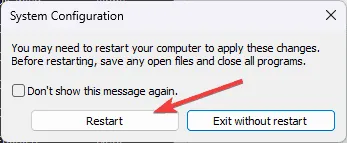
Se il problema non si ripresenta, abilita gradualmente i servizi e gli elementi di avvio uno alla volta per individuare la fonte del problema. Se il problema persiste, puoi tornare alle normali impostazioni di avvio.
3. Controlla il tuo disco per problemi hardware
- Premere il Windows tasto, digitare cmd nella barra di ricerca e selezionare Esegui come amministratore dalle opzioni.
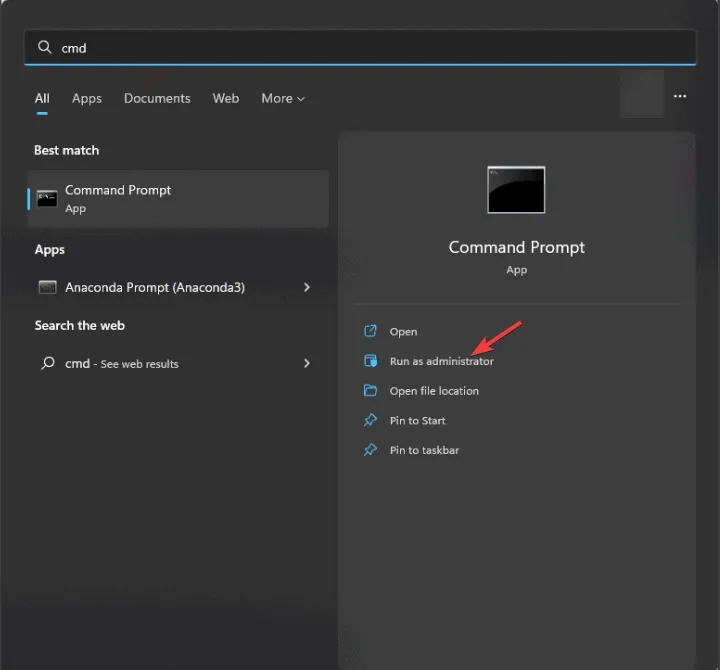
- Per individuare gli errori e riparare i settori danneggiati sul disco, immettere il seguente comando e premere Enter:
chkdsk /f /r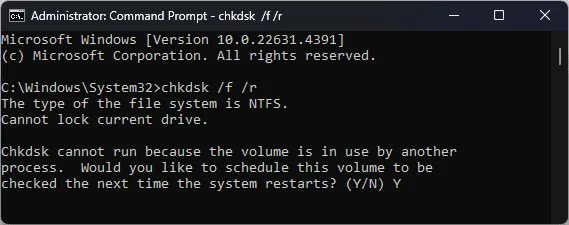
- Se il disco è in uso attivo, potrebbe essere necessario pianificare la scansione per il prossimo riavvio. Digitare Y e premere Enterper confermare.
- Infine, riavvia il computer per iniziare la scansione.
4. Eseguire una scansione diagnostica della memoria
- Premere Windows + R per aprire la finestra di dialogo Esegui .
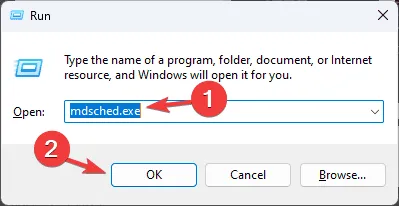
- Digitare mdsched.exe e fare clic su OK per avviare lo strumento di diagnostica della memoria di Windows .
- Selezionare Riavvia ora e verifica la presenza di problemi (consigliato) .
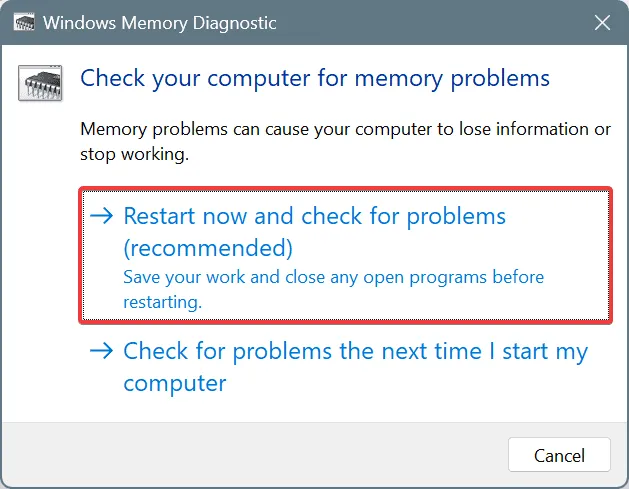
- Il tuo PC si riavvierà per verificare eventuali problemi relativi alla memoria. Se vengono rilevati problemi, potresti dover riposizionare o sostituire la RAM difettosa.
5. Aggiornare o ripristinare i driver
- Premere Windows + R per visualizzare la finestra di dialogo Esegui .
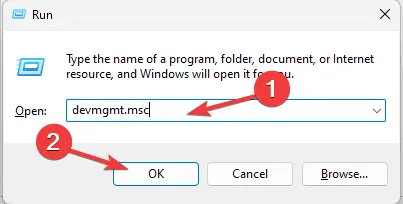
- Immettere devmgmt.msc e premere OK per aprire Gestione dispositivi .
- Esamina ogni categoria, espandila e individua il driver contrassegnato con un triangolo giallo (che indica un problema).
- Fare clic con il pulsante destro del mouse sul driver problematico e selezionare Aggiorna driver dal menu contestuale.
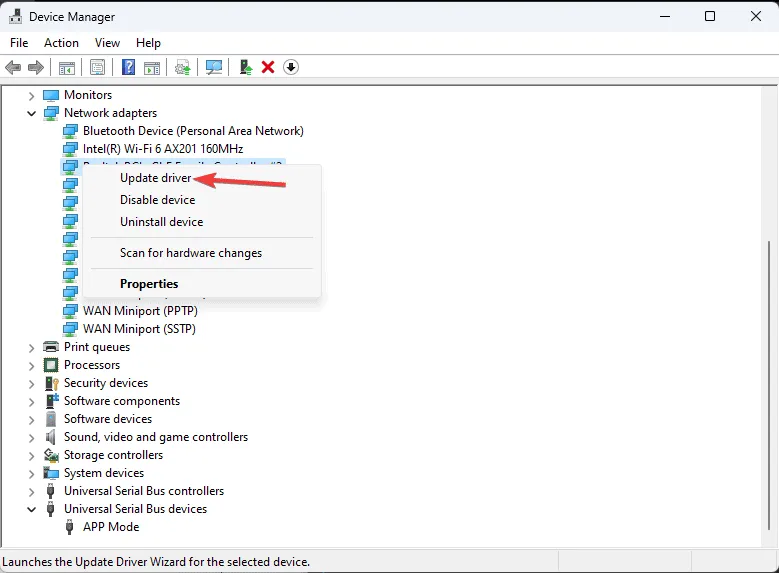
- Seleziona Cerca automaticamente i driver . Windows cercherà la versione ottimale disponibile.
- Se sono più i conducenti a cui prestare attenzione, ripetere questi passaggi per ciascuno di essi.
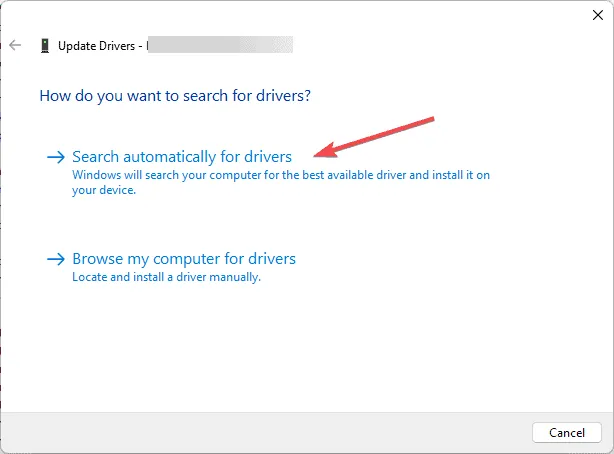
Se Windows non trova la versione appropriata del driver, visita il sito Web del produttore per scaricare direttamente la versione più recente. In alternativa, prendi in considerazione l’utilizzo di uno strumento di aggiornamento driver affidabile per mantenere tutti i driver aggiornati.
6. Eseguire scansioni SFC e DISM
- Premere il Windows tasto, digitare cmd nella casella di ricerca e selezionare Esegui come amministratore dalle opzioni.
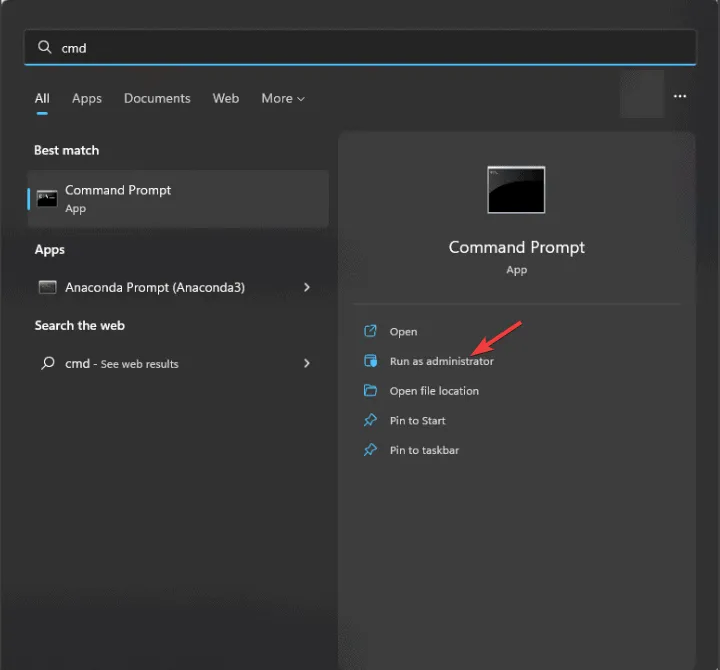
- Per riparare i file di sistema danneggiati, immettere il seguente comando e premere Enter:
sfc /scannow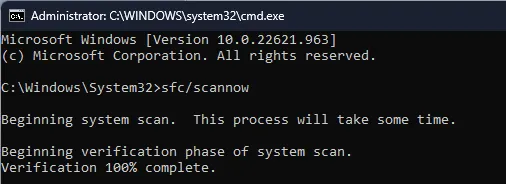
- Lascia che la scansione venga completata. Se i problemi non vengono risolti, inserisci ed esegui i seguenti comandi uno alla volta:
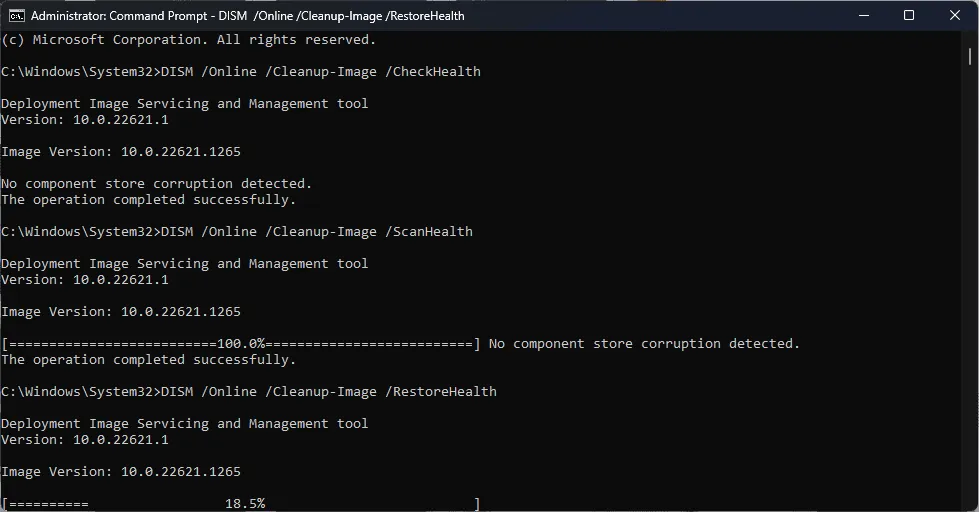
-
DISM /Online /Cleanup-Image /CheckHealth DISM /Online /Cleanup-Image /ScanHealth DISM /Online /Cleanup-Image /RestoreHealth
-
- Questi comandi controlleranno e ripareranno l’immagine di sistema tramite Windows Update. Dopo aver eseguito i comandi, assicurati di riavviare il computer.
7. Reimposta il tuo PC
- Premere Windows+ Iper accedere al menu Impostazioni .
- Andare su Sistema e selezionare Ripristino .
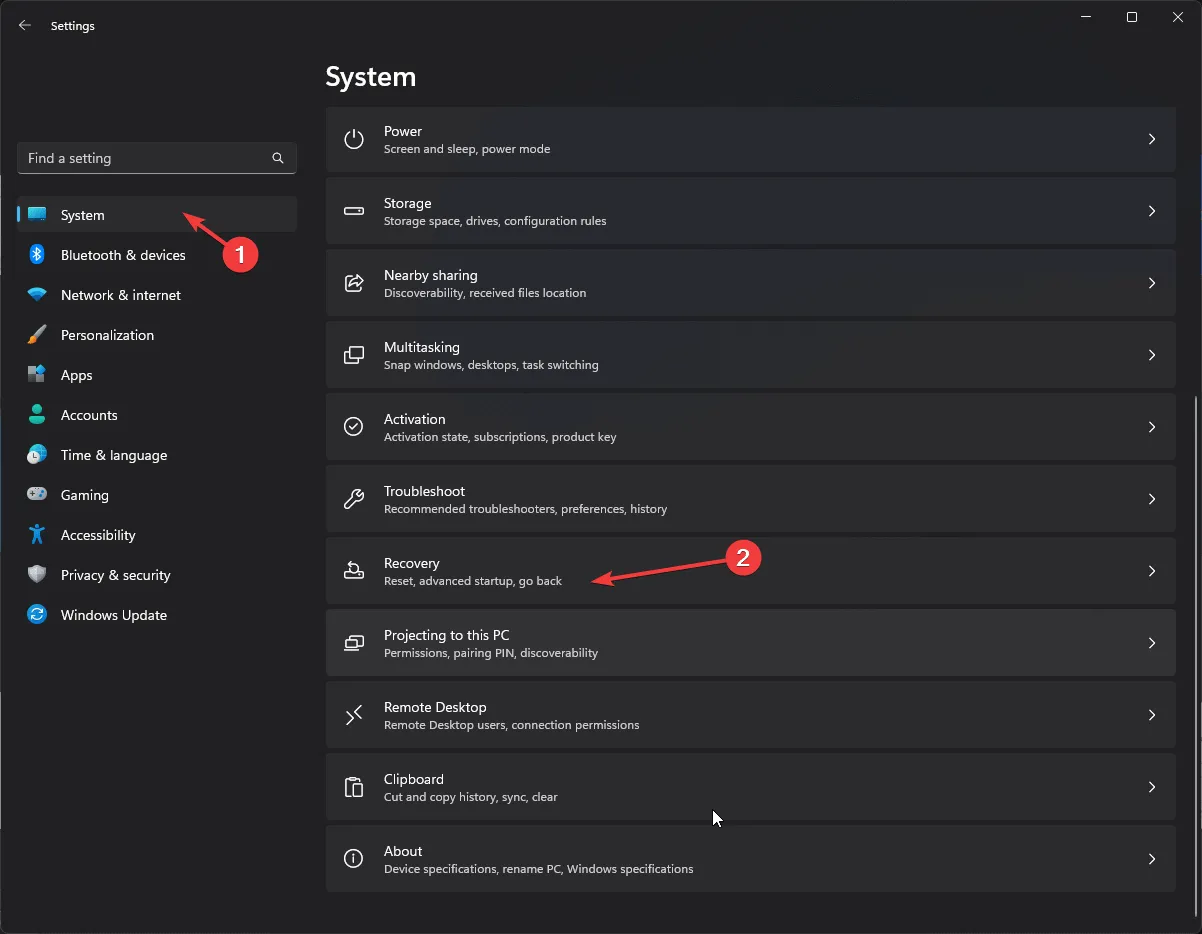
- In Opzioni di ripristino , trova l’ opzione Reimposta questo PC e scegli Reimposta PC .
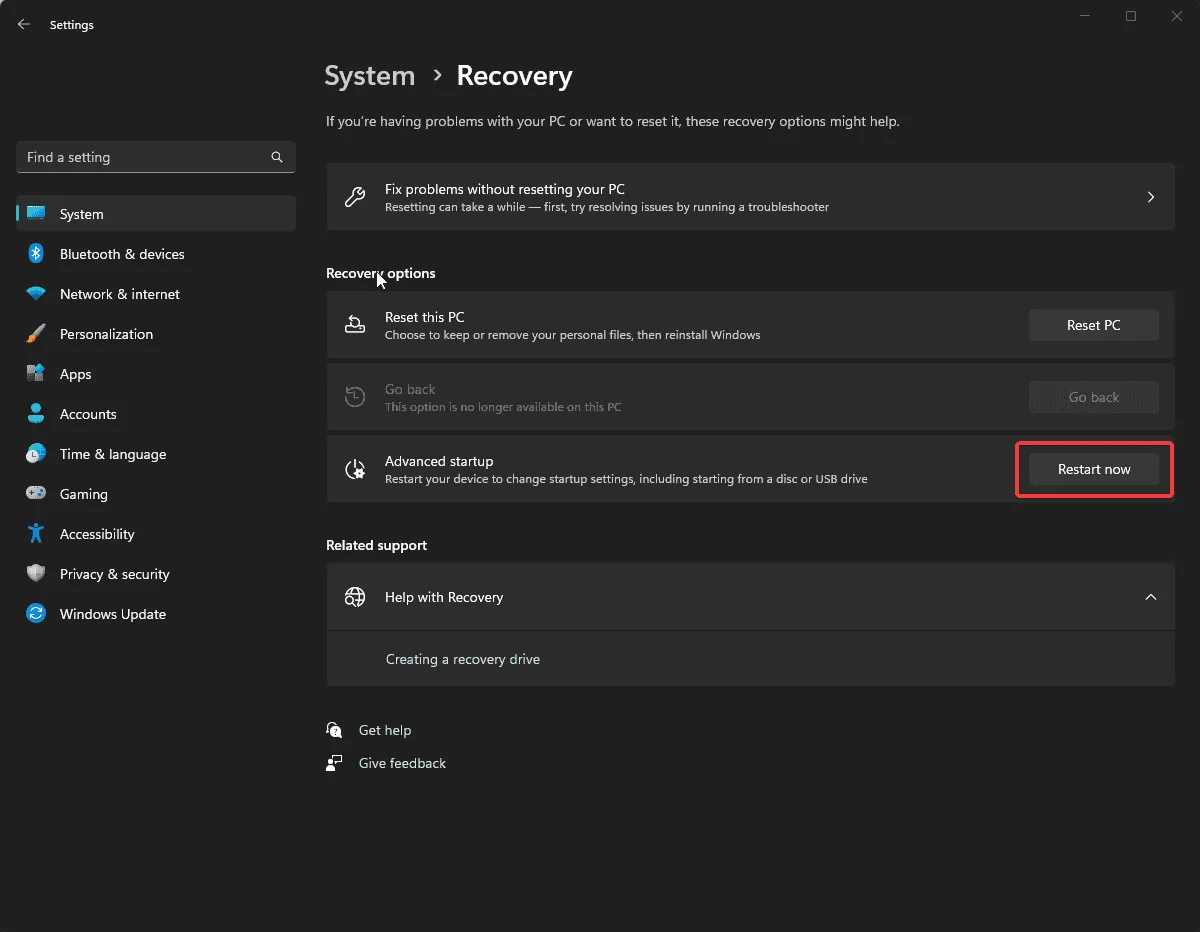
- Nella schermata “Scegli un’opzione”, seleziona Mantieni i miei file o Rimuovi tutto .
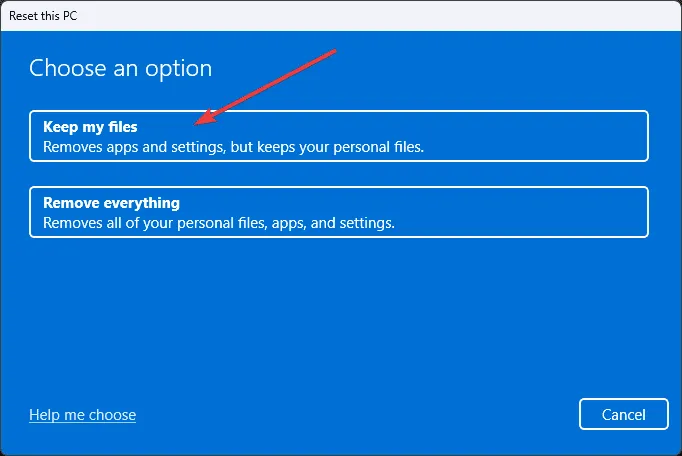
- Successivamente, scegli Download dal cloud per ottenere una nuova copia di Windows oppure Reinstallazione locale per utilizzare l’archiviazione locale del tuo dispositivo.
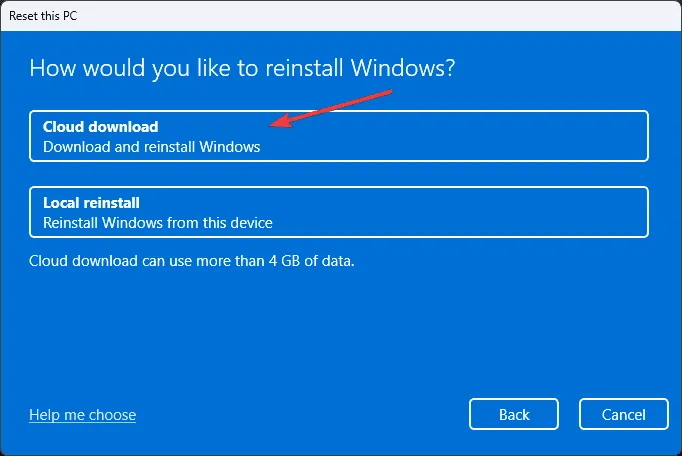
- Se hai scelto di Rimuovi tutto, vedrai due opzioni: Rimuovi solo tutti i file o Rimuovi i file e pulisci l’unità . Seleziona in base alle tue preferenze.
- Se è selezionato Mantieni i miei file , passerai alla pagina Impostazioni avanzate. Fai clic su Avanti per continuare.
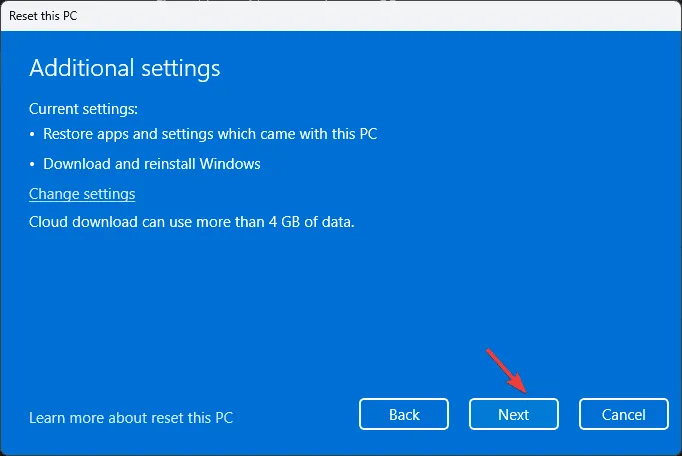
- Infine, fare clic su Reimposta per avviare il processo di reimpostazione.
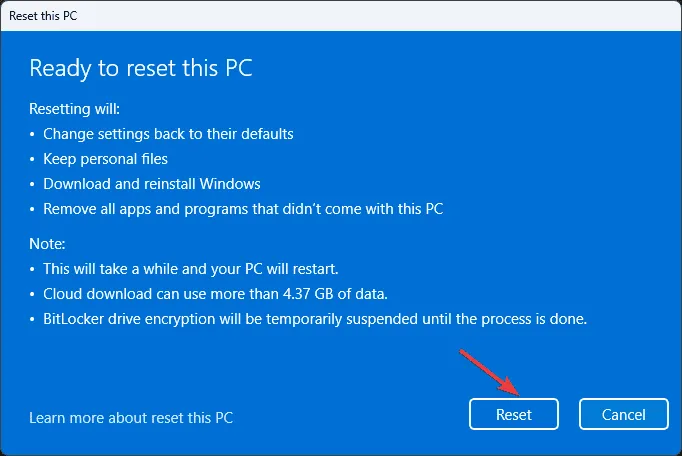
Se sei interessato a comprendere le varie cause degli errori BSoD e le misure preventive che è possibile adottare, abbiamo una guida informativa a tua disposizione.
Se avete domande o suggerimenti riguardanti questo errore BSoD, sentitevi liberi di lasciarli nella sezione commenti qui sotto.



Lascia un commento