Risolto: si è verificato un problema di errore nell’ID di riproduzione di YouTube
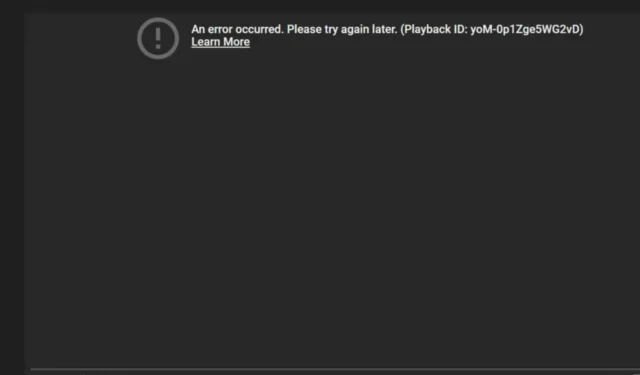
Hai riscontrato un errore di ID di riproduzione mentre cercavi di guardare un video su YouTube? Questo problema è spesso collegato al tuo account. Un rapido aggiornamento della pagina potrebbe risolverlo, ma per problemi più persistenti, è essenziale un’ulteriore risoluzione dei problemi.
L’impossibilità di riprodurre i video di YouTube può dipendere da vari motivi, tra cui difficoltà di connessione, malfunzionamenti del server o problemi relativi al browser web.
È anche fondamentale ricordare che YouTube ha rafforzato le sue policy in materia di ad blocker. Se utilizzi estensioni di ad blocker o browser che impediscono gli annunci, valuta di controllare le impostazioni.
Come posso risolvere un errore relativo all’ID di riproduzione di YouTube?
1. Cancella la cache del browser e usa la modalità di navigazione in incognito
- Avvia il tuo browser, ad esempio Google Chrome.
- Fare clic sui tre punti verticali e andare su Impostazioni .
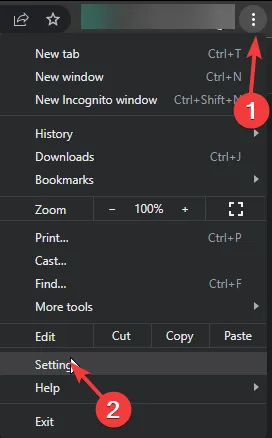
- Vai su Privacy e sicurezza e seleziona Cancella dati di navigazione.
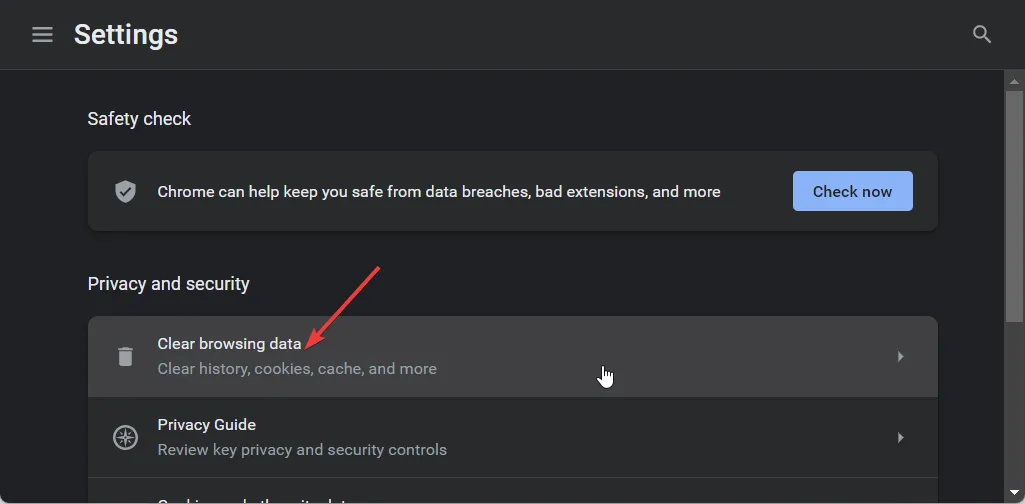
- Seleziona Cronologia di navigazione , Cookie e dati del sito e Immagini e file memorizzati nella cache , quindi premi Cancella dati.
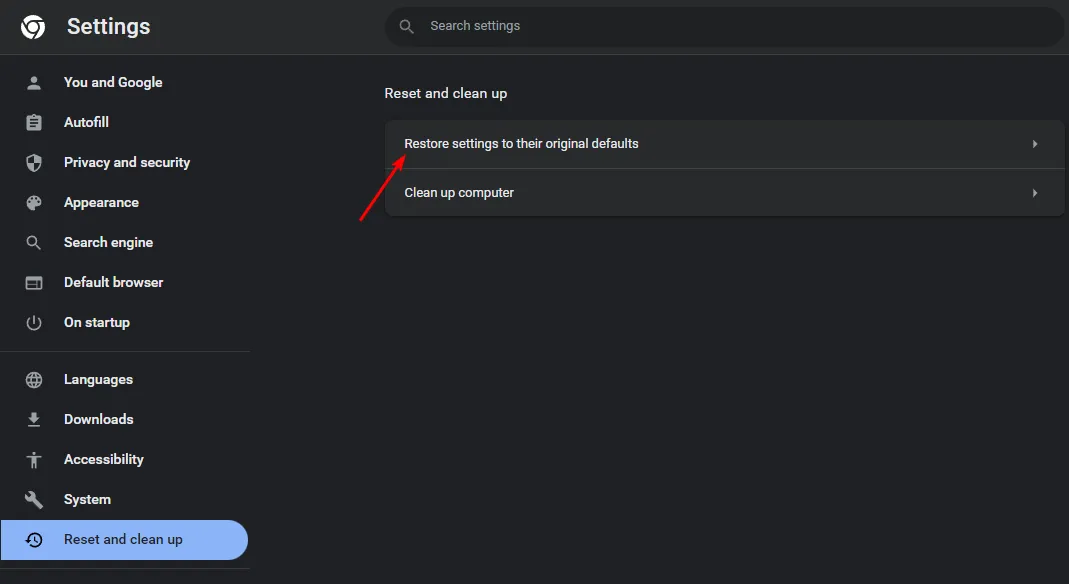
- Successivamente, fare clic sull’icona del menu nell’angolo in alto a destra.
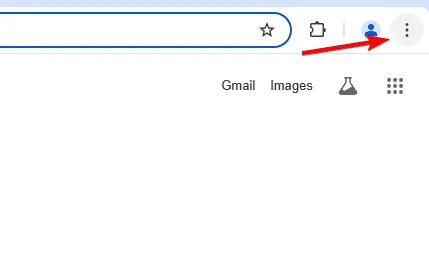
- Seleziona Nuova finestra di navigazione in incognito .
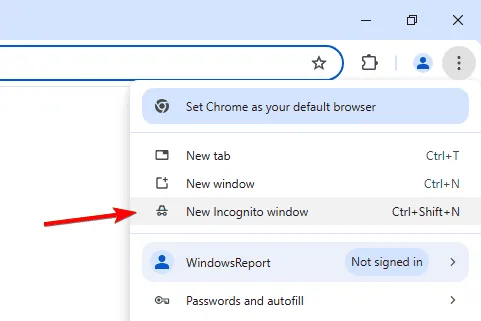
- Si aprirà ora una nuova finestra in modalità di navigazione in incognito.
2. Esegui una scansione antivirus
Metodo del browser 2.0
- Apri Chrome e clicca sui tre punti verticali nell’angolo in alto a destra.
- Selezionare Impostazioni .
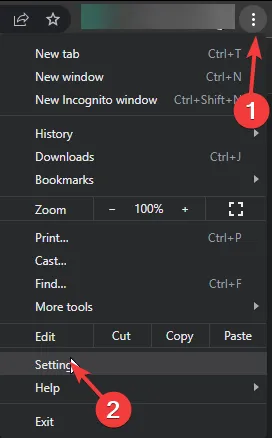
- Fare clic su Reimposta e pulisci, quindi selezionare Pulisci computer dalla barra laterale destra.
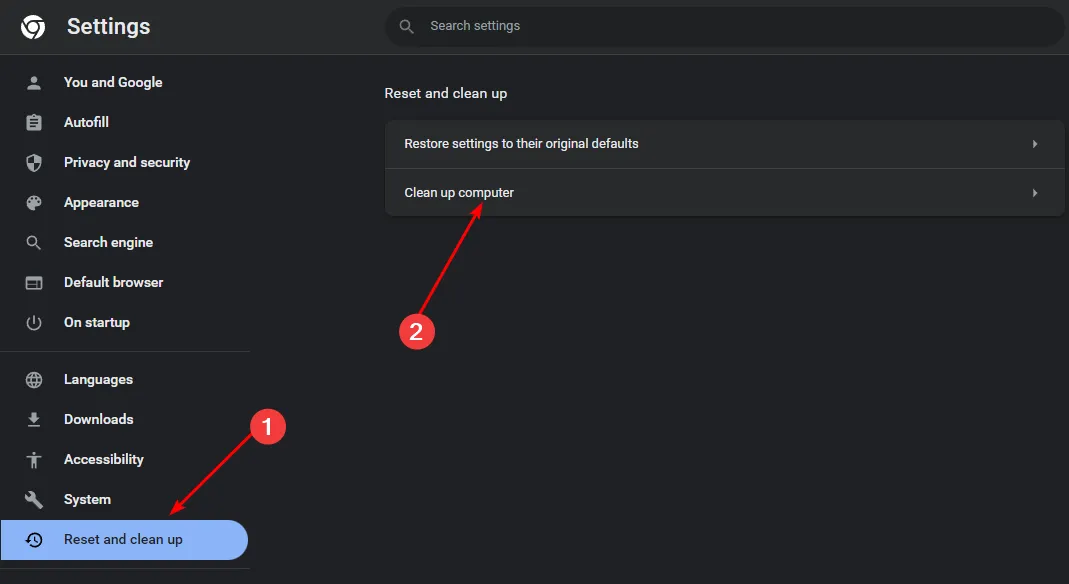
- Premere il pulsante Trova accanto a Trova software dannoso .
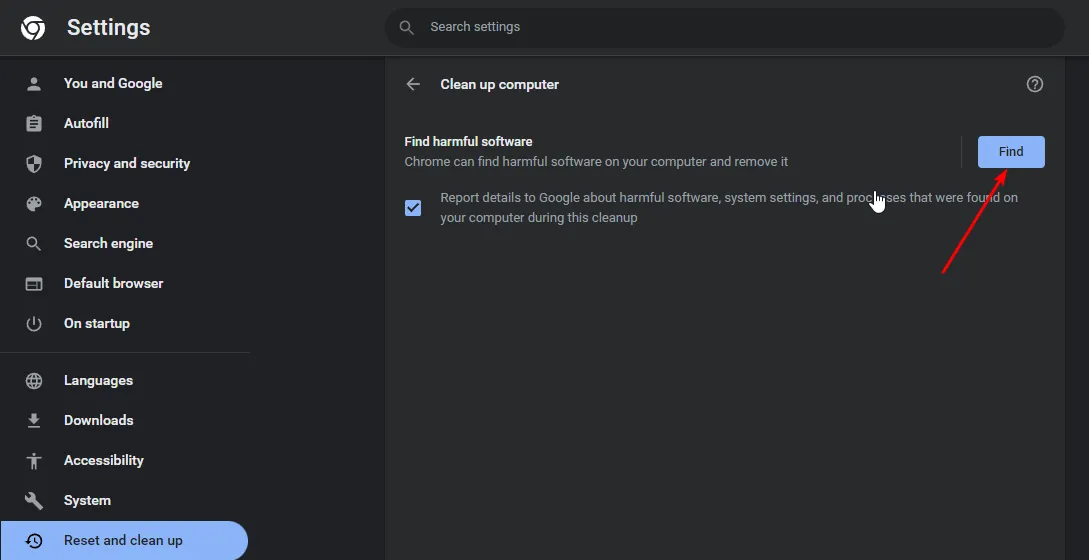
- Attendere il completamento della scansione e rimuovere eventuali software dannosi rilevati.
Se il tuo browser non dispone di una funzione di scansione, procedi al passaggio successivo concentrandoti sul tuo sistema.
2.1 Metodo di sistema
- Premere il Windows tasto, digitare Sicurezza di Windows e selezionare Apri .
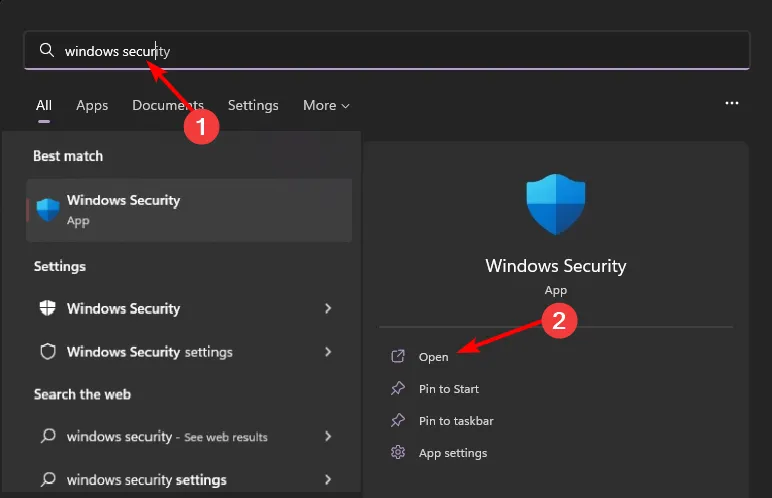
- Vai a Virus e protezione.
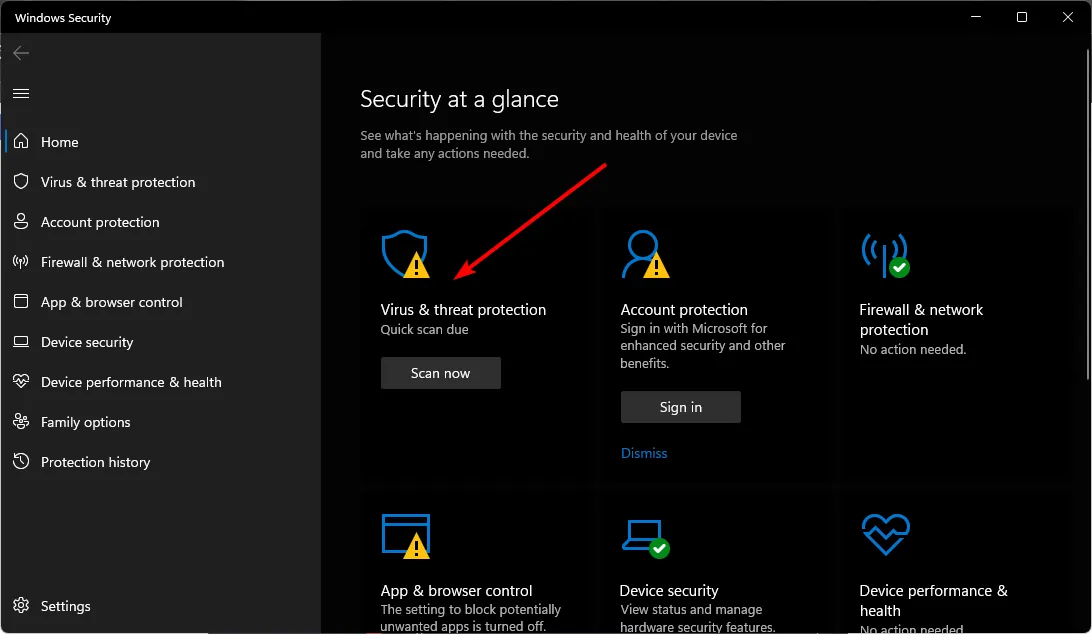
- Quindi, fare clic su Scansione rapida in Minacce correnti.
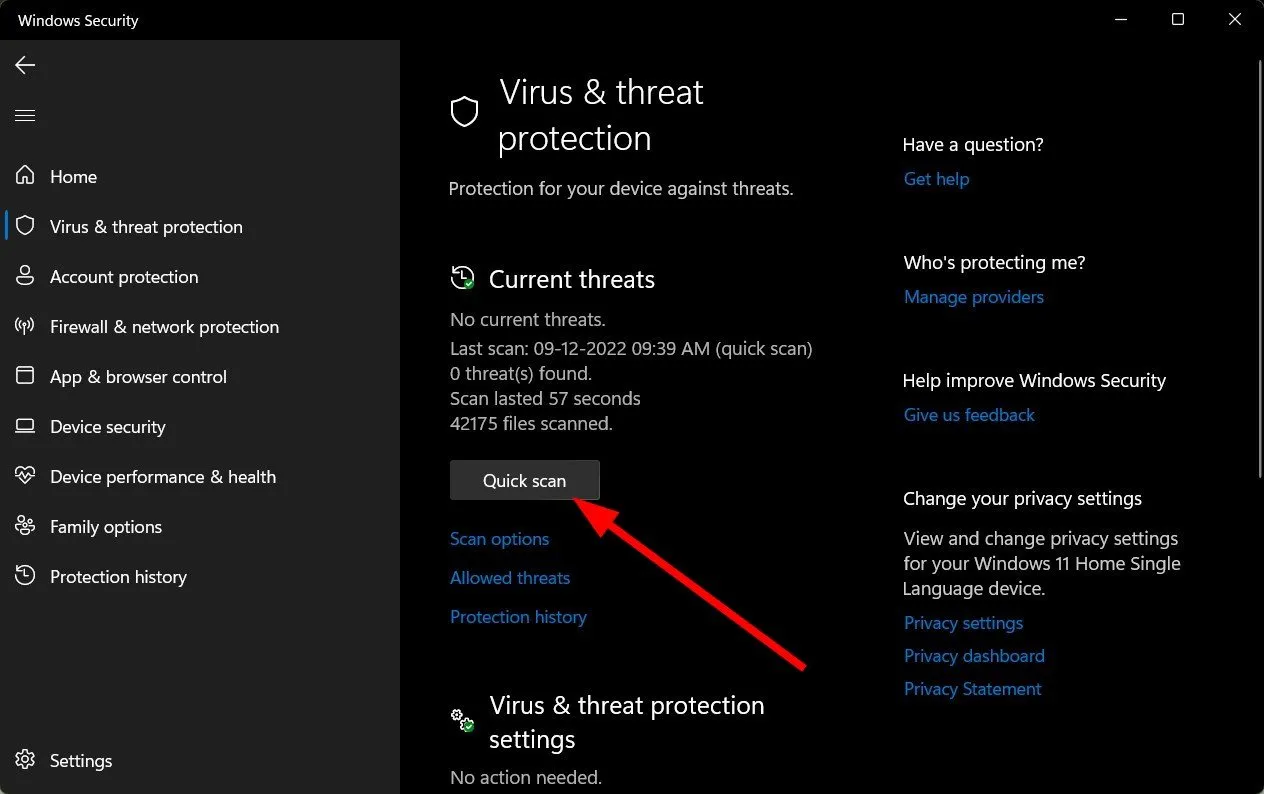
- Se non vengono rilevate minacce, scegli una scansione completa cliccando su Opzioni di scansione sotto Scansione rapida.
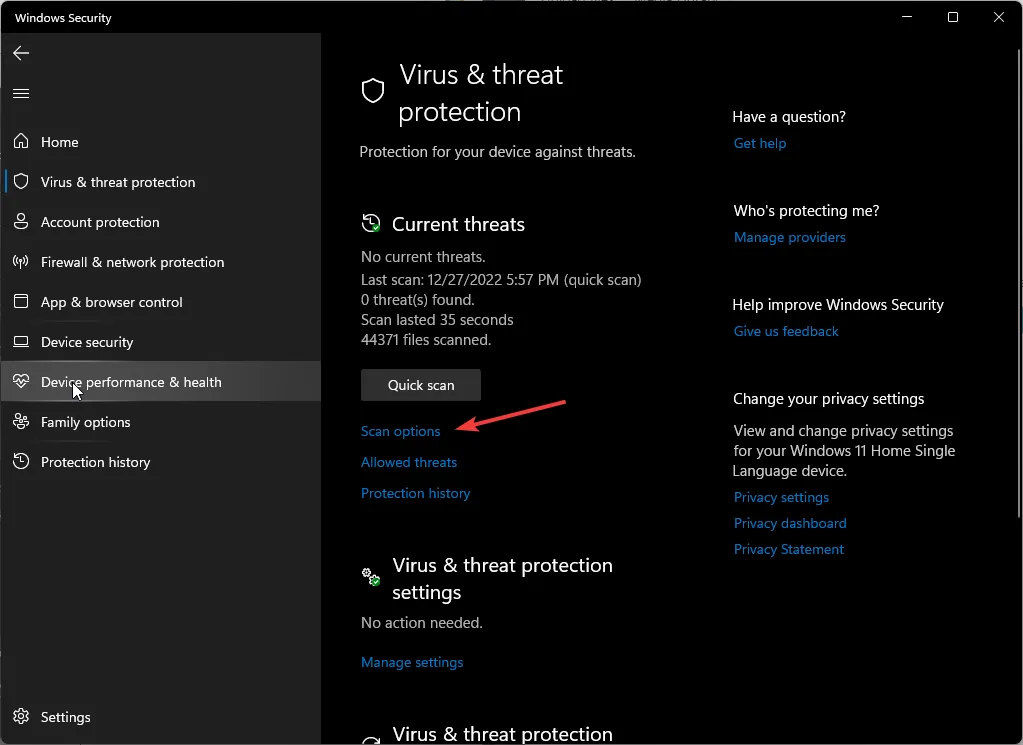
- Seleziona Scansione completa , quindi fai clic su Scansiona ora per eseguire una scansione completa del tuo PC.
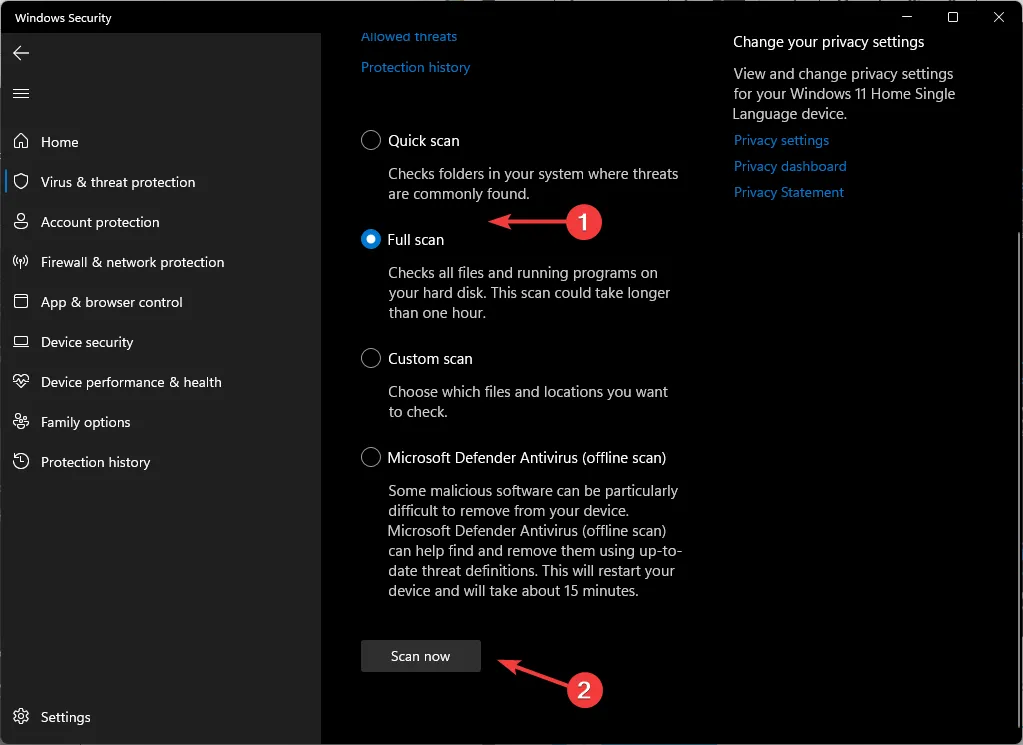
- Una volta completata la scansione, riavvia il computer.
3. Disattivare le estensioni del browser
- Apri il browser Chrome e digita il seguente URL in una nuova scheda:
chrome://extensions/ - Controlla le estensioni installate e disattiva quelle che ti sembrano sospette.
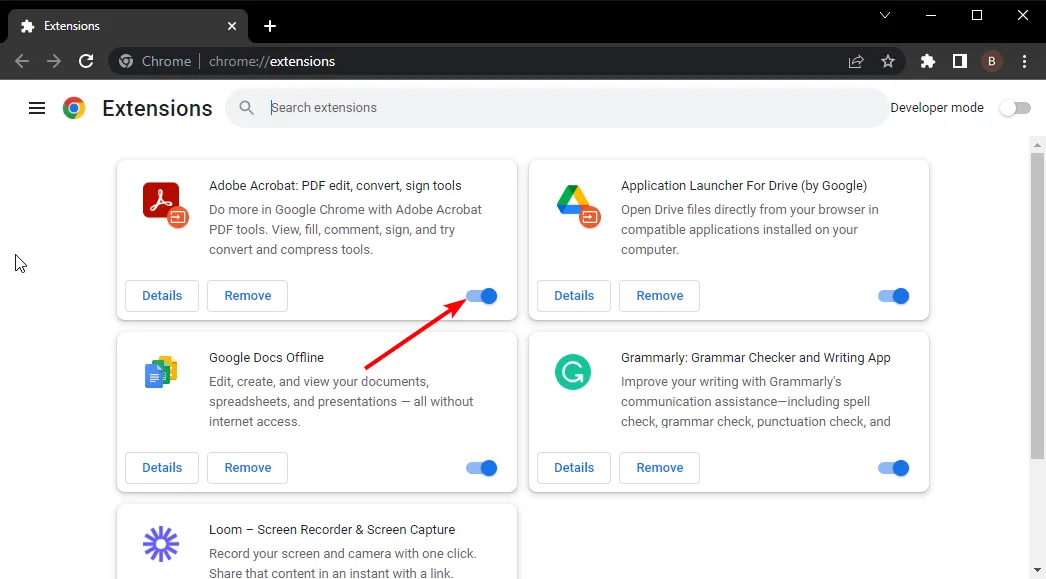
- Concentrati sulla disattivazione delle estensioni VPN, di sicurezza, dei servizi online o di blocco degli annunci, quindi riavvia il browser.
4. Disattivare l’accelerazione hardware
- Apri il browser Chrome, quindi clicca sulle tre ellissi verticali nell’angolo in alto a destra.
- Vai su Impostazioni .
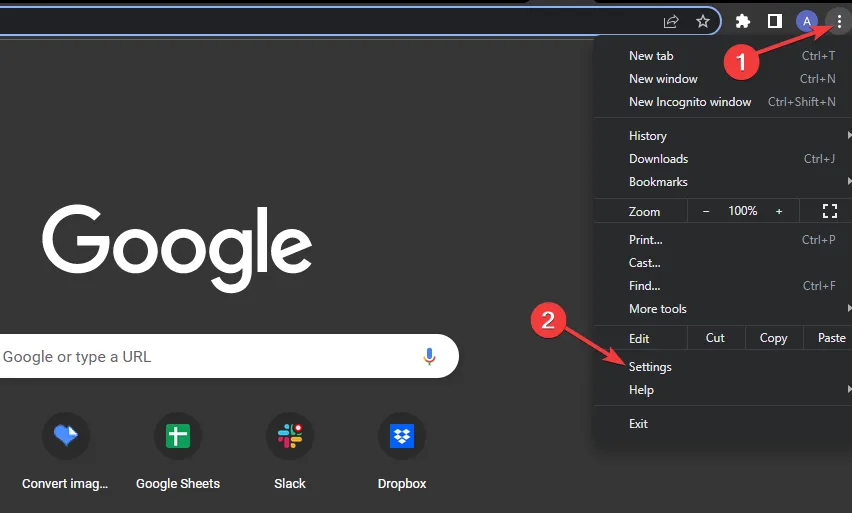
- Selezionare Sistema e disattivare l’opzione Usa accelerazione hardware quando disponibile.
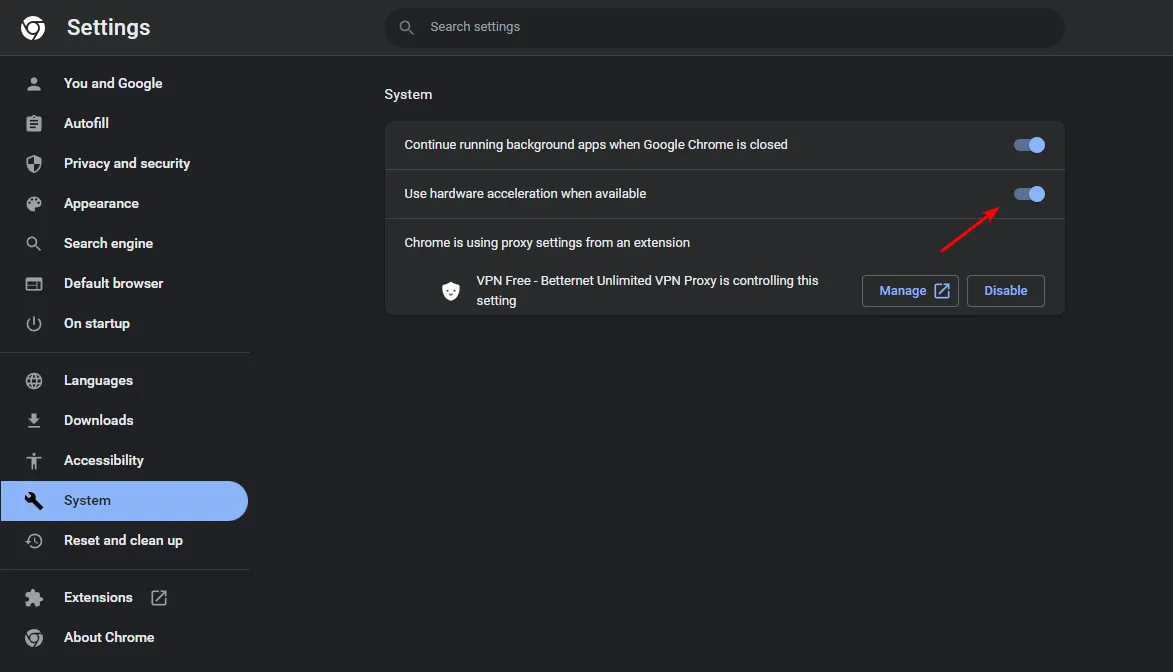
5. Svuota e aggiorna l’indirizzo DNS
- Premere Windows+ Rper aprire Esegui, digitare cmd e premere Ctrl+ Shift+ Enter.
- Fare clic su Sì quando viene visualizzata la richiesta Controllo account utente.
- Incolla il seguente comando e premi Enter:
ipconfig /flushdns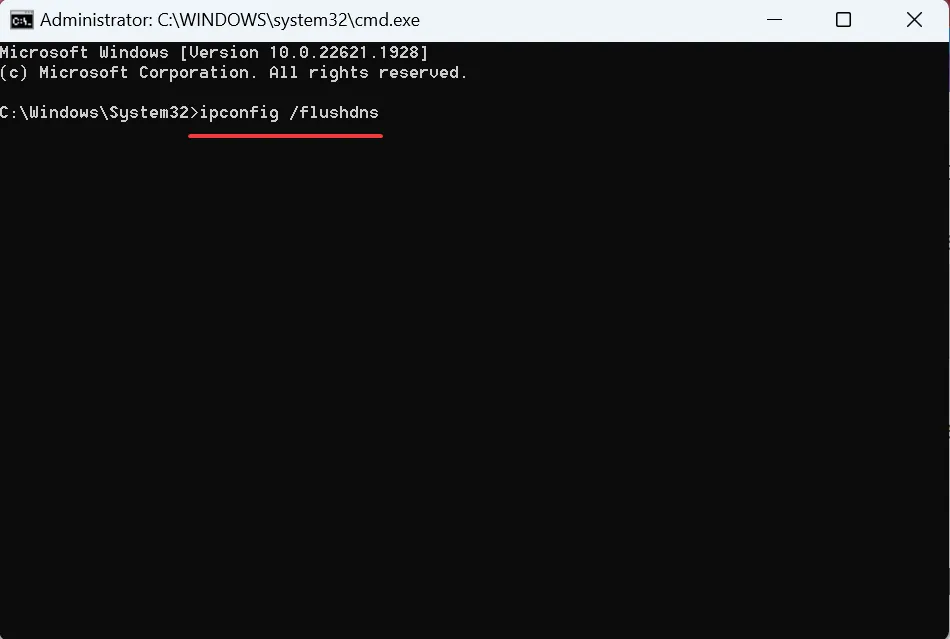
- Una volta completato il processo, riavvia il computer per applicare le modifiche.
- Avvia Chrome e accedi alle Impostazioni .
- Vai su Privacy e sicurezza e clicca su Sicurezza.
- Scorri verso il basso per trovare l’ opzione Utilizza DNS sicuro .
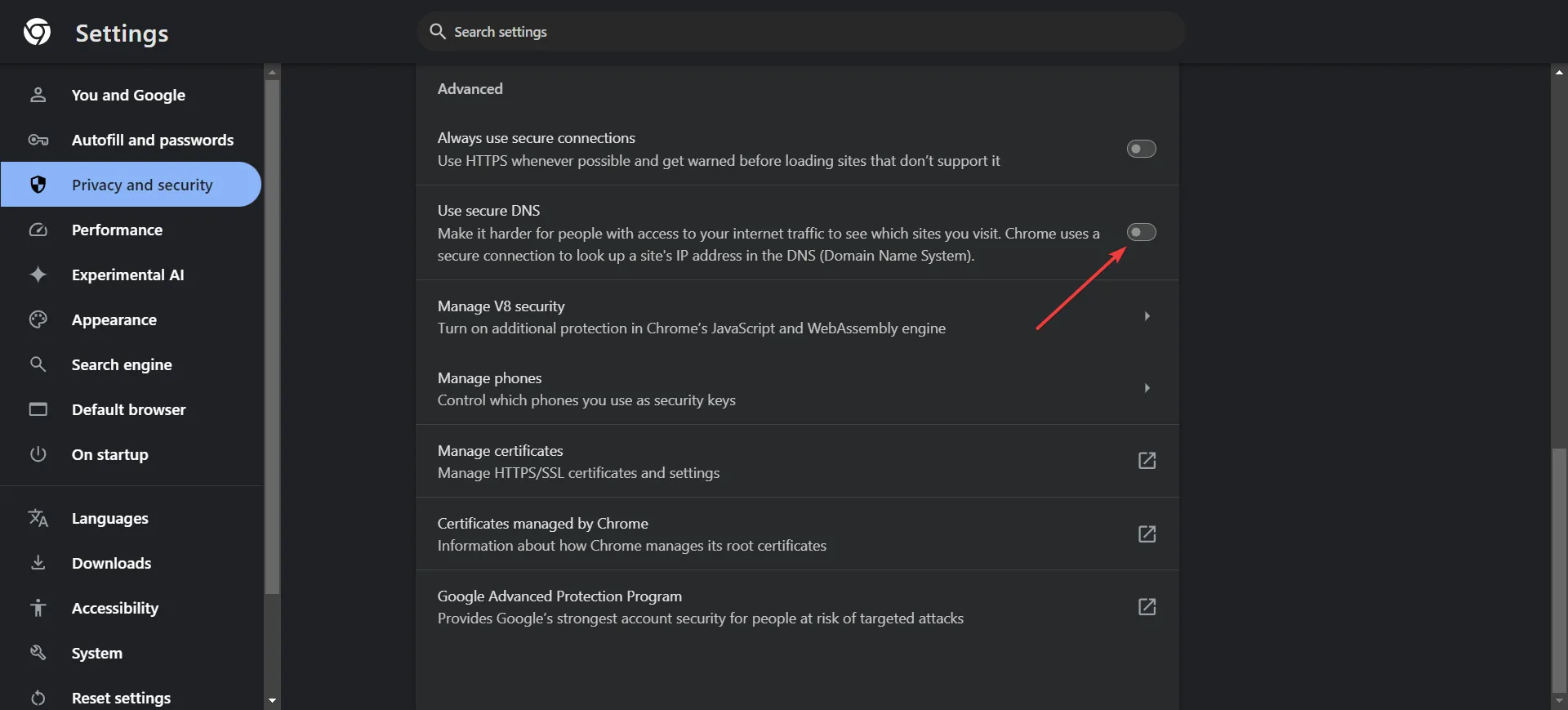
- Selezionare l’opzione Personalizzata e immettere un indirizzo DNS come Google ( 8.8.8.8 o 8.8.4.4) o OpenDNS ( 208.67.222.222 o 208.67.220.220).
6. Reimposta le impostazioni del browser
- Apri Chrome e clicca sulle tre ellissi verticali nell’angolo in alto a destra.
- Selezionare Impostazioni .
- Fare clic su Reimposta e pulisci, quindi scegliere Ripristina le impostazioni predefinite originali .
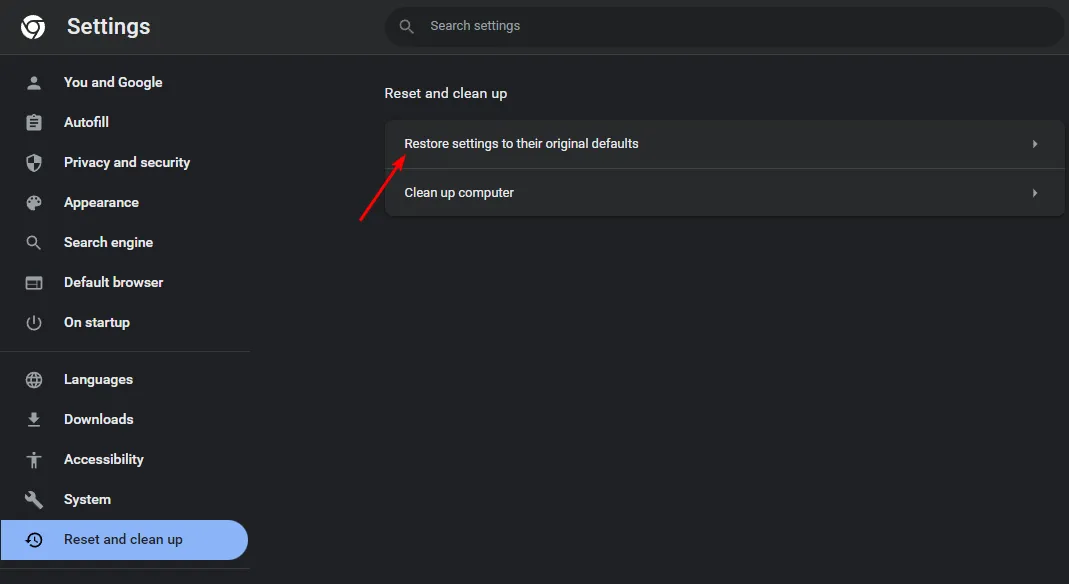
- Confermare il ripristino nella finestra di dialogo seguente.
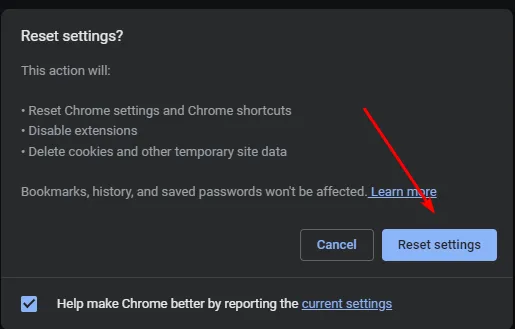
7. Ripristina le impostazioni di rete
- Fare clic sull’icona del menu Start e scegliere Impostazioni .
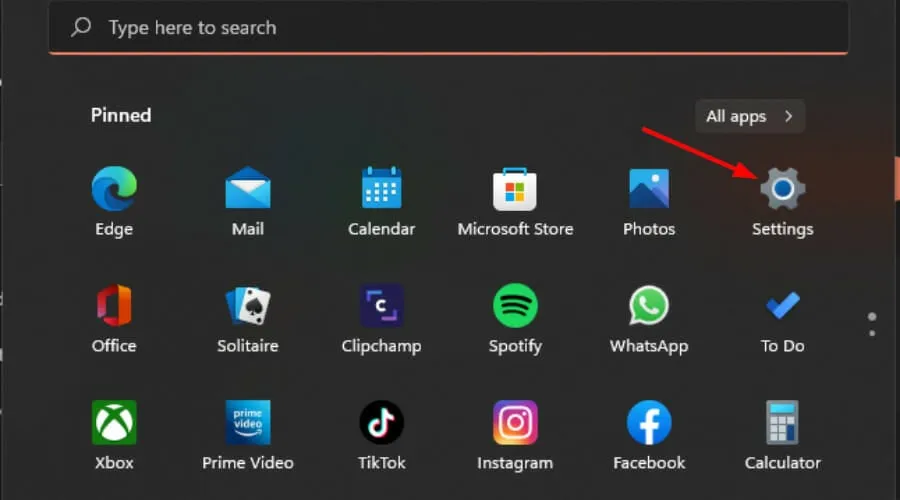
- Selezionare la scheda Rete e Internet dal riquadro di navigazione a sinistra.

- Fare clic su Impostazioni di rete avanzate sulla destra.
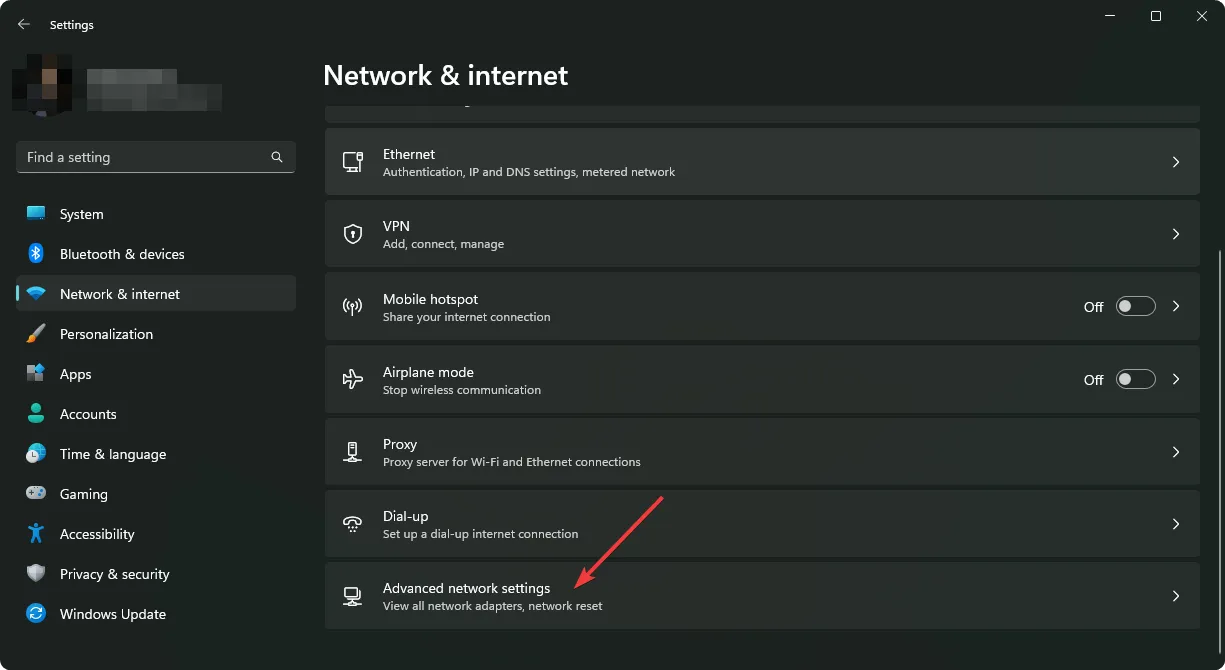
- Ora vai su Ripristino rete in Altre impostazioni.
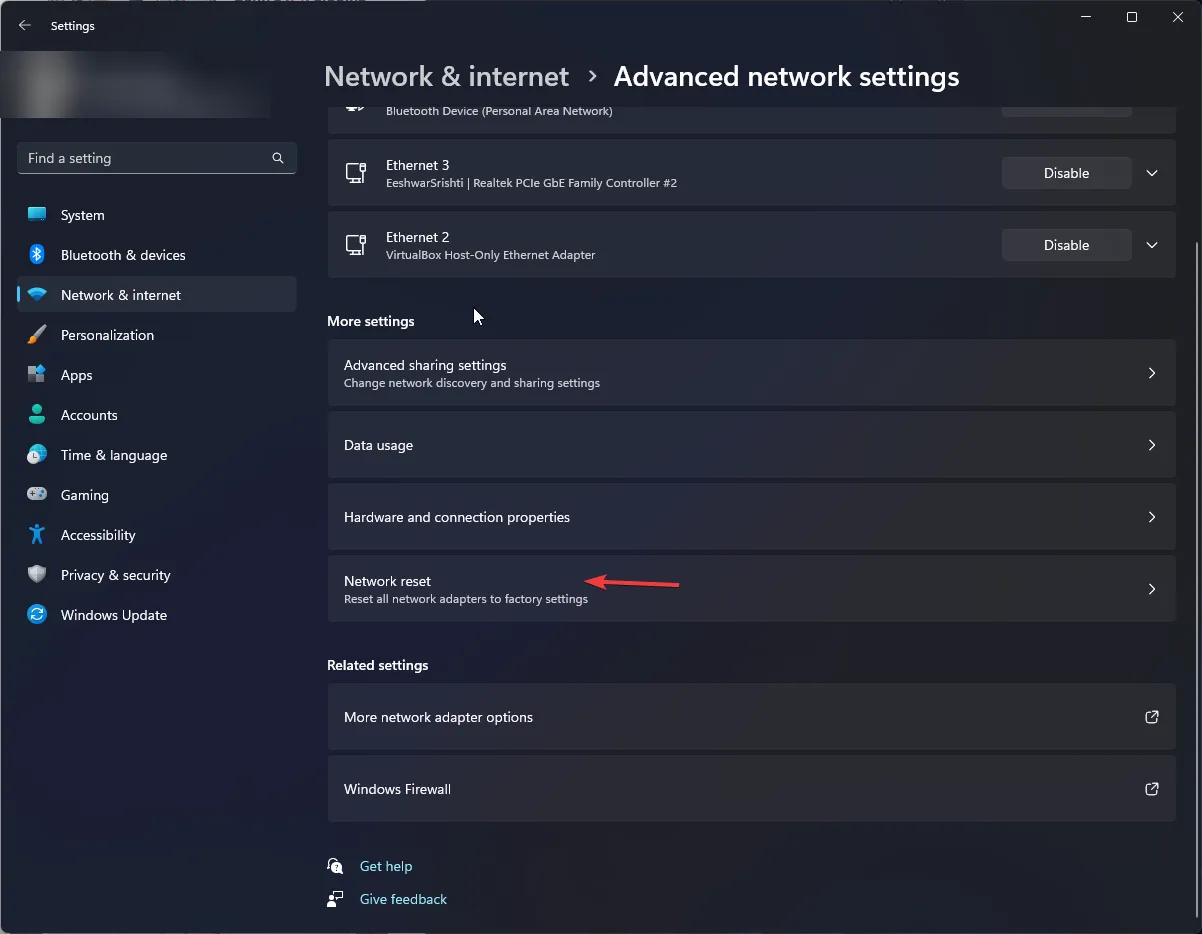
- Fare clic sul pulsante Reimposta ora accanto a Ripristino rete.
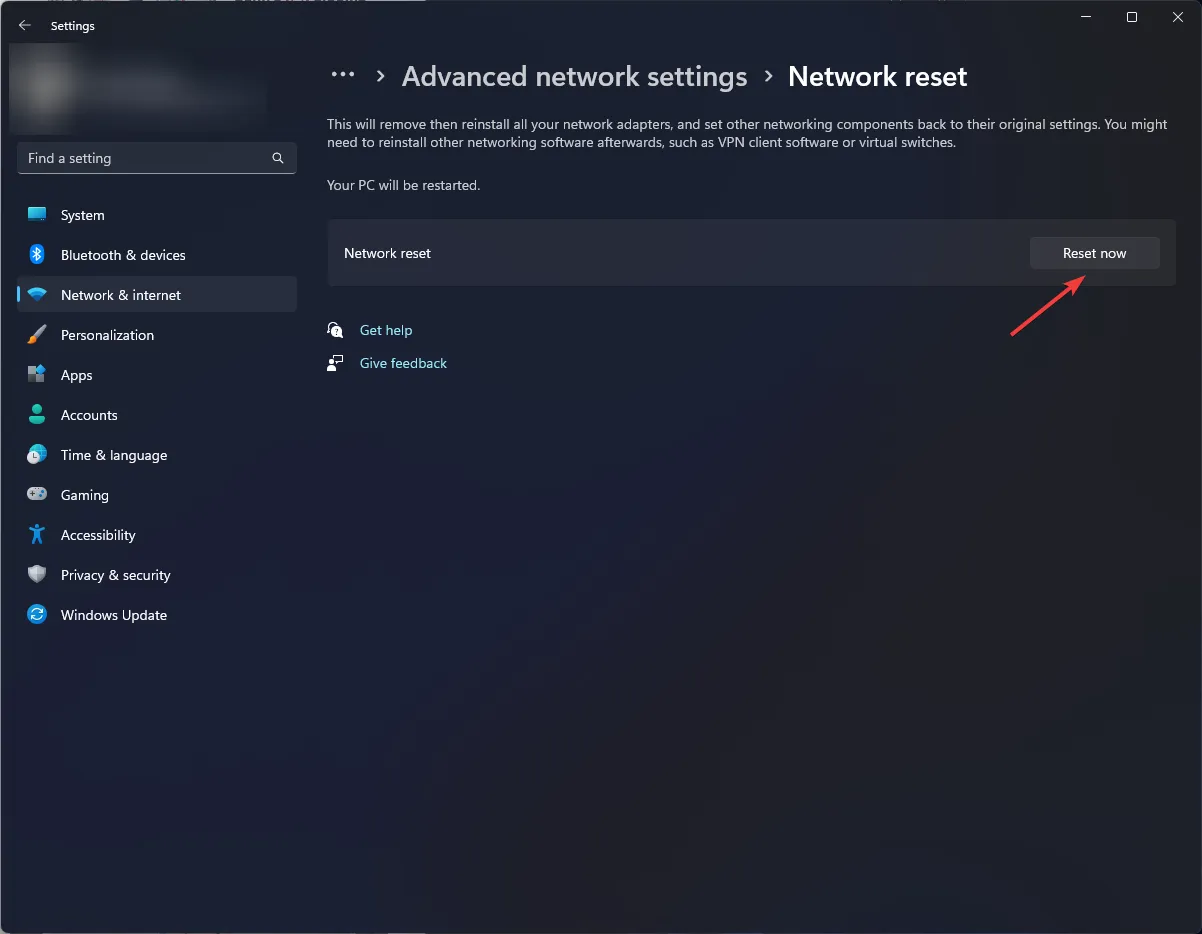
Potresti anche provare a passare all’app YouTube sul tuo PC o dispositivo mobile per verificare se l’errore relativo all’ID di riproduzione persiste.
Diversi problemi sono correlati al tuo browser e potrebbero risolversi da soli nel tempo. Tuttavia, se i problemi persistono, prendi in considerazione di contattare l’assistenza Google . Puoi anche esplorare app YouTube di terze parti per Windows 11, ma fai attenzione perché non sono affiliate a Google.
Questo è tutto per questo articolo. Se hai altre intuizioni o feedback da condividere, sentiti libero di commentare qui sotto.



Lascia un commento