Risolvere il problema di assenza di audio con lo strumento di cattura Screen Recorder in Windows 11
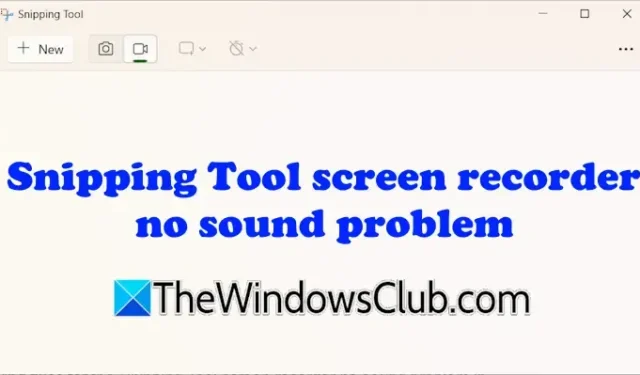
Lo Snipping Tool su Windows 11 non solo cattura screenshot, ma include anche una funzione di registrazione dello schermo. Tuttavia, alcuni utenti incontrano delle difficoltà quando usano lo screen recorder; in particolare, i video registrati potrebbero non avere audio. Questa guida ha lo scopo di assisterti se riscontri problemi con lo screen recorder dello Snipping Tool che non registra l’audio .
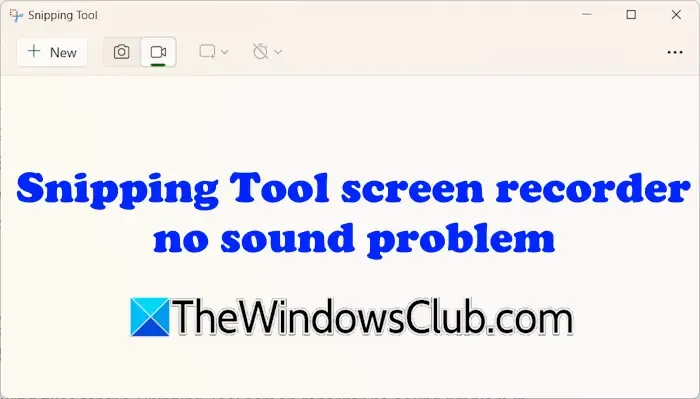
Soluzioni per i problemi audio di Snipping Tool Screen Recorder in Windows 11
Se riscontri problemi audio con la funzione di registrazione dello schermo dello Strumento di cattura in Windows 11/10, prendi in considerazione i seguenti passaggi per la risoluzione dei problemi:
- Prova la funzionalità del tuo microfono
- Verifica le impostazioni predefinite del microfono
- Regola il volume del microfono
- Rivedi le impostazioni di privacy e sicurezza
- Abilita mix stereo
- Esaminare le impostazioni dello Strumento di cattura
- Riparare o reimpostare lo Strumento di cattura
- Reinstallare lo Strumento di cattura
- Valutare l’utilizzo di un software alternativo per la registrazione dello schermo
Di seguito vengono fornite spiegazioni dettagliate per ciascuna correzione:
1] Prova la funzionalità del tuo microfono
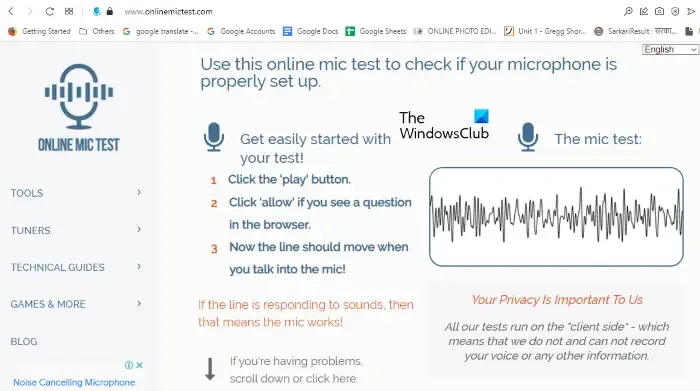
Assicurati che il microfono sia operativo testandolo tramite le Impostazioni di Windows 11 o utilizzando strumenti gratuiti online per il test del microfono. Se non funziona correttamente, prendi in considerazione la possibilità di sostituirlo.
2] Verifica le impostazioni predefinite del microfono
Il passo successivo è confermare che il microfono predefinito sia configurato correttamente. Se stai utilizzando un microfono esterno, dovrebbe essere selezionato come dispositivo predefinito. Segui questi passaggi:
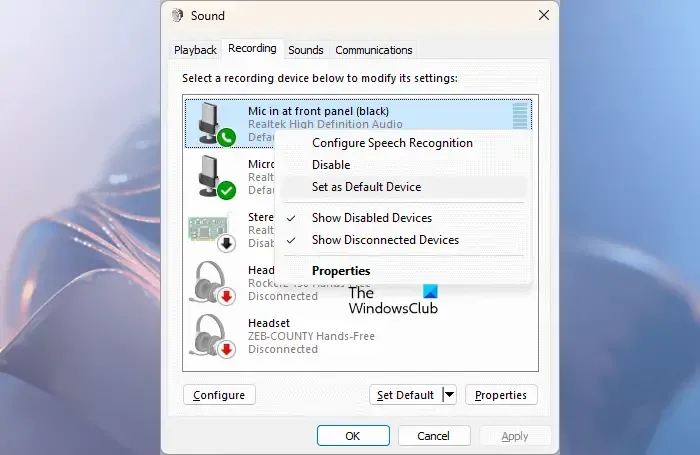
- Accedi al Pannello di controllo.
- Nella barra di ricerca del Pannello di controllo, digita “suono” e scegli Suono dai risultati.
- Passare alla scheda Registrazione .
- Fai clic con il pulsante destro del mouse sul microfono e seleziona Imposta come dispositivo predefinito .
- Fare clic su Applica seguito da OK per confermare le modifiche.
3] Regola il volume del microfono
Controllare il volume del microfono, perché potrebbe essere troppo basso o completamente disattivato.
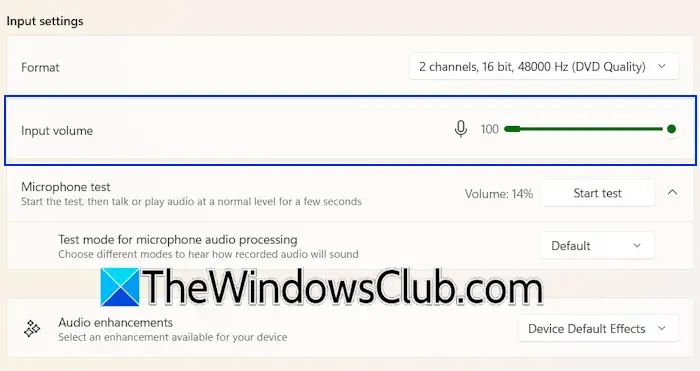
Per regolare il volume del microfono:
- Aprire le Impostazioni di Windows 11.
- Vai su Impostazioni > Suono .
- Espandi la sezione Microfono situata in Input .
- Seleziona il tuo microfono per visualizzarne le proprietà.
- Aumentare il volume al 100%.
Inoltre, testare diversi formati per il tuo microfono potrebbe dare risultati migliori.
4] Rivedi le impostazioni sulla privacy e sulla sicurezza
Assicurati che allo Strumento di cattura sia consentito l’accesso al tuo microfono tramite le impostazioni sulla privacy.
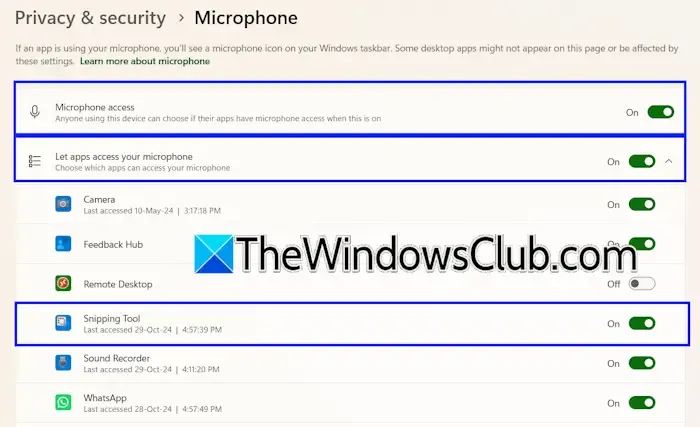
Ecco come verificare:
- Aprire le Impostazioni di Windows 11.
- Selezionare Privacy e sicurezza sulla sinistra.
- Scorri verso il basso e clicca su Microfono in Autorizzazioni app .
- Assicurarsi che l’accesso al microfono sia abilitato.
- Attiva l’opzione Consenti alle app di accedere al tuo microfono ed espandi la sezione.
- Abilitare l’interruttore accanto a Strumento di cattura .
5] Abilita il mix stereo
Se i problemi persistono, controlla se la funzione Stereo Mix è attivata:
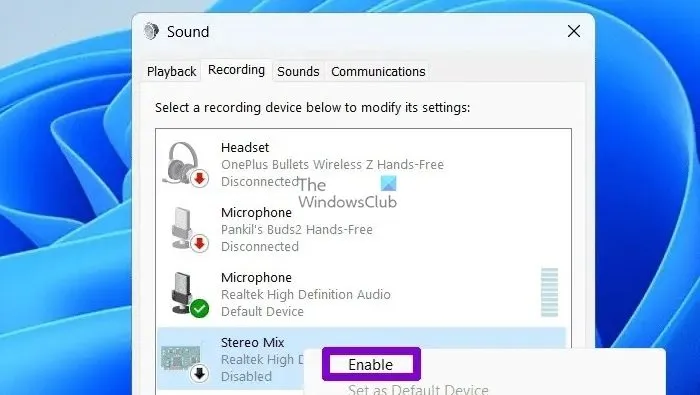
- Aprire il Pannello di controllo.
- Digita “suono” nella barra di ricerca e seleziona Suono .
- Vai alla scheda Registrazione , fai clic con il pulsante destro del mouse su Stereo Mix e seleziona Abilita .
- Fare clic su OK per confermare.
6] Esaminare le impostazioni dello strumento di cattura
In genere, la funzione microfono è disattivata di default per le registrazioni dello schermo in Snipping Tool. Dovrai abilitarla ogni volta che avvii una registrazione cliccando sull’icona del microfono. Puoi anche regolare le impostazioni predefinite:
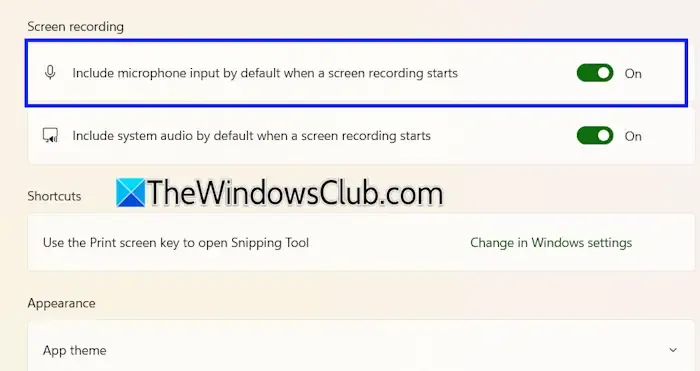
- Digita Strumento di cattura nella barra di ricerca di Windows 11 e selezionalo per avviarlo.
- Fare clic sui tre puntini nell’angolo in alto a destra e selezionare Impostazioni .
- Scorri fino alla sezione Registrazione dello schermo e abilita l’opzione Includi l’input del microfono per impostazione predefinita quando inizia una registrazione dello schermo .
7] Riparare o reimpostare lo strumento di cattura
I file corrotti possono anche causare problemi audio nel registratore dello schermo dello Strumento di cattura. Riparare o reimpostare l’app può porre rimedio a questa situazione.
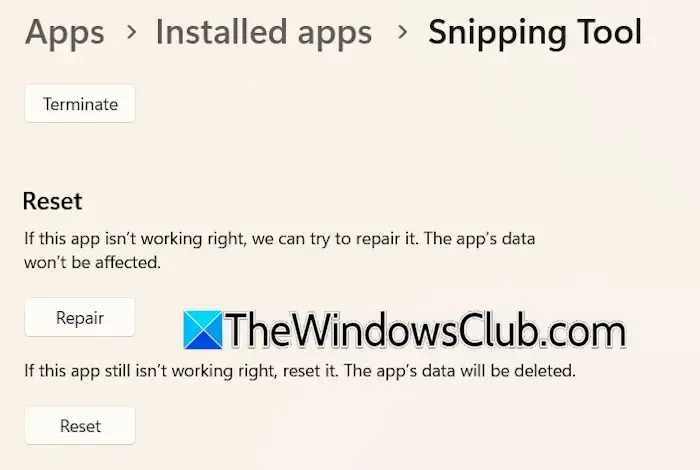
Per riparare o ripristinare, seguire questi passaggi:
- Aprire le Impostazioni di Windows 11.
- Vai su App > App installate .
- Trova Strumento di cattura nell’elenco, fai clic sui tre puntini accanto ad esso e seleziona Opzioni avanzate .
- Fare clic sul pulsante Ripara .
Se la riparazione non risolve il problema, prova a reimpostare l’app.
8] Disinstallare e reinstallare lo Strumento di cattura
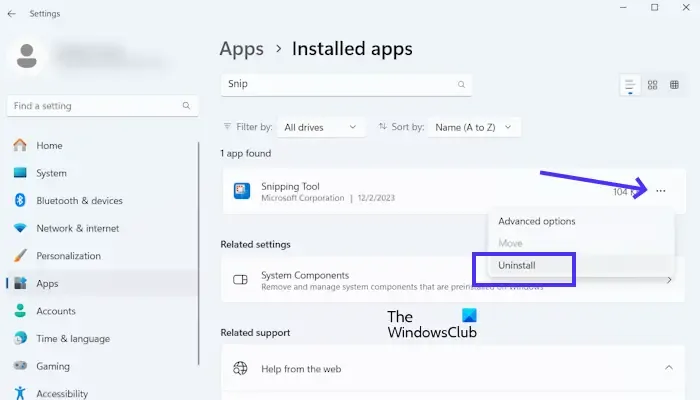
Se il problema persiste, un’altra opzione è disinstallare e reinstallare lo Strumento di cattura. Puoi farlo tramite Impostazioni di Windows 11. Dopo la disinstallazione, riavvia il computer, quindi accedi a Microsoft Store per scaricare e reinstallare lo Strumento di cattura.
9] Utilizzare un software alternativo per la registrazione dello schermo
Se tutto il resto fallisce, prendi in considerazione l’utilizzo di un altro software gratuito per la registrazione dello schermo, come OBS Studio.
Motivi comuni per cui non si sente alcun suono sullo Strumento di cattura in Windows 11
Diversi fattori possono contribuire all’assenza di audio nello Snipping Tool, come preferenze di privacy non corrette, impostazioni non configurate correttamente nello Snipping Tool o volume basso del microfono. Assicurati sempre che il microfono sia impostato come dispositivo predefinito.
Lo Strumento di cattura di Windows 11 registra l’audio?
Sì, lo Snipping Tool può registrare l’attività dello schermo insieme all’input audio, in modo simile ad altre opzioni software di registrazione dello schermo. Per le registrazioni solo audio, potresti voler utilizzare l’app Sound Recorder integrata disponibile in Windows 11.



Lascia un commento