Risolvere i problemi di attivazione DNS su Windows Server
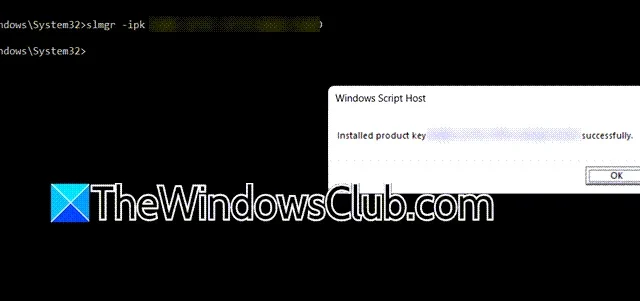
Risolvere i problemi di attivazione DNS su Windows Server
Se riscontri problemi di attivazione DNS su Windows Server o Windows 11, le seguenti soluzioni possono aiutarti a risolvere il problema.
- Esaminare le impostazioni DNS
- Sostituisci la chiave del prodotto con un MAK
- Installa il servizio di attivazione del volume
- Designare manualmente un host KMS per il client
- Imposta un valore DisableDnsPublishing
Analizziamo più nel dettaglio ciascuna soluzione.
1] Esaminare le impostazioni DNS
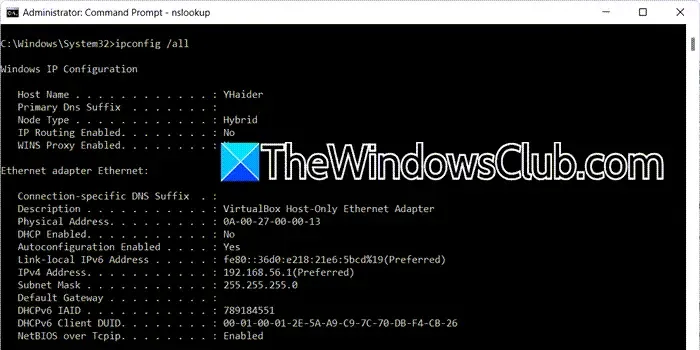
Quando si affrontano sfide di attivazione relative al DNS su Windows, il primo passo è ispezionare la configurazione del DNS. Per farlo, apri il Prompt dei comandi ed esegui il comando seguente.
ipconfig /all
Esamina diversi fattori critici: innanzitutto, verifica l’indirizzo IP assegnato alla tua macchina client. Quindi, controlla il DNS primario e l’IP del gateway predefinito per il client KMS. Infine, assicurati che l’elenco di ricerca dei suffissi DNS sia appropriato.
Successivamente, conferma se i record SRV dell’host KMS sono correttamente registrati nel DNS. Puoi farlo aprendo il Prompt dei comandi con privilegi amministrativi ed eseguendo:
nslookup -type=all _vlmcs._tcp>kms.txt
Questo comando genera un file di testo denominato kms.txt . Aprilo per trovare voci simili alle seguenti:
_vlmcs._tcp.contoso.com Posizione del servizio SRV: priorità = 0 peso = 0 porta = 1688 svr nome host = kms-server.domain.com
Tieni presente che domain.com varierà in base al tuo specifico nome di dominio.
2] Converti la chiave del prodotto in un MAK
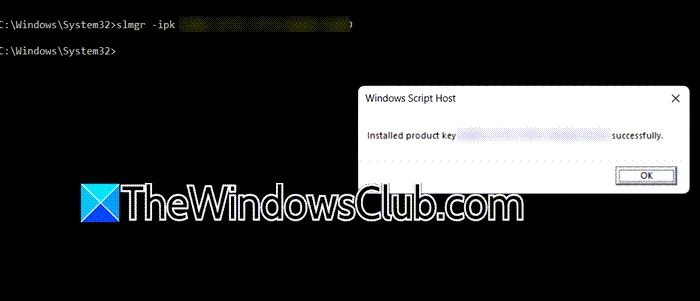
Se l’impostazione di un host KMS o l’utilizzo dell’attivazione KMS risulta difficile, prendi in considerazione di cambiare la tua chiave di prodotto in una chiave di attivazione multipla (MAK). In genere, se le tue immagini Windows provengono da Microsoft Developer Network (MSDN) o TechNet, le unità di stock-keeping (SKU) associate sono solitamente concesse in licenza a volume e la chiave di prodotto che accompagna questo supporto sarà in genere una MAK. Per procedere, apri il prompt dei comandi come amministratore ed esegui il seguente comando:
slmgr -ipk <product-key>
Sostituisci <product-key> con la tua chiave prodotto effettiva, che può essere ottenuta eseguendo:
wmic path SoftwareLicensingService get OA3xOriginalProductKey
Un messaggio di conferma che la chiave prodotto <product-key> è stata installata correttamente ti informerà che l’attivazione è stata completata.
3] Installa il servizio di attivazione del volume
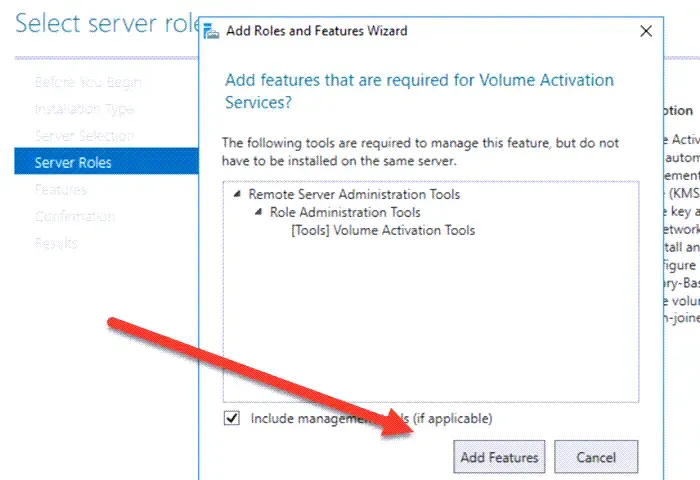
L’attivazione KMS richiede un host KMS configurato correttamente. Se non ne hai uno, installa e attiva usando una chiave host KMS. Dopo aver impostato l’host, assicurati che le impostazioni DNS siano pubblicate. Per ottenere questo risultato, Volume Activation Services deve essere presente sul dispositivo client. Segui i passaggi sottostanti:
- Aprire Gestione server.
- Seleziona Aggiungi ruoli e funzionalità.
- Continuare a fare clic su Avanti fino a raggiungere la scheda Ruoli del server.
- Selezionare Servizi di attivazione del volume e fare clic su Avanti.
- Se richiesto, installa le funzionalità richieste.
Una volta installata la funzionalità, configura l’host KMS per verificare se il problema viene risolto.
4] Designare manualmente un host KMS per il client
I client KMS in genere utilizzano un metodo di scoperta automatica che interroga il DNS per un elenco di host KMS con record SRV pubblicati. Il DNS risponde con un elenco in ordine casuale; il client sceglie un host e tenta di connettersi. In caso di successo, il client memorizza nella cache il nome host per connessioni future; in caso di fallimento, seleziona un altro host. Quando si verificano problemi, potrebbe essere utile assegnare manualmente l’host KMS al client. Per farlo, accedi al prompt dei comandi sul dispositivo client ed esegui uno dei seguenti comandi.
Per assegnare un host KMS utilizzando l’FQDN:
cscript \windows\system32\slmgr.vbs -skms <KMS_FQDN>:<port>
Per assegnare utilizzando l’indirizzo IPv4:
cscript \windows\system32\slmgr.vbs -skms <IPv4Address>:<port>
Per assegnare utilizzando l’indirizzo IPv6:
cscript \windows\system32\slmgr.vbs -skms <IPv6Address>:<port>
Per assegnare utilizzando il nome NETBIOS dell’host:
cscript \windows\system32\slmgr.vbs -skms <NETBIOSName>:<port>
Se desideri ripristinare la rilevazione automatica, esegui semplicemente:
cscript \windows\system32\slmgr.vbs -ckms
5] Imposta un valore DisableDnsPublishing
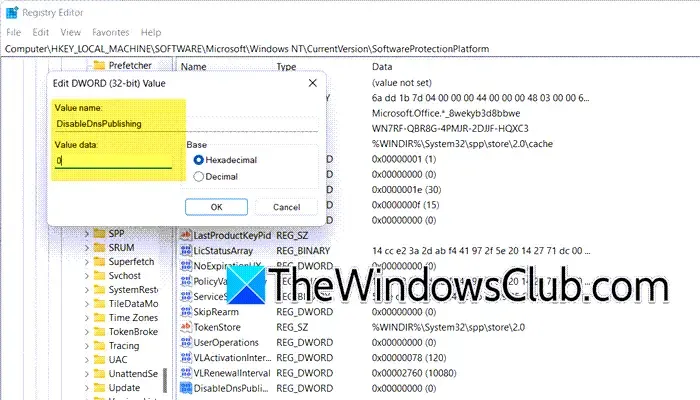
Successivamente, conferma che il server host KMS si sta registrando correttamente con DNS. Controlla se l’opzione DisableDnsPublishing è abilitata; in caso contrario, sono necessarie delle modifiche. Si consiglia di eseguire il backup del registro prima di modificarlo. Una volta fatto, segui questi passaggi:
- Aprire l’Editor del Registro di sistema.
- Vai
Computer\HKEY_LOCAL_MACHINE\SOFTWARE\Microsoft\Windows NT\CurrentVersion\SoftwareProtectionPlatforma . - Cerca DisableDnsPublishing . Se è assente, crea un nuovo valore DWORD. Imposta il valore su 0 o lascialo indefinito (impostazione predefinita) per garantire che il server host KMS registri un record SRV ogni 24 ore. Se impostato su 1 , impedirà la registrazione automatica dei record SRV.
Dopo aver applicato queste modifiche, riavvia il computer e verifica se il problema persiste.
Ci auguriamo che le soluzioni descritte in questa guida ti aiutino a risolvere i problemi.
Risoluzione dei problemi DNS su Windows Server
Possono verificarsi vari problemi DNS sul server. Inizialmente, rivedere la configurazione DNS eseguendo il ipconfig /allcomando per esaminare la porta e l’indirizzo IP per assicurarsi che non siano presenti configurazioni errate. Inoltre, possono verificarsi diversi problemi client correlati a KMS, ed è consigliabile risolverli in base alle soluzioni in questa guida.
Come risolvere il problema del server DNS di Windows che non risponde?
Se il server DNS non risponde, ci sono diversi passaggi che puoi seguire. Considera di configurare manualmente il DNS, usando un indirizzo DNS alternativo, come Google Public DNS, per vedere se questo risolve la situazione. Ti consigliamo anche di rivedere le soluzioni fornite nella nostra guida sulla mancata risposta del server DNS.



Lascia un commento