Come risolvere i problemi audio dopo l’aggiornamento del BIOS

L’aggiornamento del BIOS può migliorare la stabilità del sistema e ampliare la compatibilità con hardware appena rilasciato. Tuttavia, ci sono casi in cui un aggiornamento del BIOS può causare problemi, come malfunzionamenti audio. Se riscontri problemi audio dopo un aggiornamento del BIOS sul tuo dispositivo Windows 11 o 10, questo articolo presenta diverse soluzioni efficaci da prendere in considerazione.

Come risolvere i problemi audio dopo un aggiornamento del BIOS
Se l’audio non funziona correttamente dopo un aggiornamento del BIOS sul tuo PC Windows 11/10, segui questi passaggi per la risoluzione dei problemi:
- Eseguire un hard reset
- Esegui lo strumento di risoluzione dei problemi audio
- Ripristinare il driver audio
- Reinstallare il driver audio
- Ripristinare le impostazioni del BIOS
- Eseguire un ripristino del sistema (specifico per i computer HP)
- Reimposta il tuo PC o esegui un’installazione pulita di Windows
Di seguito vengono fornite spiegazioni dettagliate per ciascuna soluzione:
1] Ripristino completo del dispositivo
Inizia eseguendo un hard reset sul tuo computer o laptop. Segui questi passaggi:
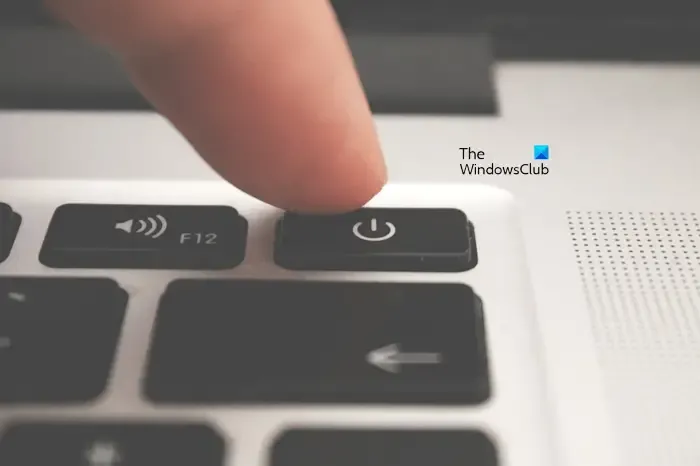
- Spegni completamente il dispositivo.
- Scollegare il cavo di alimentazione (per i computer desktop) o rimuovere il caricabatterie (per i computer portatili).
- Se si utilizza un computer portatile, rimuovere la batteria.
- Tenere premuto il pulsante di accensione per circa 30 secondi.
- Ricollega l’alimentazione e avvia il dispositivo.
Controllare se il problema audio è stato risolto.
2] Utilizzare lo strumento di risoluzione dei problemi audio
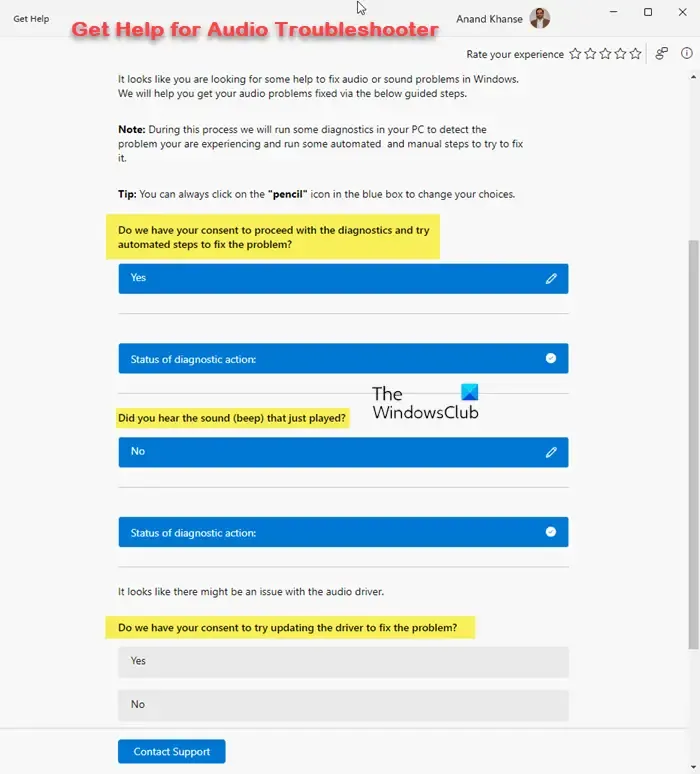
Audio Troubleshooter è uno strumento diagnostico integrato che può correggere automaticamente i problemi audio sul tuo sistema Windows. L’esecuzione di questo strumento potrebbe fornire una soluzione rapida.
3] Ripristinare il driver audio
La funzionalità Roll Back Driver consente di ripristinare una versione precedente di un driver audio, utile quando si verificano problemi dopo un aggiornamento del driver.
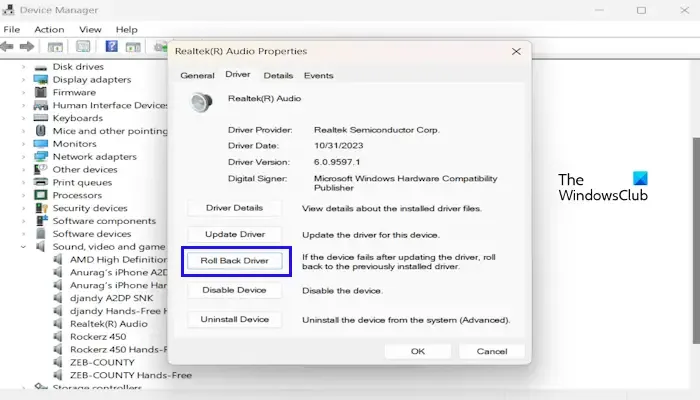
Per ripristinare il driver audio, segui queste istruzioni:
- Accedere a Gestione dispositivi .
- Espandi la sezione denominata Controller audio, video e giochi .
- Fare clic con il pulsante destro del mouse sul driver audio e scegliere Proprietà .
- Passare alla scheda Driver e fare clic sull’opzione Ripristina driver .
- Seguire le istruzioni visualizzate per completare il processo di rollback.
Se l’opzione Ripristina driver non è disponibile (in grigio), significa che le versioni precedenti del driver audio non vengono mantenute da Windows.
4] Reinstallare il driver audio
Se il problema persiste, reinstallare il driver audio potrebbe risolvere il problema. Ecco come fare:
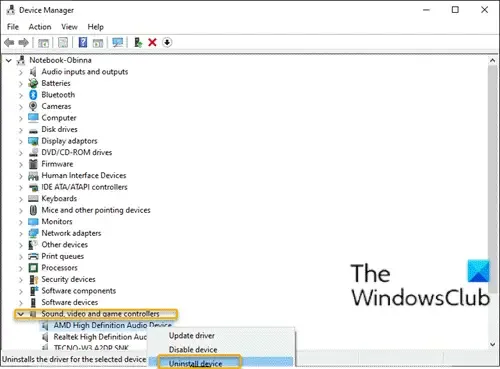
- Aprire Gestione dispositivi .
- Espandi Controller audio, video e giochi .
- Fare clic con il pulsante destro del mouse sul driver audio e selezionare Disinstalla dispositivo .
- Riavvia il computer o seleziona “Rileva modifiche hardware” per reinstallare automaticamente il driver.
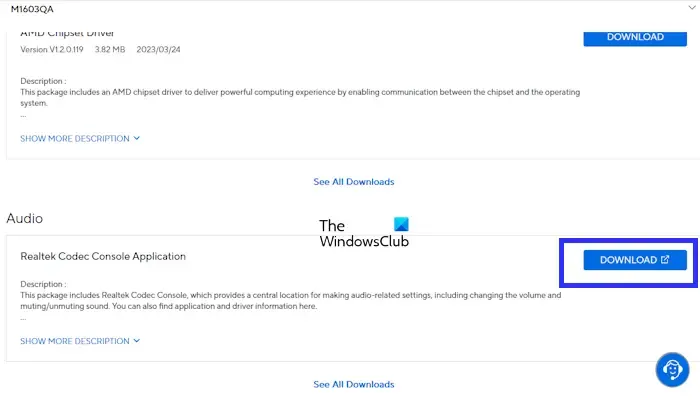
Se questo metodo non funziona, visita il sito Web ufficiale del produttore del tuo computer per scaricare e installare manualmente il driver audio più recente.
5] Ripristinare le impostazioni del BIOS
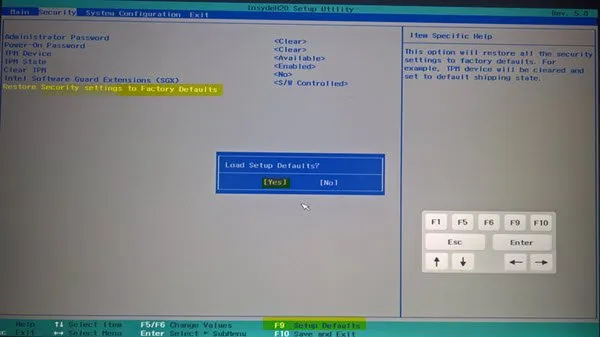
Ripristinare il BIOS alle impostazioni predefinite di fabbrica potrebbe alleviare i problemi audio. Assicurati di documentare tutte le impostazioni personalizzate nel BIOS in modo da poterle riapplicare dopo il ripristino.
6] Ripristino del sistema per gli utenti HP
Se stai utilizzando un computer HP, prendi in considerazione l’esecuzione di un Ripristino di sistema per risolvere il problema audio. Inizia entrando in Windows Recovery Environment (WinRE) tenendo premuto il tasto Shift mentre riavvii il computer.
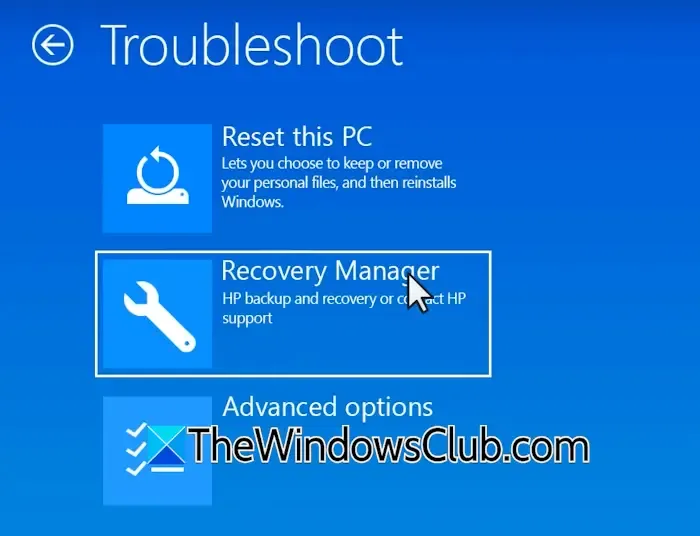
Prima di iniziare il processo di ripristino, esegui il backup di tutti i dati importanti, poiché questa azione potrebbe cancellare tutte le informazioni dal tuo disco rigido. Una volta in WinRE, seleziona Risoluzione dei problemi > Gestione ripristino .
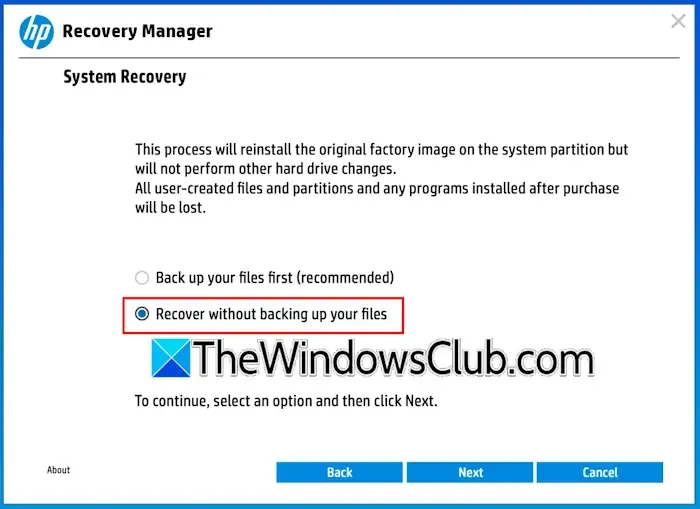
Quindi, scegli Recupera senza eseguire il backup dei tuoi file e clicca su Avanti . Dopo che il ripristino è terminato, seleziona Continua per riavviare il sistema.
7] Reimposta il tuo PC o esegui un’installazione pulita di Windows
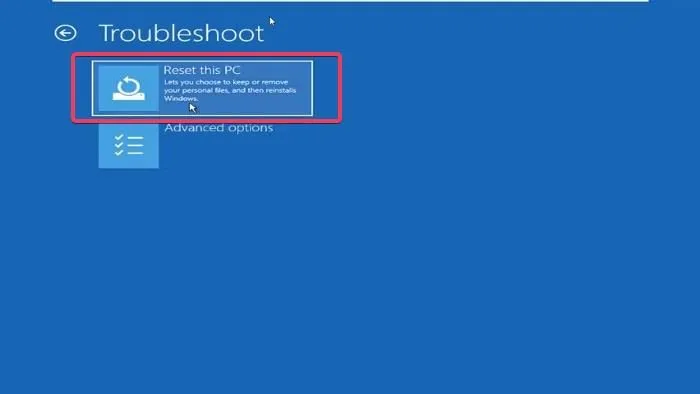
Se tutto il resto fallisce, prendi in considerazione di reimpostare il tuo PC mantenendo i tuoi file. Scegli l’opzione Mantieni i miei file per assicurarti che i tuoi dati rimangano intatti durante il ripristino. Esegui sempre il backup dei tuoi dati in anticipo, per sicurezza.
Se il ripristino non risolve il problema, una soluzione più drastica ma efficace è eseguire un’installazione pulita di Windows.
- Verificare se l’audio è disponibile o determinare se è completamente assente
- Risolvi i problemi relativi all’audio e ai suoni in Windows.
Perché riscontro problemi audio dopo l’aggiornamento di Windows?
Gli aggiornamenti di Windows possono talvolta causare problemi, tra cui la perdita della funzionalità audio. Se l’audio non funziona dopo un aggiornamento, potrebbe aver danneggiato il driver audio. Prova a ripristinare il driver e, se questa opzione non è accessibile, potrebbe essere utile reinstallarlo.
Come posso abilitare l’audio HD nel BIOS?
Se il BIOS supporta l’audio HD, puoi attivarlo. Nota che i passaggi potrebbero differire a seconda dei vari modelli di computer. Ad esempio, sui sistemi ASUS, trova questa opzione in Advanced > Onboard Devices Configuration.



Lascia un commento