Come risolvere i problemi della modalità di risparmio energetico del monitor
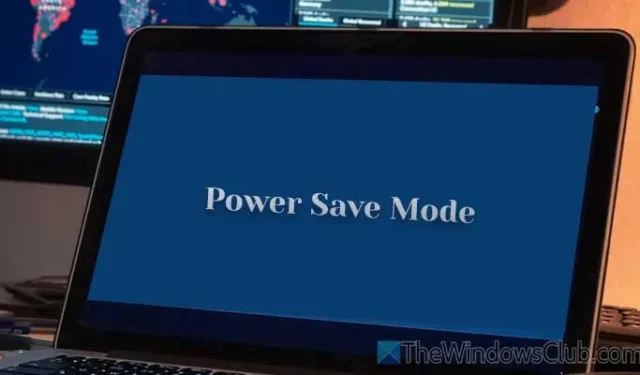
Se il monitor del tuo computer passa spesso alla modalità di risparmio energetico visualizzando il messaggio “Entra in modalità di risparmio energetico”, non preoccuparti; puoi risolvere questo problema. Che tu stia utilizzando un Dell, LG, Samsung, BenQ o qualsiasi altro marchio, queste strategie ti aiuteranno a impedire che il tuo monitor entri automaticamente in modalità di risparmio energetico.

Risolvere i problemi della modalità di risparmio energetico del monitor
Se il monitor del tuo laptop Windows entra in modalità di risparmio energetico, segui questi passaggi:
- Ispezionare il cavo del connettore
- Prova una porta diversa
- Rivedere le impostazioni del monitor
- Disabilita la sospensione selettiva USB
- Esaminare le impostazioni di alimentazione
- Aggiornare o reinstallare il driver grafico
- Passa alla grafica integrata
Per spiegazioni dettagliate su ciascuna soluzione, continua a leggere.
1] Ispezionare il cavo del connettore
Ogni monitor si collega alla scheda grafica o alla CPU del computer tramite un cavo, come VGA, DVI-D o HDMI. Problemi con questo cavo possono spesso innescare problemi di modalità di risparmio energetico. Si consiglia di sostituire il cavo se si sospetta che possa essere difettoso.
2] Prova una porta diversa
La porta specifica in uso o il cavo stesso potrebbero essere la causa di questo problema. L’accumulo di polvere può spesso causare problemi di connettività, soprattutto se il cavo non è stato scollegato per un po’. Pertanto, si consiglia di passare a un’altra porta. Se il monitor non ha una porta simile, si consiglia di utilizzare un tipo alternativo come VGA o DVI-D.
3] Rivedere le impostazioni del monitor
La maggior parte dei monitor presenta opzioni integrate per gestire impostazioni come la modalità di risparmio energetico, la luminosità e il contrasto. Se il tuo monitor consente tali regolazioni, è fondamentale accedere a queste impostazioni, in genere tramite i pulsanti fisici sul monitor.
4] Disattiva la sospensione selettiva USB
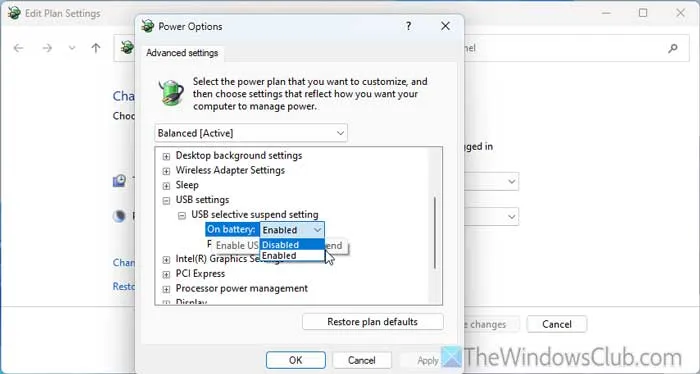
La funzione di sospensione selettiva USB può disattivare porte USB specifiche quando non sono state utilizzate per un po’. Sfortunatamente, questo può anche causare i problemi del monitor che stai riscontrando. Per disattivare questa funzione, segui questi passaggi:
- Cerca Opzioni risparmio energia .
- Fare clic sul rispettivo risultato della ricerca.
- Selezionare Modifica impostazioni avanzate risparmio energia .
- Espandi Impostazioni USB > Impostazione sospensione selettiva USB .
- Fare clic su Abilitato sotto le opzioni Sia a batteria che da rete elettrica, quindi impostarle su Disabilitato .
- Infine, fare clic su OK .
5] Esaminare le impostazioni di alimentazione
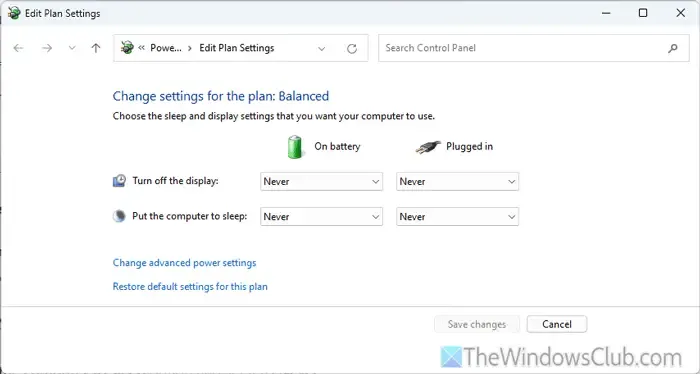
Windows 10/11 include opzioni di alimentazione che possono spegnere il display o metterlo in modalità sospensione dopo un periodo di tempo designato. È consigliabile controllare queste impostazioni seguendo questi passaggi:
- Cerca Opzioni risparmio energia e fai clic sul risultato.
- Individua l’ impostazione Disattiva lo schermo e impostala su Mai .
- Trova l’ impostazione Metti il computer in modalità sospensione e impostala su Mai .
- Fare clic su Salva modifiche .
6] Aggiorna o reinstalla il driver grafico
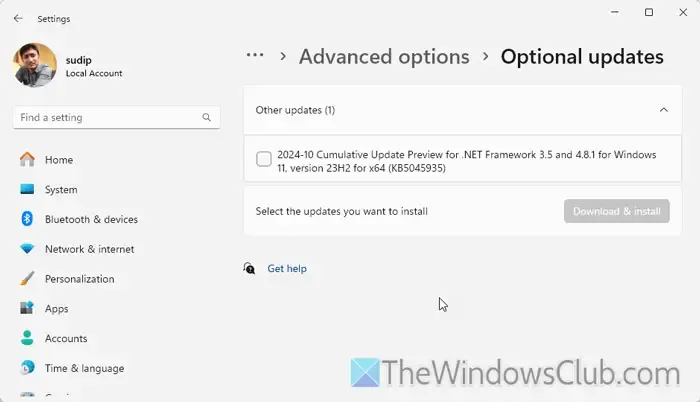
Per aggiornare il driver grafico, seguire queste linee guida:
- Premi Win + I per aprire le Impostazioni di Windows.
- Vai su Windows Update > Opzioni avanzate > Aggiornamenti facoltativi > Altri aggiornamenti.
- Individua l’aggiornamento del driver grafico e seleziona la casella accanto ad esso.
- Fare clic su Scarica e installa .
Se i problemi persistono anche dopo l’aggiornamento, prendi in considerazione la reinstallazione del driver. Usa Gestione dispositivi, espandi la sezione Schede video , fai clic con il pulsante destro del mouse sul driver grafico e seleziona Disinstalla dispositivo , quindi conferma l’azione. Dopo la disinstallazione, scarica il driver dal sito Web ufficiale del produttore della scheda grafica e installalo.
7] Passa alla grafica integrata
Se nessuno dei metodi precedenti risolve il problema, è consigliabile usare una scheda grafica integrata anziché una scheda grafica dedicata. Questo aiuta a determinare se il problema è legato alla scheda grafica o a un altro componente.
Ci auguriamo che questi suggerimenti ti aiutino a risolvere il problema.
Come posso uscire dalla modalità di risparmio energetico?
Per uscire dalla modalità di risparmio energetico, ispeziona prima il cavo del connettore, poiché un cavo difettoso è spesso la causa di questo problema. Sostituendolo potresti risolvere il problema.
Perché il mio monitor Dell continua a entrare in modalità di risparmio energetico?
Se stai utilizzando un cavo o una porta non corretti o difettosi per collegare il tuo monitor Dell al computer, potrebbe verificarsi questo problema. Inoltre, anche un pulsante di accensione malfunzionante sul monitor può contribuire a questo problema. Assicurati di verificare i cavi e di controllare la funzionalità del pulsante di accensione per risolvere il problema.



Lascia un commento