Soluzione per ERROR_INVALID_EXE_SIGNATURE 191 (0xBF) Correzione
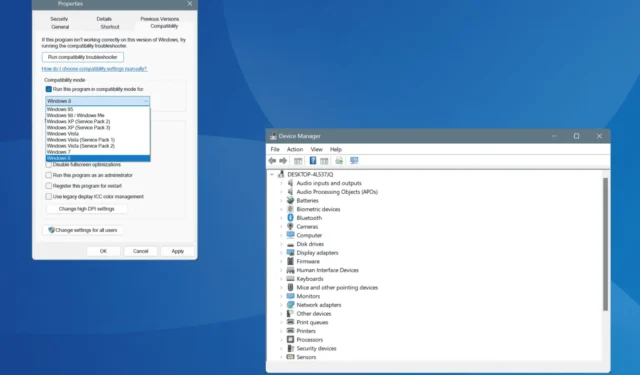
L’errore di sistema di Windows noto come ERROR_INVALID_EXE_SIGNATURE, rappresentato dal codice 191 (0xBF), si verifica in genere quando si tenta di eseguire un’applicazione non compatibile con l’architettura di Windows. Ciò accade spesso quando si tenta di eseguire un’applicazione a 64 bit su un sistema operativo a 32 bit, a causa di problemi correlati alla firma.
Il messaggio di errore specifico che potresti incontrare recita: “191 (0xBF) Impossibile eseguire %1 in modalità Win32”.
Prima di immergerti in potenziali soluzioni, assicurati di verificare la compatibilità dell’app con il tuo sistema operativo, esegui una scansione malware e installa eventuali aggiornamenti di Windows in sospeso. Questi passaggi spesso risolvono il problema per la maggior parte degli utenti!
Come posso risolvere ERROR_INVALID_EXE_SIGNATURE?
1. Verificare il percorso dell’applicazione
Se si verifica l’ERROR_INVALID_EXE_SIGNATURE 191 (0xBF), il primo passo da compiere dovrebbe essere quello di verificare la correttezza del percorso a cui si fa riferimento nel codice. Spesso, l’errore si verifica quando l’esecuzione tenta di accedere a un percorso o a una cartella che potrebbe essere stata creata per errore.
Inoltre, avere più file eseguibili (.exe) può contribuire a questo errore di sistema di Windows. Pertanto, è consigliabile assicurarsi che ci sia una sola istanza dell’eseguibile!
2. Utilizzare la modalità di compatibilità per eseguire l’applicazione
- Fare clic con il pulsante destro del mouse sull’eseguibile dell’applicazione (.exe) e selezionare Proprietà .
- Nella scheda Compatibilità, attiva l’opzione Esegui questo programma in modalità compatibilità per e scegli una versione precedente di Windows dall’elenco a discesa.
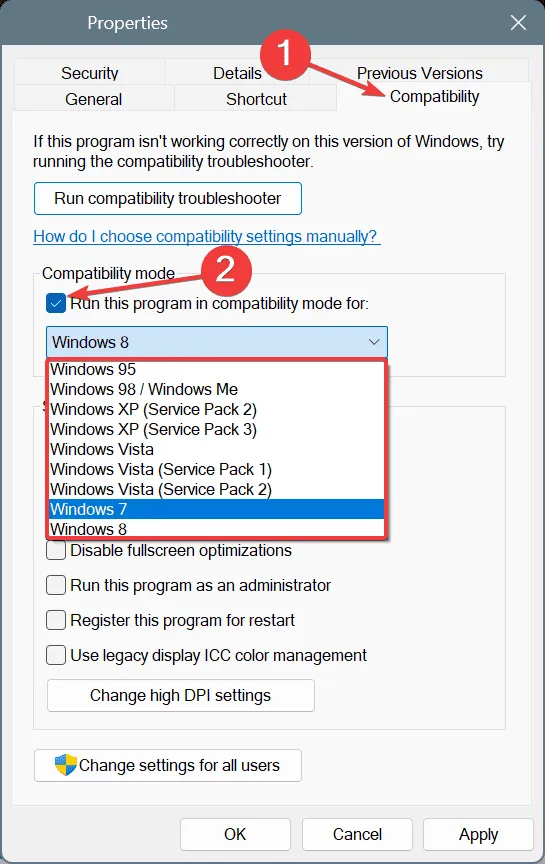
- Premere Applica e poi OK per confermare le modifiche, quindi avviare l’app per verificare se il problema è stato risolto.
- Se l’errore persiste, prova a selezionare altre versioni di Windows per compatibilità.
3. Riparare i file di sistema danneggiati
- Aprire Esegui premendo Windows+ S, digitare Prompt dei comandi e selezionare Esegui come amministratore .
- Nel prompt UAC, fare clic su Sì .
- Eseguire i seguenti comandi DISM:
DISM /Online /Cleanup-Image /CheckHealth,DISM /Online /Cleanup-Image /ScanHealth, eDISM /Online /Cleanup-Image /RestoreHealth. - Per eseguire la scansione SFC, utilizzare questo comando:
sfc /scannow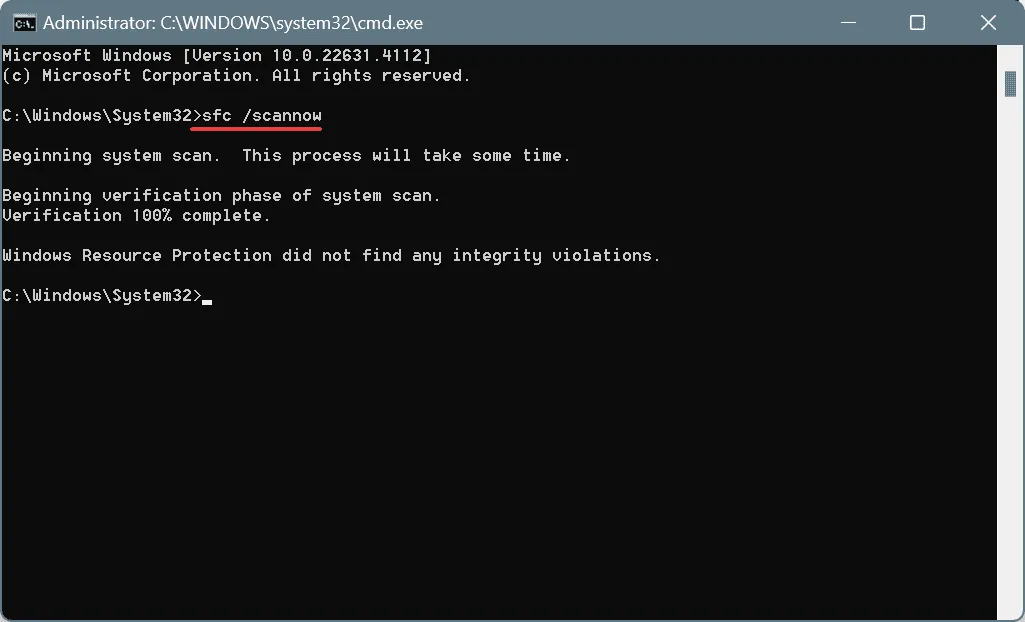
- Infine, riavvia il computer e verifica se il problema persiste.
Se ci sono file di sistema corrotti sul tuo PC, potrebbe essere attivato il messaggio di errore ERROR_INVALID_EXE_SIGNATURE Impossibile eseguire %1 in modalità Win32 insieme ad altri errori di sistema. L’esecuzione delle scansioni DISM (Deployment Image Servicing and Management) e SFC (System File Checker) aiuterà a ripristinare i file problematici dalle copie memorizzate nella cache!
4. Aggiornare tutti i driver del dispositivo
- Aprire il menu Power User con Windows+ X, quindi selezionare Gestione dispositivi .
- Espandi le varie categorie, fai clic con il pulsante destro del mouse su ciascun dispositivo elencato e scegli Aggiorna driver .
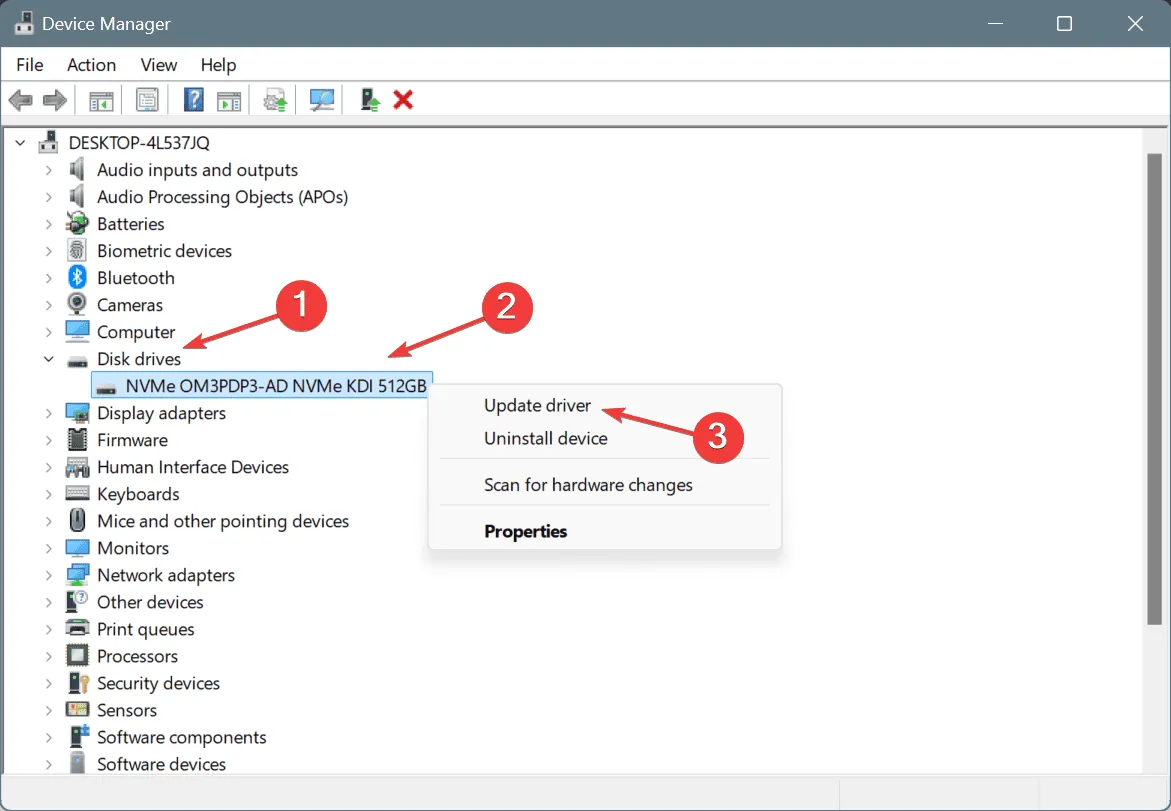
- Selezionare Cerca automaticamente i driver in modo che Windows possa installare la versione disponibile più adatta.
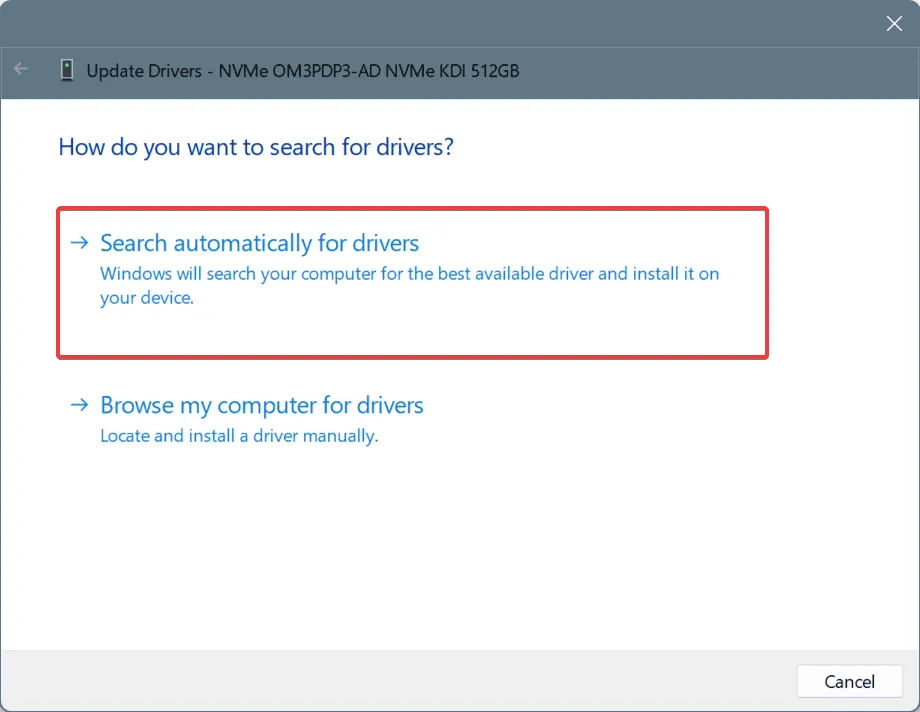
- Dopo aver aggiornato tutti i driver, riavviare il computer per applicare le modifiche.
Se riscontri il messaggio 191 (0xBF) Cannot run %1 in Win32 mode correlato a un file driver, aggiornarlo dovrebbe risolvere il problema. Nel caso in cui Windows non riesca a trovare un driver aggiornato, visita il sito Web del produttore per scaricare e installare manualmente la versione più recente!
5. Reinstallare l’applicazione problematica
- Premere Windows+ Rper aprire Esegui, digitare appwiz.cpl e premere Enter.
- Identifica e seleziona dall’elenco l’applicazione che causa i problemi, quindi fai clic su Disinstalla .
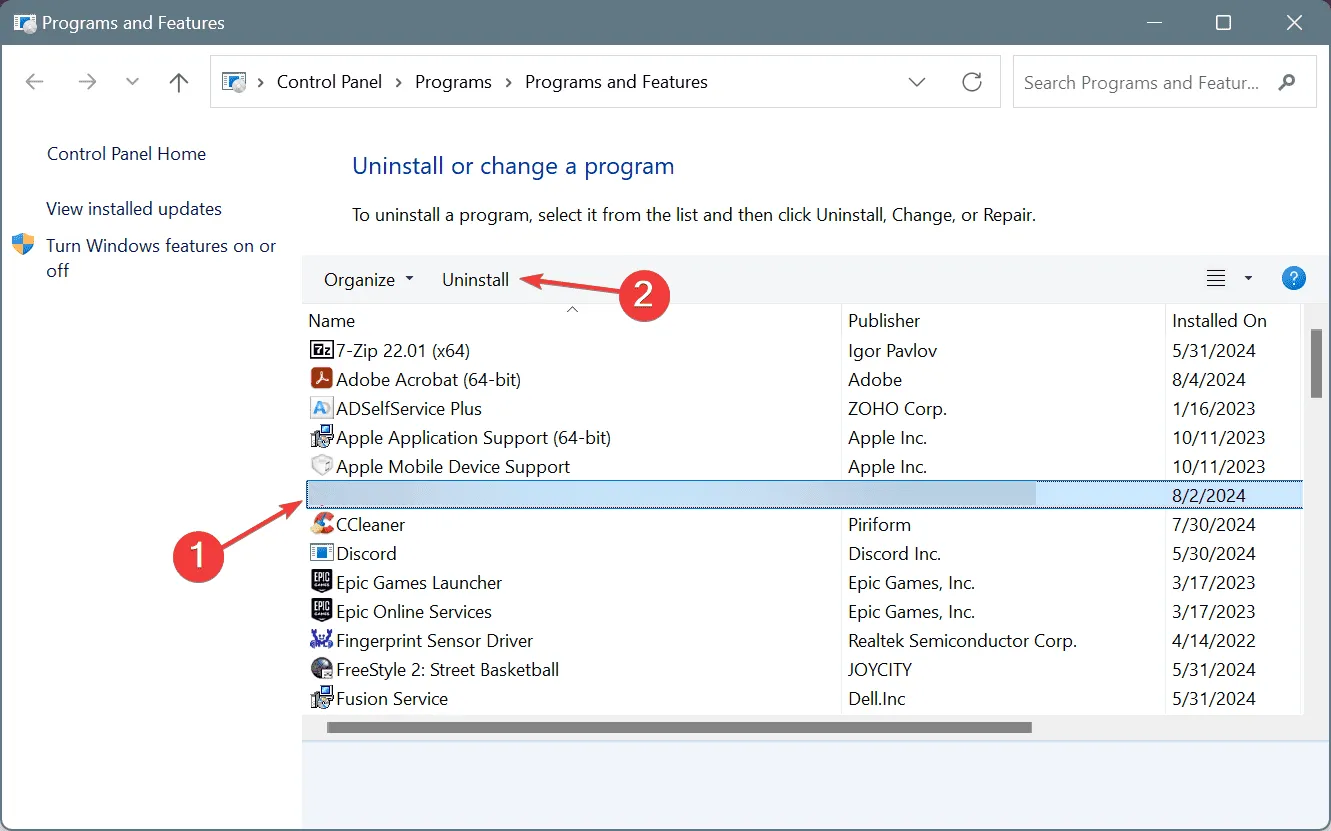
- Seguire le istruzioni per completare la disinstallazione, quindi riavviare il PC.
- Infine, reinstalla l’applicazione da una fonte affidabile e verifica se ci sono miglioramenti.
Se una semplice disinstallazione non corregge l’ERROR_INVALID_EXE_SIGNATURE, consiglio di utilizzare un software di disinstallazione affidabile. Questo può garantire l’eliminazione di file rimanenti, dati memorizzati nella cache e voci del Registro di sistema che potrebbero ancora causare conflitti dopo la disinstallazione.
6. Eseguire un ripristino del sistema
- Apri la Ricerca usando Windows+ S, digita Crea un punto di ripristino e fai clic sul risultato pertinente.
- Selezionare Ripristino configurazione di sistema .
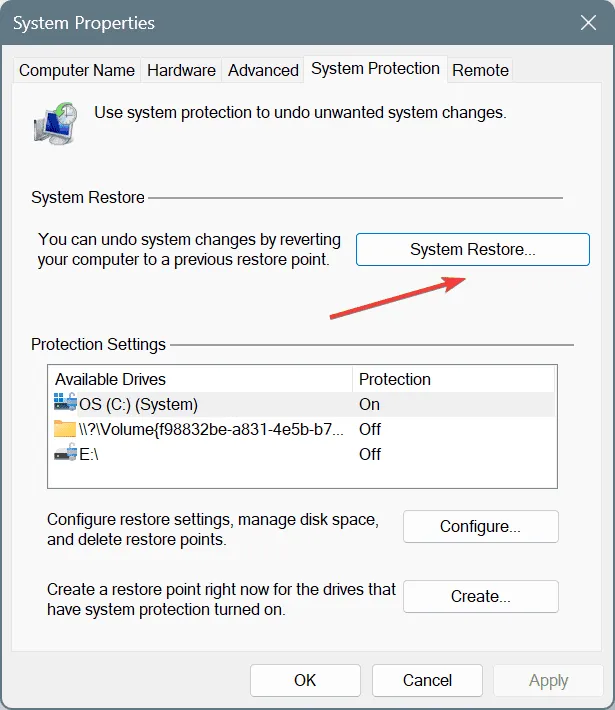
- Se disponibile, seleziona l’ opzione Scegli un punto di ripristino diverso e fai clic su Avanti .

- Selezionare un punto di ripristino creato prima dell’inizio del problema oppure quello più vecchio disponibile e premere Avanti .
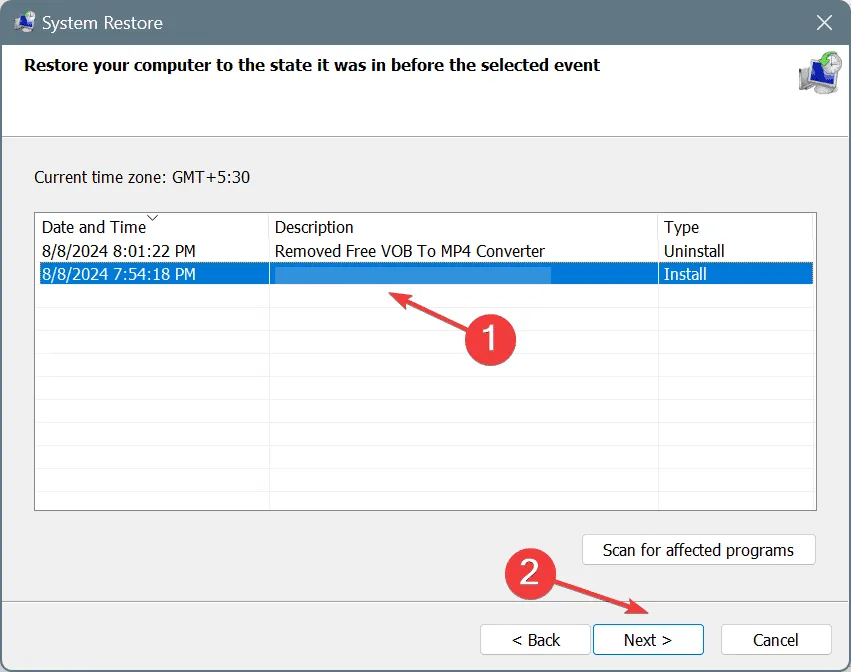
- Conferma le selezioni di ripristino, fai clic su Fine e accetta la conferma.
- Attendere il tempo necessario al ripristino; potrebbero volerci dai 15 ai 30 minuti.
Nei casi in cui non è possibile individuare la causa esatta di ERROR_INVALID_EXE_SIGNATURE, utilizzando Ripristino configurazione di sistema è possibile annullare le modifiche apportate di recente che potrebbero aver causato l’errore.
Se tutto il resto fallisce, reinstallare Windows è un’opzione, anche se dovrebbe essere considerata l’ultima spiaggia. Questa azione correggerà anche altri problemi simili, riducendo il rischio che questo errore si ripeta!
Se hai domande o vuoi condividere quale soluzione ha funzionato per te, sentiti libero di lasciare un commento qui sotto.



Lascia un commento