Come risolvere il problema di accensione del modulo VPMC in VMware Workstation

Durante il trasferimento di una macchina virtuale su un nuovo hardware o l’avvio di una macchina virtuale appena creata, gli utenti potrebbero riscontrare un problema che visualizza l’errore: Modulo ‘VPMC’ Accensione non riuscita su VMware Workstation. In questo articolo, approfondiremo il modulo VPMC e forniremo soluzioni per risolvere questo errore.
VMware Workstation non supporta contatori di prestazioni virtualizzati su questo host.
Accensione del modulo ‘VPMC’ non riuscita.
Impossibile avviare la macchina virtuale.
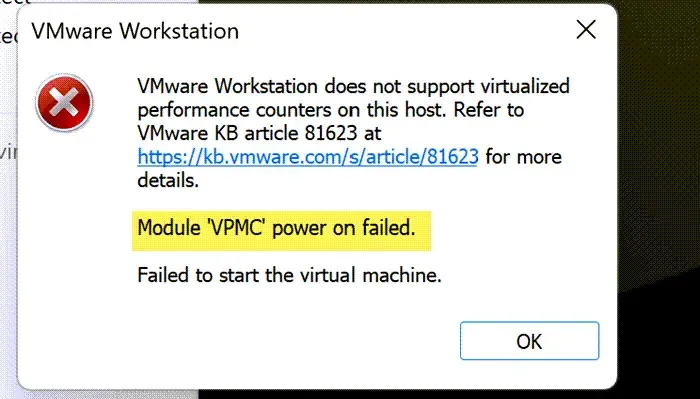
Informazioni sull’errore di accensione non riuscita “VPMC” in VMware Workstation
Il termine VPMC si riferisce a Virtual CPU Performance Monitoring Counters , che svolgono un ruolo fondamentale nel tracciamento e nella valutazione delle prestazioni delle CPU virtuali in una macchina virtuale (VM). Se si verifica l’errore Module ‘VPMC’ Power on failed in VMware Workstation, prendere in considerazione le seguenti soluzioni per risolvere il problema.
- Disattiva i contatori delle prestazioni della CPU.
- Disattivare la virtualizzazione hardware.
- Reimportare l’immagine della macchina virtuale.
- Disattivare Hyper-V.
Analizziamo queste soluzioni in modo più approfondito.
1] Disabilitazione dei contatori delle prestazioni della CPU
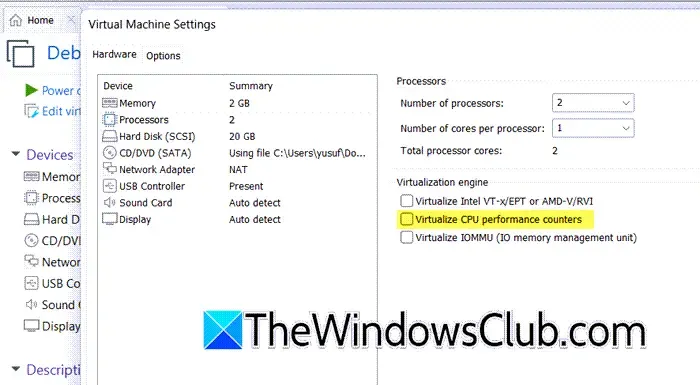
I contatori di monitoraggio delle prestazioni della CPU (PMC) aiutano il software a tracciare e analizzare l’efficienza del processore. Questi contatori sono spesso utilizzati dagli strumenti software di profilazione. Per disattivare il contatore delle prestazioni della CPU, è possibile regolare le impostazioni della VM tramite l’interfaccia VMware Workstation o modificare il file di configurazione della VM, noto come file .vmx , modificando VPMC in False.
Per modificare le proprietà della macchina virtuale in VMware Workstation e disattivare i contatori delle prestazioni della CPU, attenersi alla seguente procedura:
- Avviare VMware Workstation, fare clic con il pulsante destro del mouse sulla macchina virtuale e selezionare Alimentazione > Spegnimento.
- Fare nuovamente clic con il pulsante destro del mouse sulla macchina virtuale e scegliere Impostazioni.
- Passare alla scheda Hardware.
- Nella sezione Processori, accedi al motore di virtualizzazione e deseleziona l’opzione denominata Virtualizza contatori delle prestazioni della CPU.
- Fare clic sul pulsante Ok per salvare le modifiche.
- Infine, accendi la macchina virtuale per verificare se il problema è stato risolto.
Se vuoi risolvere questo problema modificando il file . VMX per una macchina virtuale distribuita, vai alla directory contenente la tua macchina virtuale. In genere, questa si trova nella directory home, come illustrato in: C:\Users\yusuf\OneDrive\Documents\Virtual Machines\Debian 12.x 64-bit. Fai clic con il pulsante destro del mouse sul file VMX e inserisci o modifica la riga: vpmc.enable = “FALSE” .
2] Disattivare la virtualizzazione hardware
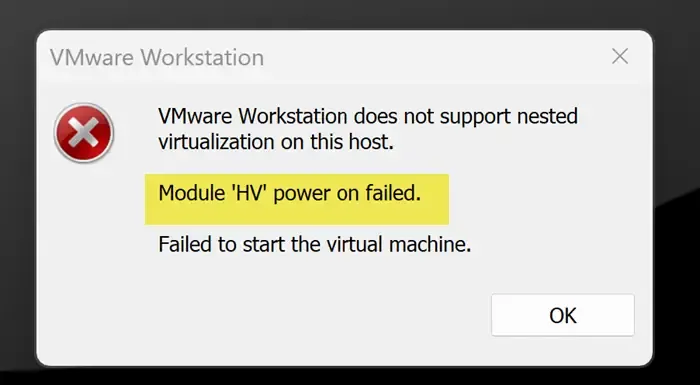
A volte, disabilitare i contatori di monitoraggio delle prestazioni della CPU può causare un altro errore che indica che la macchina virtuale non è riuscita ad avviarsi a causa di una virtualizzazione nidificata non supportata, con conseguente errore di accensione del modulo ‘HV’. Per risolvere questo problema, è necessario disabilitare le impostazioni hardware o di virtualizzazione nidificata nella configurazione della macchina virtuale.
Per disabilitare la virtualizzazione hardware, seguire questi passaggi:
- Avviare VMware Workstation e assicurarsi che la macchina virtuale sia spenta.
- Fare clic con il pulsante destro del mouse sulla VM e selezionare Impostazioni dal menu.
- Andare alla scheda Hardware > Processori.
- Deselezionare l’opzione Virtualizza Intel VT-x/EPT o AMD-V/RVI nella sezione Motore di virtualizzazione.
- Conferma le modifiche cliccando su Ok.
Quindi, prova ad accendere la macchina virtuale per verificare se il problema è stato risolto.
3] Reimportare l’immagine della macchina virtuale
Le soluzioni precedenti fungono da soluzioni alternative poiché, idealmente, i contatori di monitoraggio delle prestazioni della CPU dovrebbero funzionare senza problemi. Se la loro disattivazione causa la perdita di funzionalità (come con le appliance Qemu), il problema potrebbe essere correlato alla macchina virtuale attiva quando l’immagine è stata creata o spostata. Spegnere la VM e regolare il file . vmx potrebbe aiutare; alcuni utenti hanno ricostruito la VM dopo essersi assicurati che VMware fosse completamente chiuso durante la modifica del file . vmx. Puoi anche applicare l’immagine della tua VM a una macchina virtuale appena creata.
4] Disabilitare Hyper-V
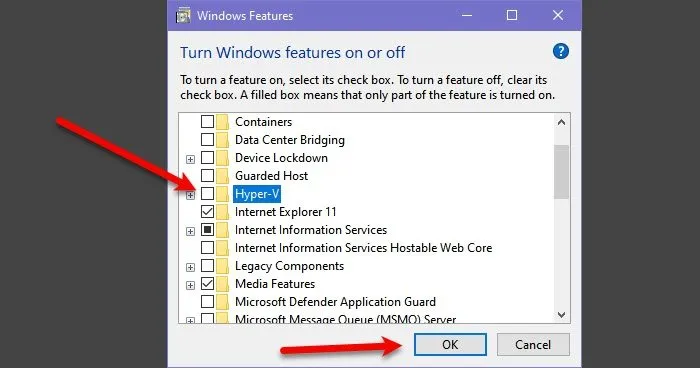
Hyper-V è un’utilità Hypervisor di Windows utilizzata per creare macchine virtuali tramite Hyper-V Manager. Tuttavia, per usare VMware Workstation, è consigliabile disabilitare Hyper-V. Ecco come puoi farlo:
- Aprire il Pannello di controllo.
- Imposta l’opzione Visualizza per su Icone grandi.
- Fare clic su Programmi e funzionalità > Attiva o disattiva le funzionalità di Windows.
- Trova Hyper-V nell’elenco e disattivalo.
- Confermare le modifiche cliccando su Ok.
Successivamente, crea nuovamente la macchina virtuale per verificare se il problema è stato risolto.
Seguendo le strategie descritte in questo articolo, dovresti riuscire a risolvere il problema in modo efficace.
Risoluzione dell’errore “Modulo VPMC Power On Failed”
Puoi correggere l’errore VPMC Power on failed disattivando l’opzione Virtualize CPU performance counters, a condizione che la tua immagine virtuale non supporti questa funzionalità. Tuttavia, ti consigliamo di prendere in considerazione tutte le soluzioni discusse in questo articolo, poiché la risoluzione di un problema potrebbe inavvertitamente portare a un altro.
Impostazione dell’accensione automatica per la macchina virtuale VMware Workstation
Per abilitare l’accensione automatica della VM, vai alla sezione macchine virtuali nell’inventario VMware Host Client, fai clic con il pulsante destro del mouse sulla macchina virtuale desiderata e seleziona Autostart. Procedi con Configure per impostare i tempi di avvio predefiniti e l’ordine per le tue macchine virtuali, incluse opzioni come Start delay, Stop delay, Stop action e Wait for heartbeat. Infine, ricordati di fare clic su Save.



Lascia un commento