Guida passo passo per estrarre il testo come tabella da uno screenshot utilizzando lo strumento di cattura
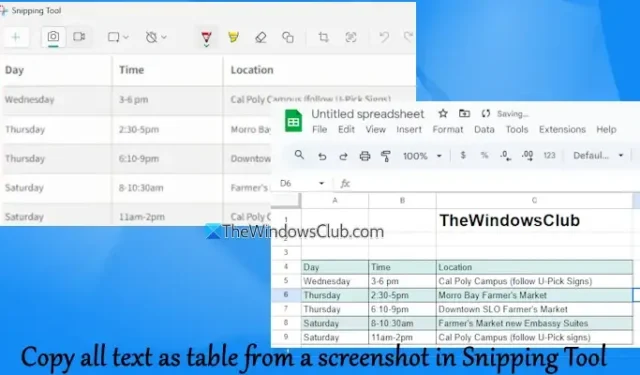
Questa guida mostrerà come estrarre tutto il testo come tabella da uno screenshot usando lo Snipping Tool su un computer Windows 11. Utilizzeremo la funzione Copy as table , una funzione di nuova introduzione che converte lo snip catturato in dati di tabella strutturati, organizzati in righe e colonne con il testo corrispondente.
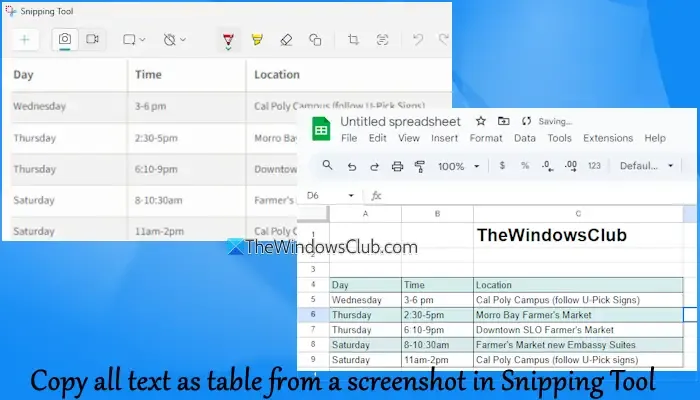
Una volta preparata la tabella, puoi copiarla negli appunti e incollarla in applicazioni come Microsoft Excel, Google Sheets o persino in un’e-mail. Questa funzionalità si rivela particolarmente utile per estrarre dati da una pagina web o da un’immagine in una tabella formattata in modo ordinato. A differenza della copia tradizionale da una pagina web, che spesso porta a un incollaggio disordinato, questa funzionalità dello Strumento di cattura assicura che i dati vengano formattati esattamente come ti servono.
La funzionalità Copia come tabella è impostata per essere disponibile nella prossima versione stabile. Prima di utilizzarla, assicurati che il tuo screenshot non includa testo estraneo (come righe o paragrafi separati) o aree non necessarie; altrimenti, potrebbe non funzionare correttamente. Inoltre, gli snip effettuati in modalità Schermo intero, Finestra o Forma libera non produrranno l’output desiderato.
Passaggi per copiare tutto il testo come tabella da uno screenshot nello Strumento di cattura
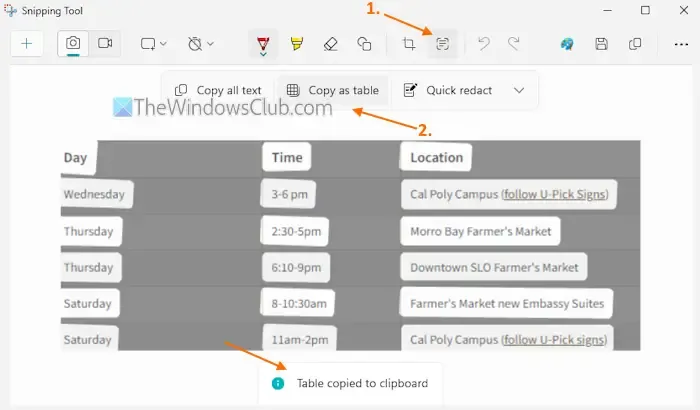
Segui queste semplici istruzioni per copiare tutto il testo come tabella da uno screenshot utilizzando lo Strumento di cattura su Windows 11:
- Accedere a una pagina web o a un’applicazione che contiene l’immagine o le informazioni richieste.
- Apri l’applicazione Snipping Tool. Sebbene tu possa usare la scorciatoia Win+Shift+S per catturare uno snip, è preferibile avviare direttamente lo Snipping Tool per ulteriori modifiche.
- Selezionare l’ opzione Rettangolo dalla modalità di ritaglio disponibile nell’app.
- Premere Ctrl+N o fare clic sul pulsante Nuovo per creare uno screenshot; questo verrà automaticamente aperto nell’interfaccia dello Strumento di cattura.
- Seleziona l’ icona Take actions (Esegui azioni) situata in alto al centro (accanto all’opzione Image crop (Ritaglio immagine)). Questo avvia l’elaborazione dello snip. Puoi anche ritagliare lo snip se ci sono sezioni indesiderate.
- Dopo l’elaborazione, vedrai un’opzione Copia come tabella . Cliccaci sopra.
- Lo Strumento di cattura preparerà l’output e lo copierà negli appunti.
- Apri un nuovo documento in Excel, Fogli Google o applicazioni alternative e incolla il contenuto.
- Utilizzare l’opzione A capo automatico e regolare la larghezza delle colonne per visualizzare correttamente i dati della tabella.
Questa funzionalità è ampiamente efficace, con un’eccezione: se una qualsiasi cella o riga contiene più righe, ogni riga diventerà una riga separata quando incollata. Si spera che questo bug venga risolto con l’evoluzione della funzionalità.
Ecco fatto!
Come posso estrarre il testo da uno strumento di cattura?
Se desideri estrarre del testo da un’immagine usando lo Snipping Tool, inizia catturando uno screenshot dell’immagine. Lo snip apparirà nell’interfaccia dello Snipping Tool. Da lì, fai clic sull’icona Text Actions per scansionare lo screenshot. Dopo la scansione, seleziona l’ opzione Copy all text , oppure scegli un testo specifico da copiare. C’è anche un’opzione Quick redact, che ti consente di oscurare informazioni sensibili come numeri di telefono e indirizzi e-mail prima di copiare il testo.
È possibile copiare un’intera pagina utilizzando lo Strumento di cattura?
Lo Snipping Tool non supporta la copia di un’intera pagina web o applicazione, poiché può catturare solo il contenuto visibile sullo schermo in quel momento. Per ottenere una porzione più grande, dovrai scorrere e catturare ulteriori snip. Tuttavia, sono disponibili diversi efficaci strumenti gratuiti per catturare schermate scorrevoli, tra cui ShareX, PicPick e Screenshot Captor, che funzionano in modo simile alle funzionalità di schermate lunghe su Android e iOS.



Lascia un commento