Abilitazione dell’accesso al desktop remoto tramite XRDP su Raspberry Pi
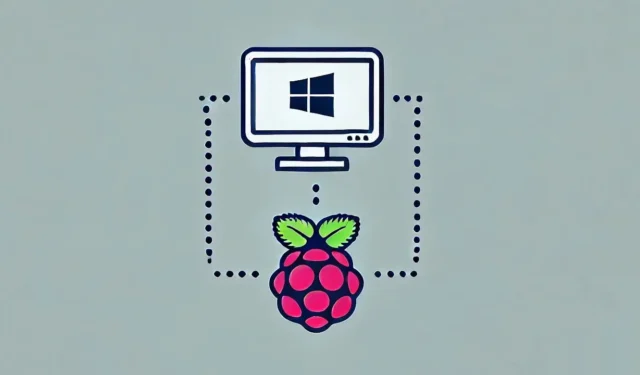
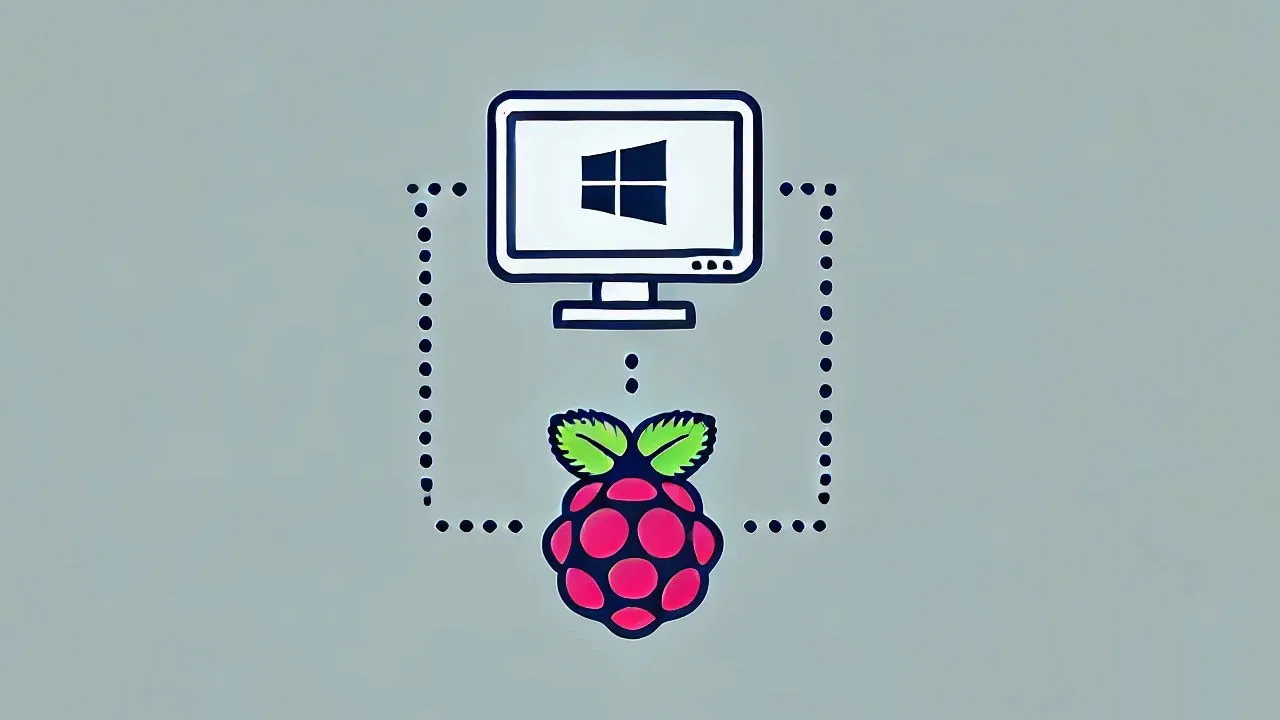
La connessione al tuo Raspberry Pi in remoto tramite Secure Shell Protocol (SSH) è un approccio preferito, ma è limitato all’interfaccia shell. Se desideri accedere all’esperienza desktop completa da lontano, xrdp è la soluzione di cui hai bisogno. Di seguito, ti guideremo attraverso il processo di configurazione di xrdp sul tuo Raspberry Pi per abilitare le connessioni desktop remote da Windows, Mac, Linux e dispositivi mobili con iOS e Android.
Comprendere xrdp e le sue funzionalità
xrdp è uno strumento open source che implementa il protocollo RDP (Remote Desktop Protocol) di Microsoft, consentendo di accedere in remoto ai computer Linux utilizzando lo stesso protocollo RDP utilizzato dagli utenti Windows.
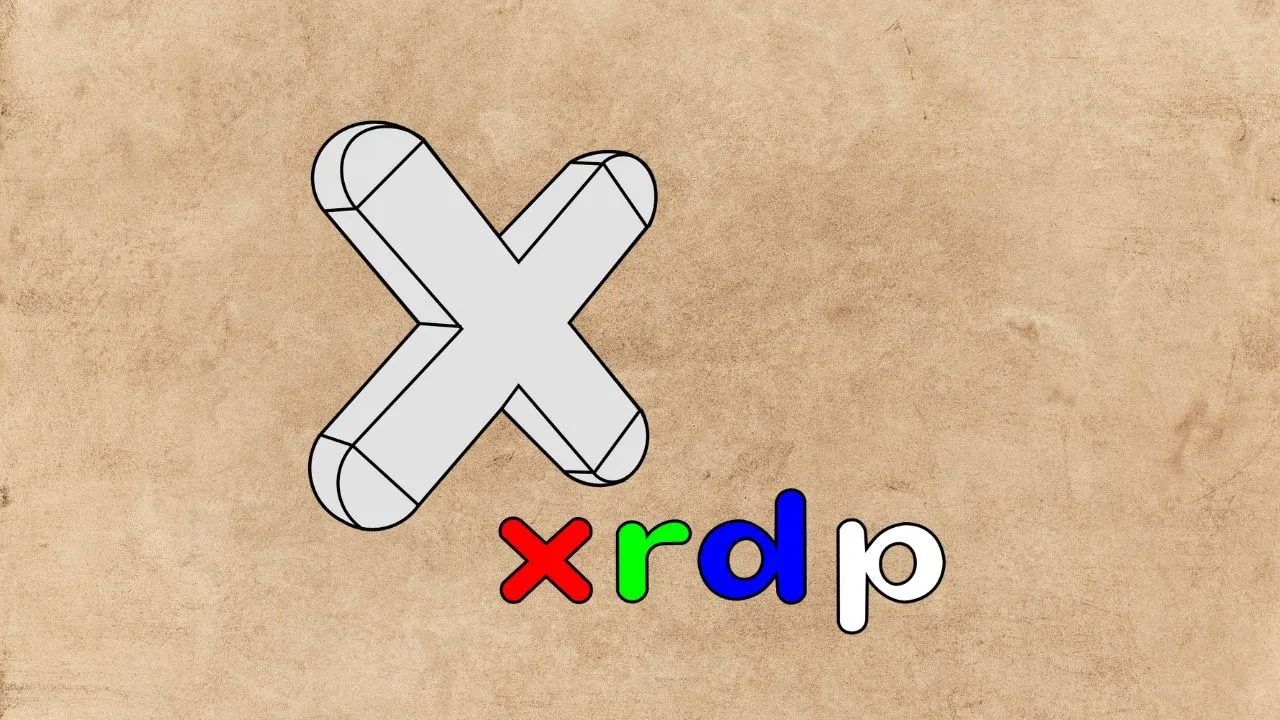
Una configurazione xrdp comprende due parti principali: il server xrdp installato sul tuo Raspberry Pi e un client Remote Desktop sul tuo dispositivo di connessione. Se stai usando Windows, il client è probabilmente preinstallato. Per altri sistemi operativi, sono facilmente disponibili vari client di terze parti.
Uno dei grandi vantaggi di xrdp è che crittografa le tue sessioni remote con TLS (Transport Layer Security), assicurando che la tua connessione rimanga protetta da intercettazioni. Questa crittografia salvaguarda tutte le attività, inclusi i movimenti del mouse, i trasferimenti di file e i contenuti degli appunti.
Sebbene xrdp sia una scelta popolare, esistono alternative come VNC (Virtual Network Computing), disponibile nel sistema operativo Raspberry Pi. Tuttavia, nella mia esperienza, RDP in genere supera VNC, offrendo una connettività più fluida per attività come la navigazione web o la configurazione del sistema operativo.
Come installare e configurare il server xrdp sul tuo Raspberry Pi
Per iniziare, apri il terminale ed esegui il seguente comando:
Questo comando installerà xrdp insieme a tutte le dipendenze necessarie.
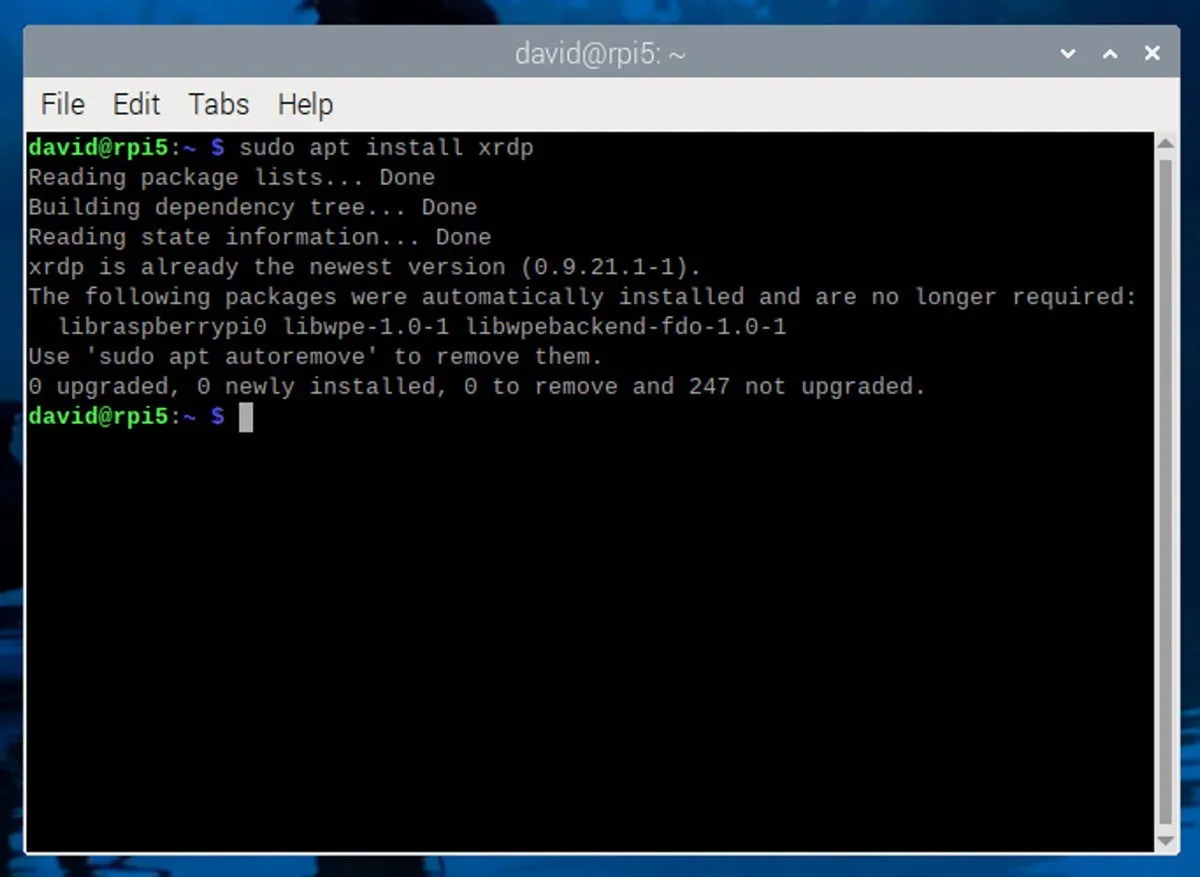
Dopo l’installazione, c’è un passaggio cruciale: aggiungere l’ utente xrdp al gruppo ssl-cert per abilitare connessioni sicure. Basta eseguire il comando sudo adduser xrdp ssl-cert.
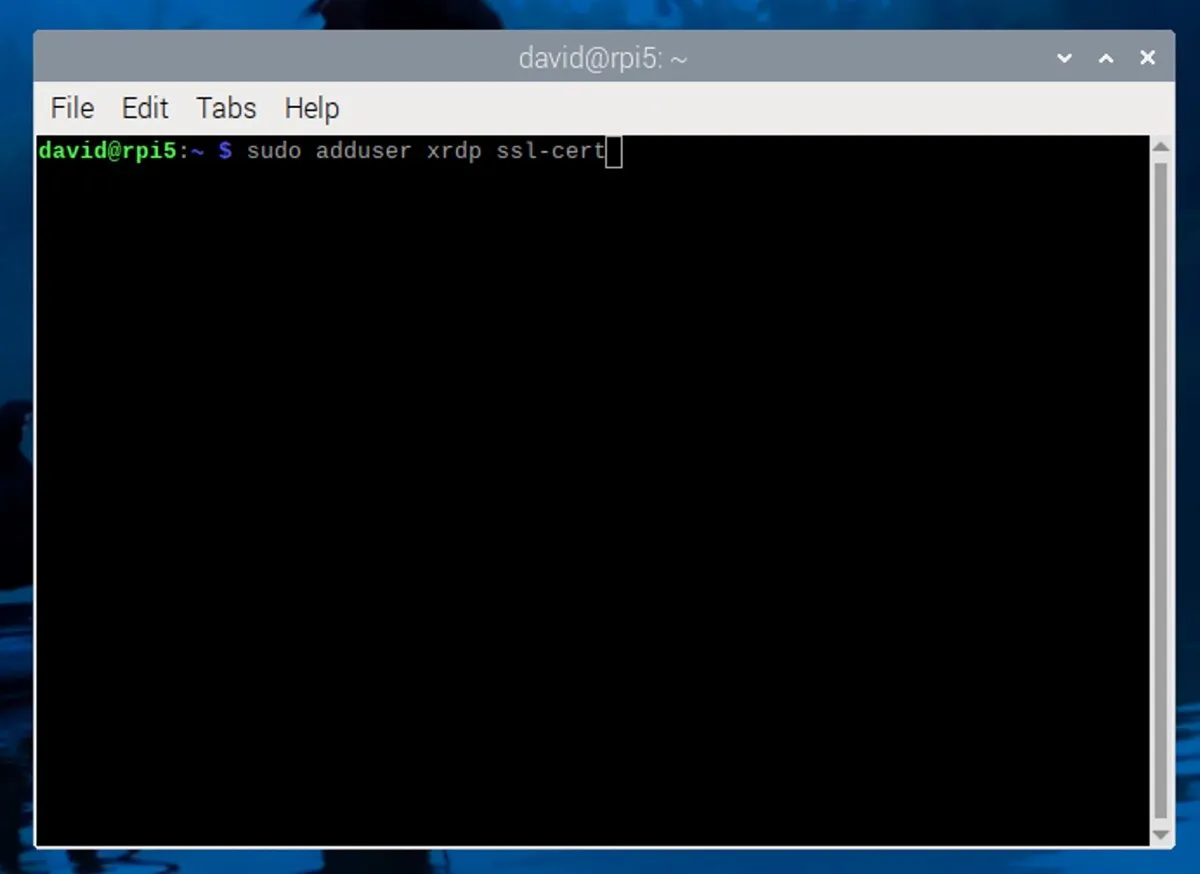
Se stai utilizzando l’ultimo Raspberry Pi OS, potresti riscontrare problemi di visualizzazione che causano una schermata vuota dopo una configurazione predefinita. Fortunatamente, esiste una soluzione semplice:
Modifica il file di configurazione xorg inserendo:
Nel file di configurazione, cerca una riga contenente Option “DRMDevice” (puoi usare Ctrl+ Win nano per trovarla). Cambia questa riga in:
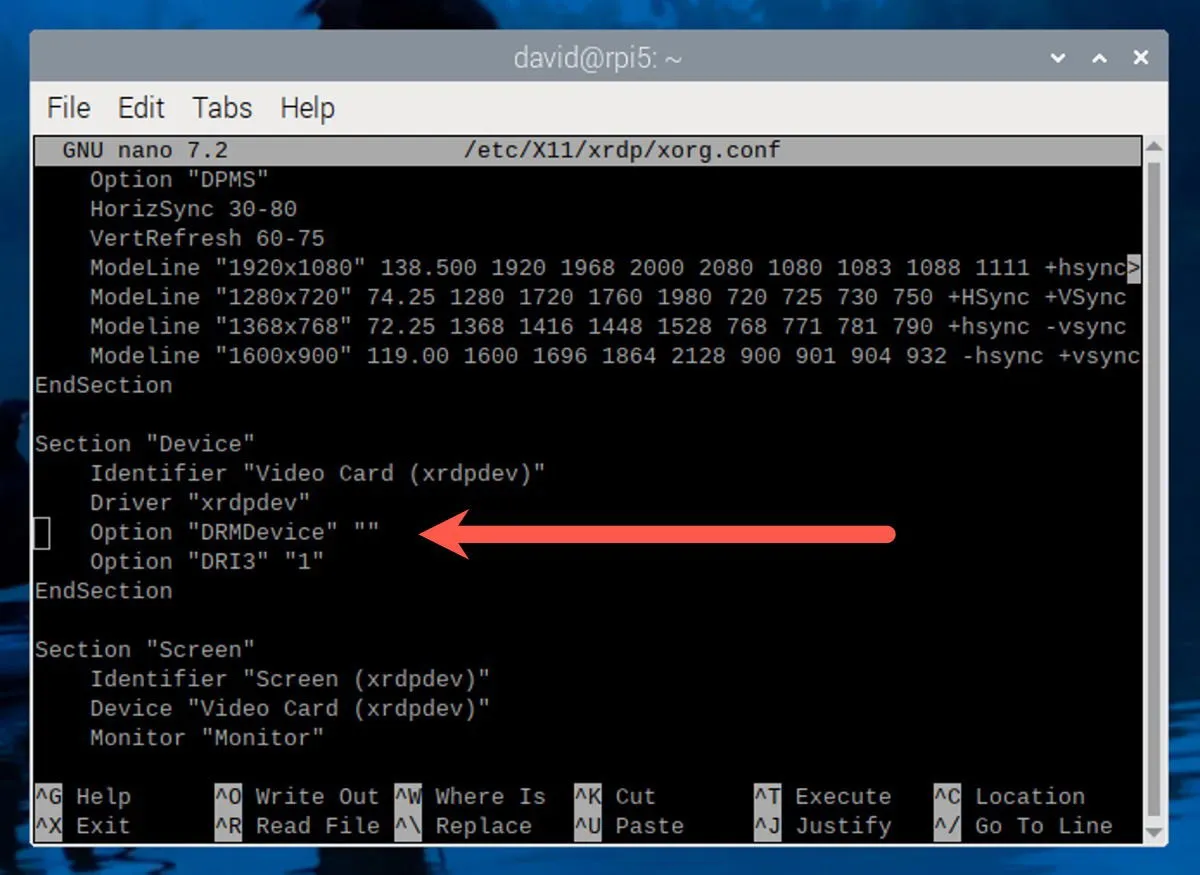
Premere Ctrl+ Xper uscire dall’editor (assicurarsi di salvare le modifiche premendo Y).
Dopo aver applicato questi aggiornamenti, riavvia il tuo Raspberry Pi: il server xrdp dovrebbe essere pronto ad accettare automaticamente le connessioni in arrivo all’avvio.
Stabilire una connessione al server xrdp sul tuo Pi
Con il server xrdp operativo sul tuo Raspberry Pi, puoi connetterti da quasi tutti i dispositivi dotati di un client Desktop remoto .
- Gli utenti Windows possono utilizzare l’applicazione Microsoft Remote Desktop integrata, disponibile per il download dal Microsoft Store .
- Se utilizzi macOS, scarica l’ app per Windows dall’App Store.
- Per i dispositivi Android, l’ app Desktop remoto è disponibile sul Play Store.
- Gli utenti iOS possono trovare Windows App Mobile sull’App Store.
- Per i sistemi basati su Linux, Remmina è un client gratuito e open source che gestisce in modo efficiente le connessioni RDP grazie alla sua architettura a plugin.
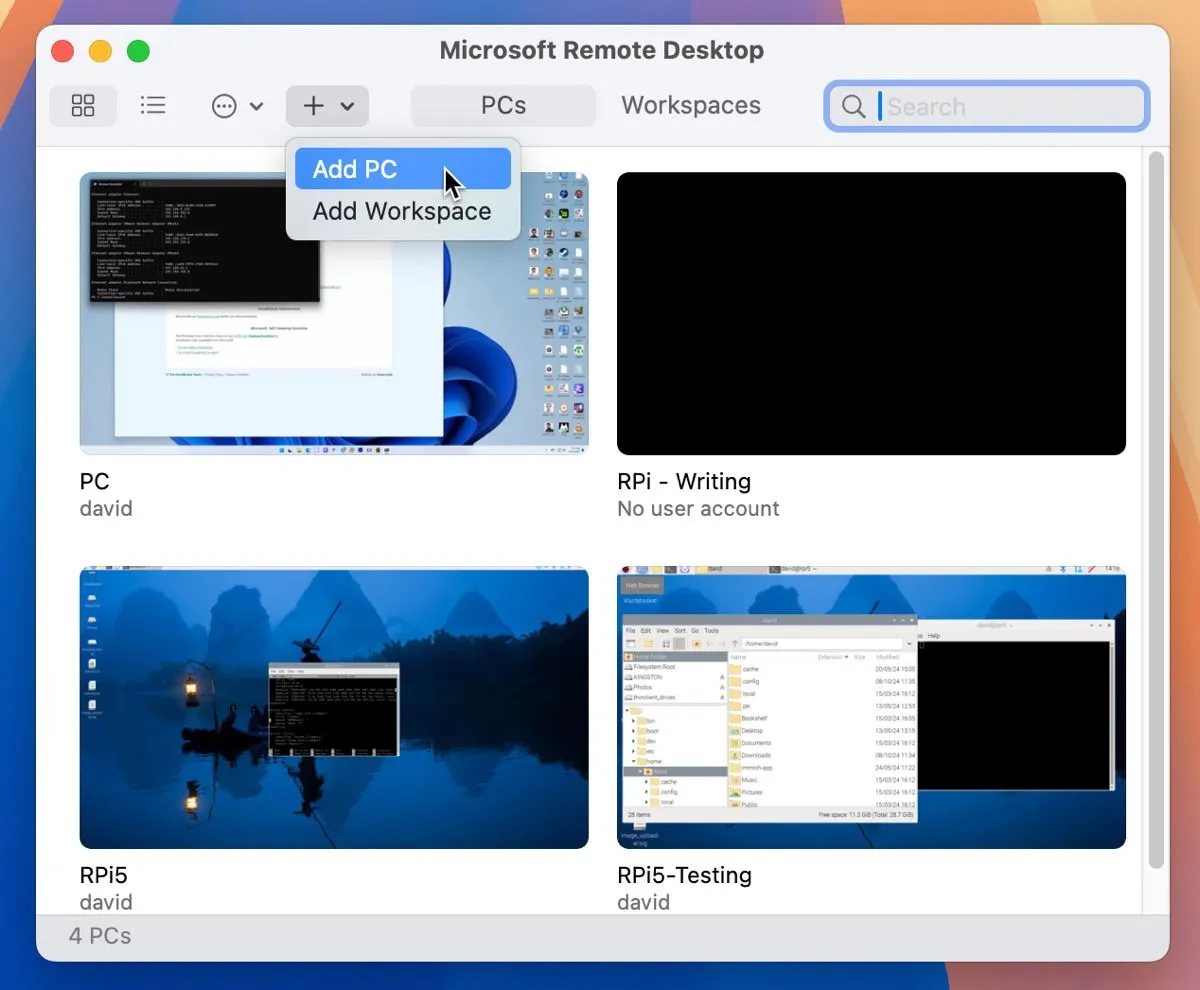
Indipendentemente dal client utilizzato, il processo di connessione è simile. Ad esempio, in macOS, faresti clic sull’icona Più per aggiungere un nuovo PC .
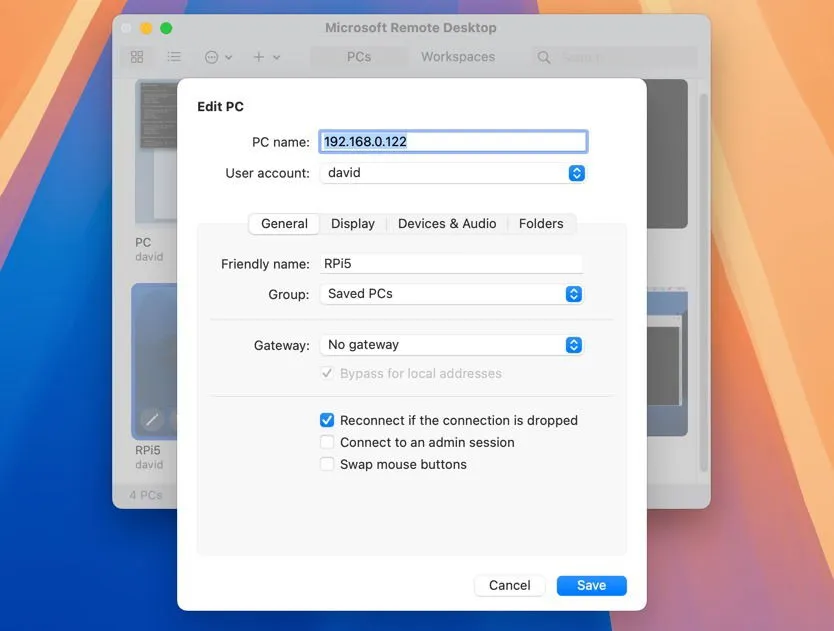
Inserisci l’indirizzo IP locale del tuo Raspberry Pi nel campo Nome PC (usalo ifconfignel terminale del tuo Pi per trovarlo). Puoi anche assegnare un nome comodo alla tua connessione, come “Workshop Pi” o “Media Pi” nel campo Nome amichevole . Dopo aver inserito queste informazioni, fai clic su Aggiungi e la tua nuova connessione dovrebbe apparire nell’elenco. Fai doppio clic su di essa e, se tutto è impostato correttamente, l’ambiente desktop del tuo Pi ti accoglierà.

Per evitare problemi in futuro, consiglio di configurare un indirizzo IP statico per il tuo Raspberry Pi tramite le impostazioni del router. Questa precauzione assicura che non dovrai aggiornare le impostazioni di connessione ogni volta che il router assegna un nuovo indirizzo IP al tuo Pi, cosa che può accadere dopo un riavvio del router.
Grazie alla possibilità di controllare efficacemente il tuo Raspberry Pi da qualsiasi dispositivo, ora puoi gestire un LLM locale, creare una stazione radio Discord, impostare una galleria fotografica auto-ospitata ed esplorare innumerevoli altri progetti.
Immagine di copertina di DALL-E. Screenshot di David Morelo.



Lascia un commento