Risoluzione dei problemi di installazione del client VMware Horizon su Windows 11
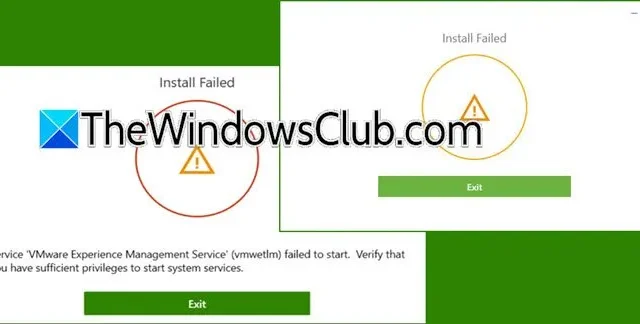
VMware Horizon Client ti consente di accedere a un ambiente desktop virtuale dal tuo computer. Tuttavia, alcuni utenti hanno riscontrato problemi per cui VMware Horizon Client non riesce a installare , visualizzando un messaggio di errore Installazione non riuscita . Questo articolo ti guiderà nella risoluzione di questo problema.
Installazione non riuscita
Impossibile avviare il servizio ‘VMware Experience Management Service’ (vmwetlm). Assicurati di possedere i privilegi necessari per avviare i servizi di sistema.
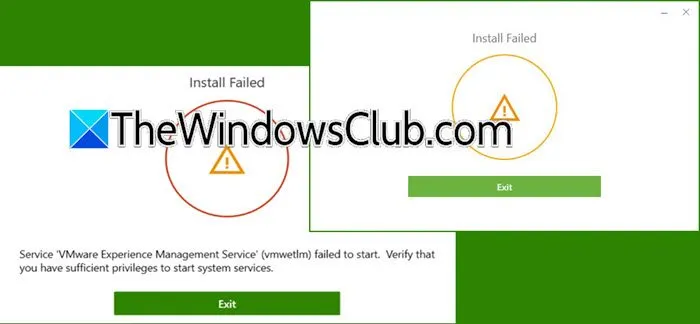
Risoluzione dei problemi di installazione del client VMware Horizon su Windows 11
Se riscontri problemi di installazione con VMware Horizon Client su Windows 11 o 10, prendi in considerazione queste soluzioni:
- Eseguire il programma di installazione come amministratore
- Installa l’ultima versione di .NET Framework
- Assicurarsi che il file Hosts non sia impostato su Sola lettura
- Creare un nuovo file Hosts se necessario
- Ripara i ridistribuibili di Visual Studio C++
Esaminiamo nel dettaglio ciascuno di questi passaggi.
1] Eseguire il programma di installazione come amministratore
Per iniziare, prova a eseguire il supporto di installazione con diritti amministrativi. Fai clic con il pulsante destro del mouse sul file di installazione e seleziona “Esegui come amministratore”. Quando richiesto da UAC, fai clic su Sì per procedere con l’installazione. Ciò dovrebbe correggere eventuali problemi relativi ai privilegi che impediscono l’installazione.
2] Installa l’ultima versione di .NET Framework
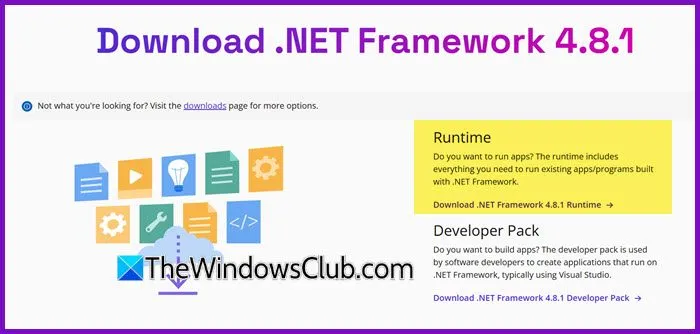
Il . NET Framework fornisce l’ambiente necessario per il funzionamento delle applicazioni codificate in . NET. Sebbene sia solitamente preinstallato, potrebbe essere obsoleto o non funzionare correttamente. Pertanto, scaricare e installare l’ultima versione di . NET Framework è fondamentale.
Visita dotnet.microsoft.com , seleziona il link per l’ultima versione di . NET Framework e scarica . NET Framework 4.8.1 Runtime (attualmente l’ultima versione). Dopo aver scaricato il file eseguibile, eseguilo per avviare l’installazione.

Se un prompt indica che “.NET Framework 4.8.1 o un aggiornamento successivo è già installato su questo computer”, è consigliabile disinstallare e quindi reinstallare il framework. Ecco come:
- Aprire il Pannello di controllo dal menu Start.
- Impostare l’opzione Visualizza per su Icone grandi.
- Selezionare Programmi e funzionalità > Attiva o disattiva le funzionalità di Windows.
- Deselezionare .NET Framework 3.5 (inclusi .NET 2.0 e 3.0) e .NET Framework 4.8 Advanced Services, quindi fare clic su OK.
- Dopo aver rimosso la funzionalità, riseleziona entrambe le opzioni una alla volta per reinstallarle.
Dopo aver reinstallato .NET Framework, riavviare il computer e provare a eseguire nuovamente il file di installazione di VMware Horizon Client.
3] Assicurarsi che il file Hosts non sia impostato su Sola lettura
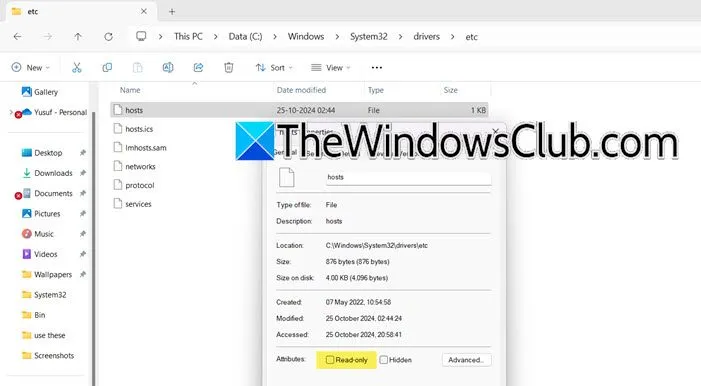
Il processo di installazione richiede modifiche al file hosts. Se questo file è contrassegnato come Read-only, il programma di installazione non riuscirà ad apportare le modifiche necessarie. Per risolvere il problema, segui questi passaggi per controllare e modificare le proprietà del file:
- Aprire Esplora file.
- Andare su C:\Windows\System32\drivers\etc.
- Individuare il file hosts, fare clic destro su di esso e selezionare Proprietà.
- Nella scheda Generale, deseleziona la casella Sola lettura se è selezionata, quindi fai clic su Applica > Ok.
Dopo aver apportato queste modifiche, verifica se il problema di installazione è stato risolto. Se vedi solo hosts.ics , fai clic con il pulsante destro del mouse e rinominalo rimuovendo l’estensione . ics . Assicurati che non sia più Read-only; potresti aver bisogno di privilegi amministrativi per apportare queste modifiche.
4] Crea un nuovo file Hosts
Se l’impostazione Sola lettura era già deselezionata ma il problema persiste, prendi in considerazione la reimpostazione del file Hosts. Ecco come fare:
Apri Esplora file (Win + E) e vai a:
%systemroot% \system32\drivers\ecc
Rinomina il file Hosts esistente in hosts.bak. Potresti dover prendere possesso del file se richiesto.
Successivamente, crea un nuovo file Hosts predefinito.
5] Riparare i ridistribuibili di Visual Studio C++
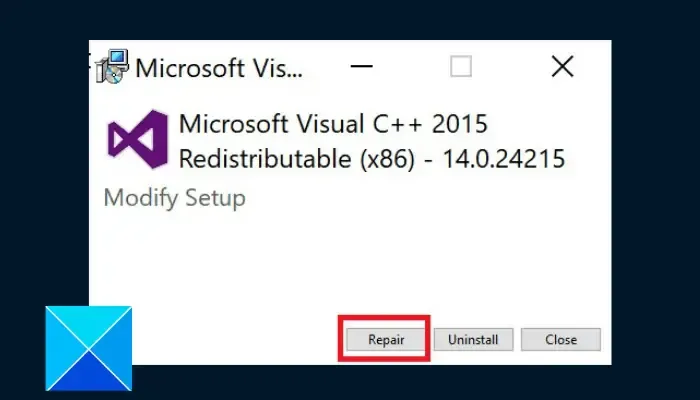
L’installazione di VMware Horizon Client potrebbe verificare la presenza di Visual Studio C++ Redistributable. Se questo componente è danneggiato, potrebbe causare errori di installazione. Per porre rimedio a questo problema, ripara Visual Studio C++ Redistributables seguendo i passaggi necessari, quindi controlla se l’installazione riesce.
Utilizzando le soluzioni descritte sopra dovresti riuscire a risolvere il problema di installazione.
Come scaricare VMware Horizon Client su Windows 11?
Per recuperare VMware Horizon Client, vai su cloud.vmwarehorizon.com . Fai clic su “Install Horizon Native Client”, vai su Products AZ, trova l’hyperlink VMware Horizon e scarica la versione desiderata. Al termine, esegui il supporto di installazione per configurare VMware Horizon Client.
VMware Horizon è compatibile con Windows 11?
Sì, VMware Horizon è completamente compatibile con Windows 11, proprio come lo è con altre versioni di Windows. Puoi seguire questa guida per un’installazione senza problemi. Se riscontri un errore che indica Installazione non riuscita, fai riferimento ai passaggi di risoluzione dei problemi forniti in precedenza.



Lascia un commento