Come risolvere l’errore “Il file selezionato non è un BIOS corretto”
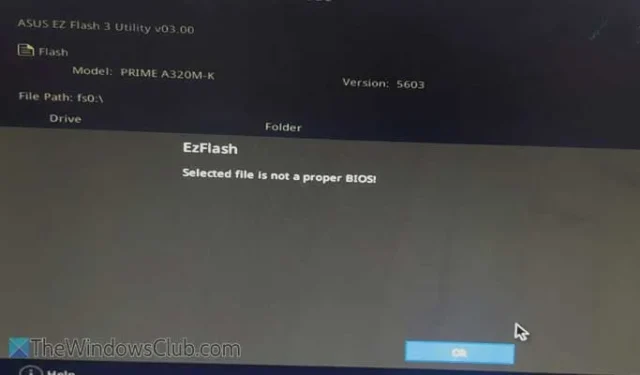
Se incontri il messaggio di errore Selected file is not a proper BIOS mentre provi ad aggiornare il BIOS sul tuo computer ASUS, Dell o simile, non preoccuparti. Questa guida descrive le cause più diffuse di questo problema, insieme a soluzioni efficaci per aiutarti ad aggiornare con successo il tuo BIOS senza complicazioni.
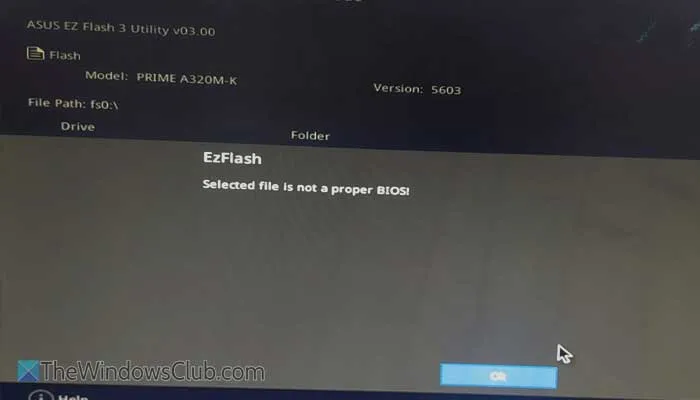
Risolvi il problema “Il file selezionato non è un BIOS corretto”
Per risolvere l’errore “Il file selezionato non è un errore BIOS corretto” sul tuo computer ASUS o Dell, prendi in considerazione l’implementazione delle seguenti soluzioni:
- Controllare la versione corrente del BIOS
- Ispezionare il file per eventuali danni
- Aggiorna i driver obsoleti
- Esaminare l’unità esterna
Per una comprensione più approfondita di queste soluzioni, continua a leggere!
1] Controllare la versione corrente del BIOS

È fondamentale verificare la versione attuale del BIOS prima di effettuare qualsiasi aggiornamento. Se credi erroneamente di avere la versione più recente e provi a eseguire un aggiornamento, non sarai in grado di procedere se stai già eseguendo quella versione. Per trovare la versione attuale del BIOS, segui queste istruzioni:
- Immettere “informazioni di sistema” nella casella di ricerca sulla barra delle applicazioni.
- Selezionare il risultato della ricerca corrispondente.
- Individuare la voce Versione/Data del BIOS .
Dopo aver identificato la tua versione attuale, confrontala con il file scaricato o con la fonte da cui hai ottenuto il BIOS. Se corrispondono, non sono necessarie ulteriori azioni.
2] Ispezionare il file per eventuali danni
Se il tuo sistema è stato recentemente compromesso da adware o malware, è probabile che si sia verificata una corruzione del file. È importante notare che un file BIOS deve rimanere intatto per una corretta installazione. Se sospetti che il file sia compromesso, è consigliabile scaricarlo di nuovo. Assicurati di ottenere il file direttamente dal sito Web ufficiale del produttore della tua scheda madre.
3] Aggiorna i driver obsoleti
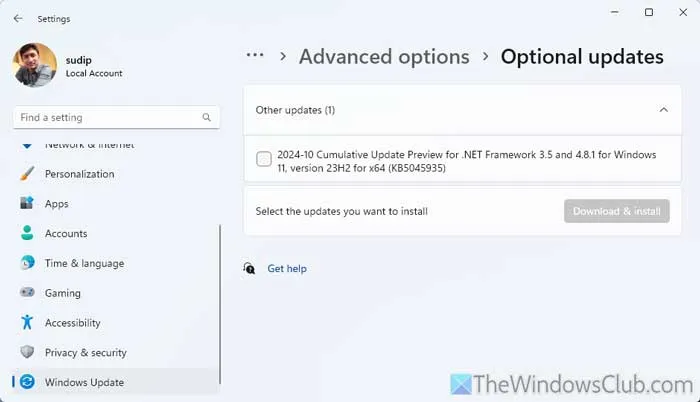
Driver di dispositivo obsoleti potrebbero causare l’errore BIOS sopra menzionato. Pertanto, prima di aggiornare il BIOS, dovresti assicurarti che tutti i driver siano aggiornati. Accedi a Gestione dispositivi per visualizzare i driver installati.
Per l’aggiornamento sono disponibili due opzioni:
- Visitare il sito Web ufficiale del produttore dell’hardware specifico per verificare la presenza di versioni più recenti dei driver.
- Utilizzare il pannello Impostazioni di Windows. Per fare ciò:
- Premi Win+I per aprire le Impostazioni di Windows.
- Vai su Windows Update > Opzioni avanzate > Aggiornamenti facoltativi .
- Espandi la sezione Altri aggiornamenti .
- Seleziona la casella e fai clic sul pulsante Scarica e installa .
Una volta completata questa operazione, è possibile procedere con l’aggiornamento del BIOS.
4] Esaminare l’unità esterna
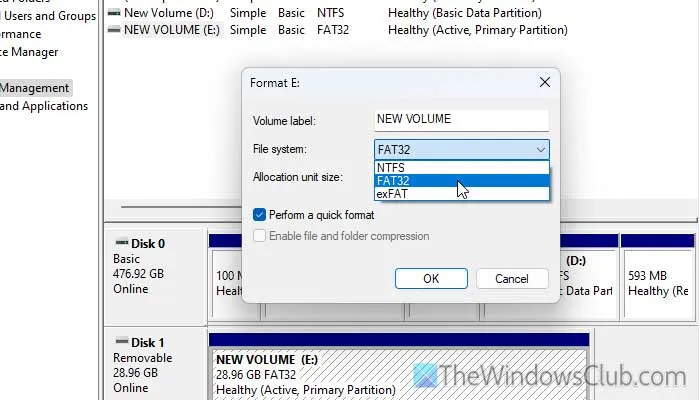
Creare un’unità USB avviabile è un metodo ampiamente utilizzato per aggiornare il BIOS. Tuttavia, ci sono considerazioni importanti quando si utilizza un’unità USB, in primo luogo assicurarsi che sia formattata in FAT32.
Se l’unità dovesse essere formattata in un altro file system, potrebbe sembrare funzionale ma non funzionerà durante il processo di avvio. Per formattare l’unità USB come FAT32, segui questi passaggi:
- Collega l’unità USB al computer.
- Avvia Esplora file e vai su Questo PC.
- Fare clic con il pulsante destro del mouse sull’unità esterna e selezionare Formatta .
- Dal menu a discesa File system, seleziona FAT32 .
- Fare clic sul pulsante Start .
- Attendere il completamento del processo.
In alternativa, puoi formattare l’unità USB utilizzando lo strumento Gestione disco. Ecco come:
- Aprire Esplora file e fare clic con il pulsante destro del mouse su Questo PC.
- Seleziona Mostra altre opzioni e poi scegli Gestisci .
- Fare clic su Gestione disco .
- Fare clic con il pulsante destro del mouse sull’unità esterna, quindi selezionare Formatta .
- Selezionare FAT32 dalle opzioni del file system.
- Confermare cliccando su OK .
Dopo la formattazione, è possibile creare un’unità USB avviabile.
Inoltre, potrebbe essere necessario eseguire CHKDSK sull’unità esterna; a volte si verificano problemi interni che CHKDSK può risolvere.
Speriamo che questi passaggi ti aiutino a risolvere il problema!
Come risolvere il problema “Il file selezionato non è un BIOS corretto su ASUS”?
Per i computer ASUS, inizia formattando l’unità USB esterna in FAT32 per creare il supporto avviabile. Se il file BIOS è corrotto, dovrebbe essere scaricato di nuovo. Infine, assicurati che tutti i driver obsoleti siano aggiornati e prendi in considerazione l’esecuzione di CHKDSK.
Come posso aggiornare il BIOS sulla mia scheda madre ASUS?
Puoi utilizzare lo strumento ufficiale di ASUS, ASUS BIOS Update Utility, disponibile sul loro sito web. Questo strumento ti aiuterà a determinare la tua attuale versione del BIOS e a controllare gli aggiornamenti disponibili. Se trovati, avrai la possibilità di scaricare e installare l’aggiornamento.



Lascia un commento