Guida passo passo all’installazione di Debian su VMware Workstation
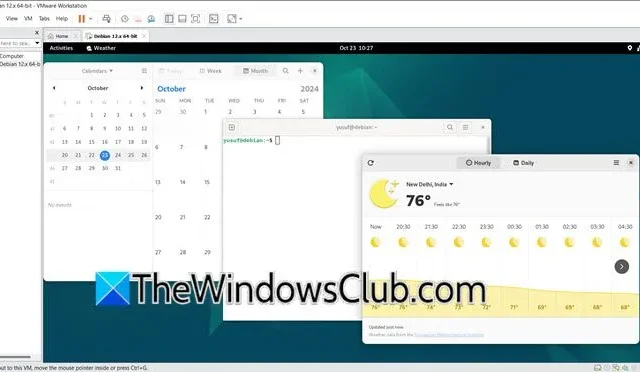
L’esecuzione del sistema operativo Debian in un ambiente virtuale tramite VMware Workstation offre agli utenti un approccio flessibile per utilizzare questo sistema operativo. Questa guida completa fornisce un framework dettagliato, passo dopo passo, per installare con successo Debian su VMware Workstation, soddisfacendo sia i nuovi arrivati nella virtualizzazione sia coloro che cercano un ripasso. Quindi, se sei impaziente di installare Debian su VMware Workstation , sei arrivato nel posto giusto!
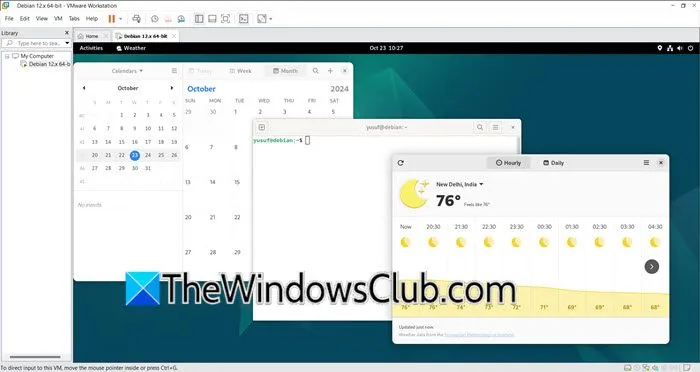
Passaggi per installare Debian su VMware Workstation
Se sei pronto a installare Debian su VMware Workstation, segui questi semplici passaggi.
- Verifica che il tuo sistema soddisfi i prerequisiti necessari.
- Configura una nuova macchina virtuale.
- Avviare l’installazione di DB12.
- Completare il processo di installazione.
Per maggiore chiarezza, approfondiamo ciascuno di questi passaggi.
1] Verifica i prerequisiti
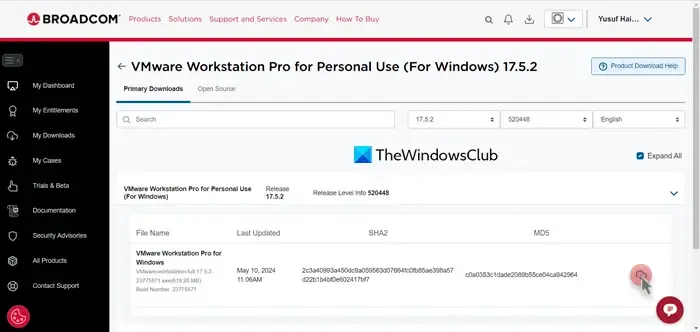
Inizialmente, assicurati che VMware Workstation sia installato insieme al file ISO Debian. Se non hai ancora ottenuto l’ISO Debian, visita Debian.org . Individua e clicca sul link debian-12.7.0-amd64-netinst.iso per scaricare l’ISO Debian più recente. Inoltre, VMware Workstation può essere scaricato da vmware.com .
2] Imposta una nuova macchina virtuale
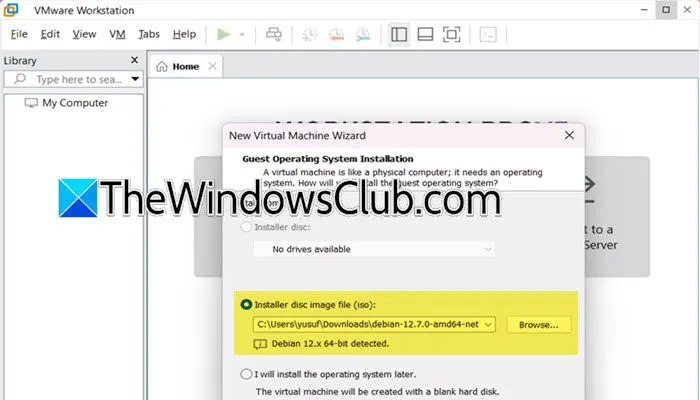
La fase successiva prevede la creazione di una macchina virtuale all’interno di VMware. Ecco come procedere:
- Una volta installato VMware Workstation, avviare l’applicazione e selezionare l’opzione Crea una nuova macchina virtuale.
- Selezionare la configurazione Tipica e fare clic su Avanti.
- Selezionare l’opzione File immagine disco di installazione (iso).
- Fare clic su Sfoglia, individuare il file ISO scaricato e procedere facendo clic su OK seguito da Avanti.
- Se viene visualizzato il messaggio “Impossibile rilevare il sistema operativo presente in questa immagine disco”, fare clic su Avanti, selezionare Sistema operativo guest – Linux, quindi scegliere Debian 11.x a 64 bit e fare clic su Avanti.
- Assegna un nome alla macchina virtuale e premi Avanti.
- Definire la dimensione massima del disco e mantenere le impostazioni predefinite, che in genere sono l’ opzione Dividi disco virtuale in più file , quindi fare clic su Avanti.
- Verranno visualizzate impostazioni aggiuntive per la macchina virtuale; se sono necessarie modifiche, selezionare Personalizza hardware per modificarle; in caso contrario, fare clic su Fine.
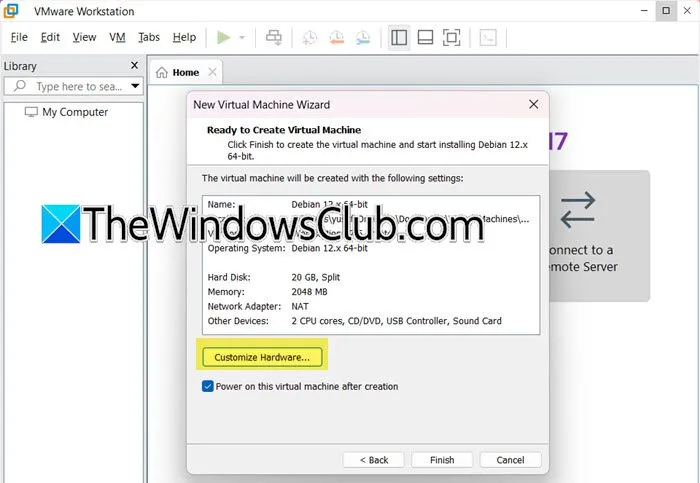
Ora che la nuova macchina virtuale è stata creata, procediamo con l’installazione di DB12.
3] Avviare l’installazione di DB12
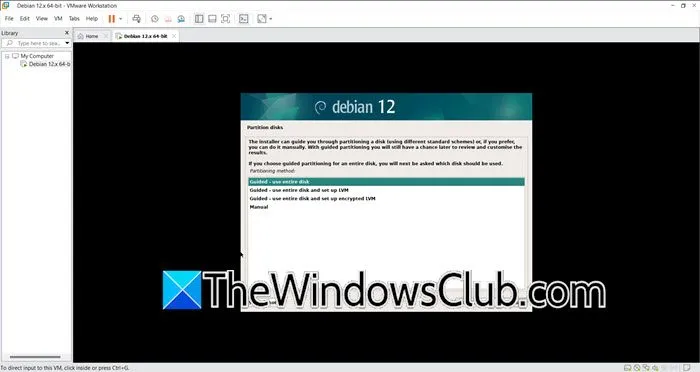
Ora è il momento di avviare l’installazione di DB12.
- Avvia VMware, seleziona la macchina virtuale appena creata, quindi scegli l’opzione Riproduci macchina virtuale.
- Dopo l’avvio dal DVD virtuale, apparirà un menu con più scelte di installazione. Seleziona Graphical Install e premi Invio.
- Imposta le tue configurazioni preferite, come lingua, posizione e layout della tastiera, cliccando su Continua dopo ogni selezione.
- Una volta completato, fornisci un nome host e un nome di dominio nella finestra Network configuration, quindi inserisci un nome utente e una password. Configura il tuo fuso orario e clicca su Continue.
- Nella schermata di partizionamento del disco, seleziona Guidato – usa intero disco , seleziona il disco, procedi, evidenzia Tutti i file in una partizione e finalizza il partizionamento scrivendo le modifiche sul disco cliccando su Continua.
- Confermare le modifiche selezionando Sì, quindi designare /dev/sda per l’installazione di GRUB.
- Quando richiesto, scegliere di configurare il gestore dei pacchetti e selezionare le caselle per l’ambiente desktop Debian, GNOME, Utilità di sistema standard, Server web e Server SSH prima di fare clic su Continua.
- Completare il processo installando il bootloader GRUB sul disco rigido.
Ecco come installare correttamente Debian sul tuo sistema.
4] Finalizzare l’installazione
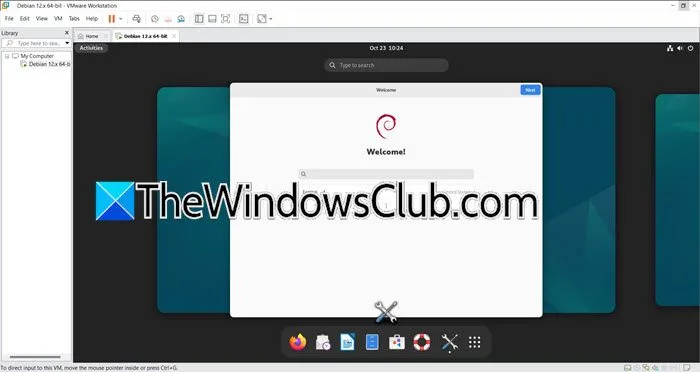
Una volta completata l’installazione, ti verrà chiesto di riavviare la macchina virtuale. Dopo il riavvio, apparirà il menu del bootloader GRUB. Seleziona l’opzione Debian GNY/Linux, accedi con il nome utente e la password scelti e arriverai all’ambiente desktop Debian Linux. Riceverai un messaggio riguardante l’installazione degli strumenti VMware per Linux, che puoi accettare di installare o scegliere di ricordarmelo in seguito. Questo è il processo completo per installare e configurare Debian Linux su VMware.
E questo è tutto!
Passaggi per installare Linux su VMware
Per configurare Kali Linux su VMware, seguire i passaggi descritti di seguito:
- Scarica il file ISO di Kali Linux.
- Crea una nuova macchina virtuale.
- Installa Kali Linux.
- Completare i passaggi dell’installazione.
- Installare gli strumenti VMware sulla VM Kali Linux.
Come posso avviare il programma di installazione Debian?
Il primo passo per lanciare il Debian Installer consiste nello scaricare il file ISO Debian, seguito dall’avvio di VMware Workstation e dalla creazione di una nuova Virtual Machine. Per una guida dettagliata, fare riferimento alle sezioni precedenti.



Lascia un commento