Come risolvere le sezioni o le pagine scomparse di OneNote
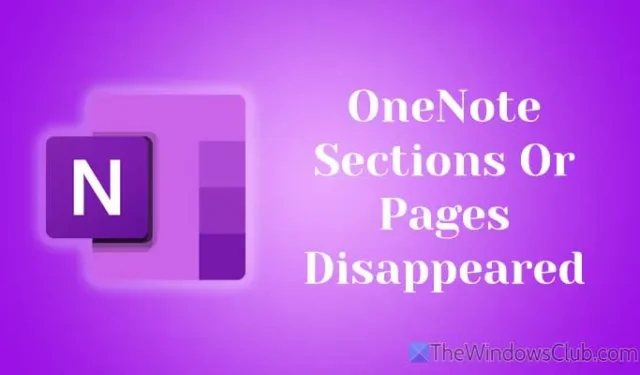
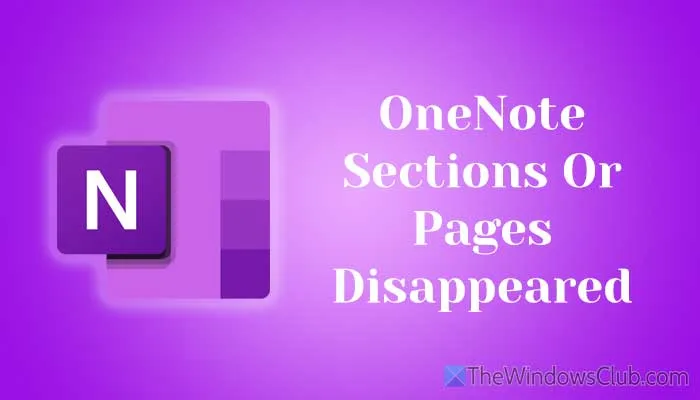
Risolvi le sezioni o le pagine mancanti di OneNote
Se riscontri problemi con sezioni o pagine che scompaiono in OneNote, prendi in considerazione l’applicazione delle seguenti soluzioni:
- Controlla la tua connessione Internet
- Valutare lo stato del servizio OneDrive
- Sincronizza manualmente i tuoi taccuini
- Esci e accedi nuovamente a OneNote
- Crea una nuova sezione e trasferisci i tuoi dati
- Cancellare la cache di OneNote
- Utilizzare lo strumento di diagnostica OneNote
Per spiegazioni dettagliate su questi metodi, continua a leggere.
1] Controlla la tua connessione Internet
Il primo passo da compiere dovrebbe essere quello di controllare la connettività Internet, poiché la sincronizzazione richiede una connessione online stabile. Per testare la connessione, segui questi passaggi:
- Premere Win+R per accedere alla finestra di dialogo Esegui.
- Digitare ping 8.8.8.8 -t e premere OK .
Se il comando ping restituisce risultati continui, la tua connessione Internet funziona correttamente. Tuttavia, se ricevi messaggi di disconnessione, prendi in considerazione di cambiare la tua connessione Internet.
2] Valutare lo stato del servizio OneDrive
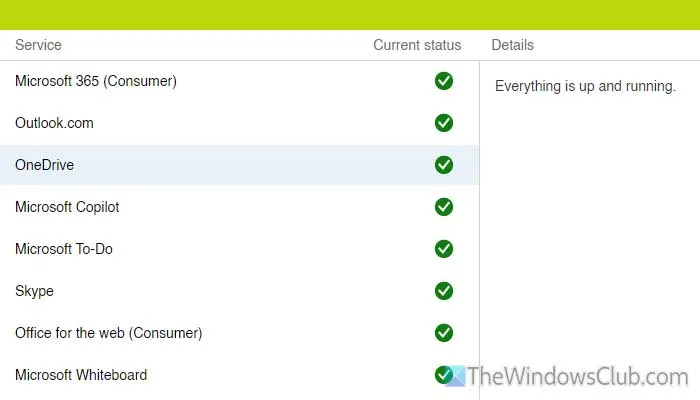
OneNote si affida a OneDrive per la sincronizzazione dei dati. Nel caso in cui OneDrive subisca delle interruzioni, i tuoi notebook non si sincronizzeranno di conseguenza. Si consiglia di controllare lo stato di integrità del servizio su portal.office.com . Se ci sono problemi, attendi pazientemente che vengano risolti.
3] Sincronizza manualmente i tuoi quaderni

Occasionalmente, OneNote potrebbe non sincronizzare automaticamente i notebook per diversi motivi, tra cui una connessione Internet scadente o file di sistema danneggiati. In tali casi, avvia una sincronizzazione manuale eseguendo quanto segue:
- Avvia l’applicazione OneNote sul tuo computer.
- Selezionare File > Informazioni .
- Fare clic su Visualizza stato sincronizzazione .
- Seleziona il notebook che richiede la sincronizzazione.
- Fare clic sul pulsante Sincronizza ora .
Prima di chiudere, assicurati di selezionare l’ opzione Sincronizza automaticamente ogni volta che ci sono modifiche, per facilitare gli aggiornamenti futuri.
4] Esci e accedi nuovamente a OneNote

Se sono presenti problemi di account interni nel tuo account OneNote o Microsoft, potresti riscontrare problemi di sincronizzazione. Si consiglia di uscire e quindi effettuare nuovamente l’accesso:
- Aprire l’applicazione OneNote.
- Selezionare File > Account .
- Fare clic su Esci .
- Confermare cliccando Sì .
- Premi il pulsante Accedi e inserisci le tue credenziali.
Dopo aver effettuato nuovamente l’accesso, accedi allo stesso notebook e apporta piccole modifiche per verificare se il problema è stato risolto.
5] Crea una nuova sezione e trasferisci i tuoi dati
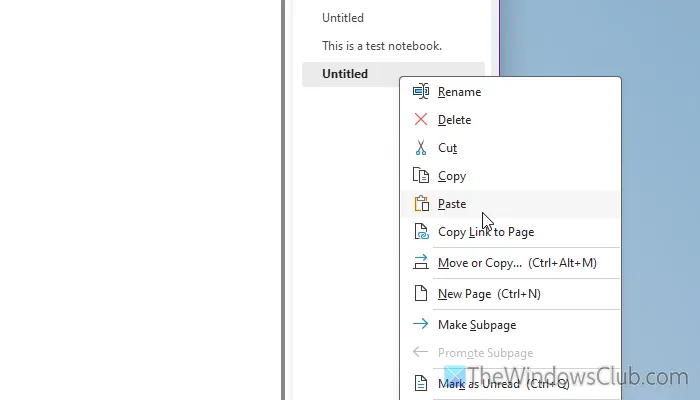
A volte, i problemi di sincronizzazione con la sezione o le pagine correnti possono derivare da componenti aggiuntivi specifici. In tali casi, puoi creare una nuova sezione e riposizionare i tuoi dati come segue:
- Aprire l’applicazione OneNote.
- Selezionare il notebook interessato.
- Fare clic sull’icona più per aggiungere una nuova sezione.
- Assegna un nome descrittivo alla nuova sezione per riconoscerla facilmente.
- Per accedere alla sezione originale, fare clic con il pulsante destro del mouse sulla pagina che si desidera copiare.
- Selezionare l’ opzione Copia .
- Vai alla nuova sezione, fai clic con il pulsante destro del mouse nell’area delle pagine e seleziona Incolla .
Dopodiché, verifica se il problema è stato risolto.
6] Cancella la cache di OneNote
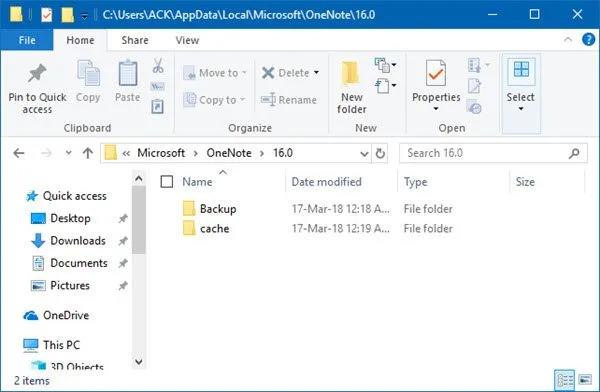
Per cancellare la cache di OneNote, procedere come segue:
- Apri Esplora file sul tuo dispositivo.
- Passare a questa directory: C:\Utenti\[nome utente]\AppData\Local\Microsoft\OneNote\16.0
- Fare clic con il pulsante destro del mouse sulla cartella Cache e scegliere Elimina.
- Quando richiesto, confermare l’eliminazione.
7] Utilizzare lo strumento di diagnostica OneNote
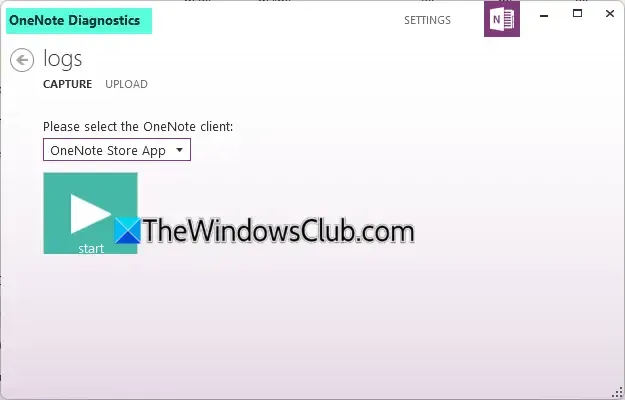
OneNote Diagnostic Tool è una soluzione completa per risolvere i problemi di sincronizzazione comuni ed è compatibile sia con Windows 10 che con Windows 11. Questo strumento consente agli utenti di raccogliere e inviare registri diagnostici da OneNote per assistere il team di supporto nella risoluzione dei problemi. Per scaricare lo strumento, visita Microsoft.com , installa il pacchetto e segui le istruzioni sullo schermo.
Questi metodi dovrebbero aiutarti a risolvere i problemi che stai riscontrando.
Come posso recuperare una sezione mancante in OneNote?
Che cosa è successo alla mia pagina OneNote?
Le pagine di OneNote potrebbero diventare invisibili se non si sincronizzano correttamente. Controlla le Modifiche recenti nella scheda Cronologia per recuperare i dati modificati di recente. Inoltre, puoi accedere al Cestino di OneNote per recuperare gli elementi eliminati.



Lascia un commento