Guida alla condivisione di file tra dispositivi mobili e PC con Phone Link su Windows 11
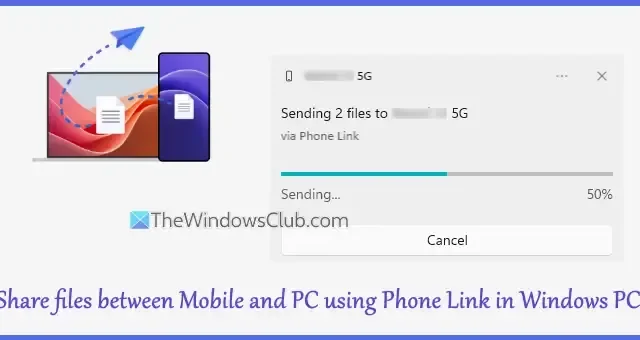
Questa guida illustra come trasferire file tra smartphone e PC utilizzando la funzionalità Phone Link in Windows 11. L’applicazione Phone Link consente agli utenti di connettere il proprio PC Windows a un dispositivo mobile, consentendo l’accesso alle foto, effettuare chiamate, utilizzare la fotocamera del cellulare come webcam, gestire le notifiche e fornire altre funzionalità. Ora è anche possibile inviare e ricevere file da un PC a un telefono Android e viceversa, a condizione che entrambi i dispositivi siano associati tramite l’app Phone Link su un computer Windows e l’applicazione Link to Windows su un dispositivo Android.
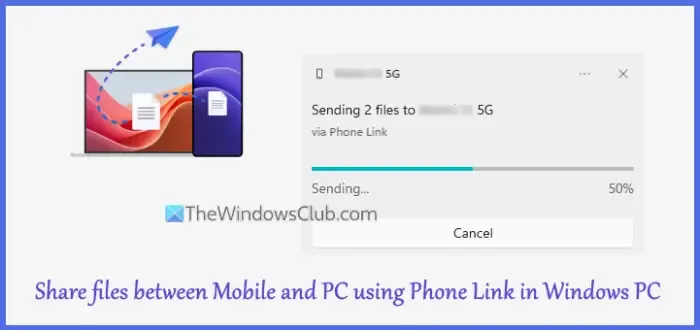
Prima di iniziare, è importante verificare i seguenti prerequisiti per utilizzare le funzionalità di condivisione file dell’app Phone Link:
- Uno smartphone Android con sistema operativo Android versione 9.0 o successiva
- Il collegamento all’app Windows (versione Android) deve essere la versione 1.24032.518.0 o successiva
- Un PC Windows 11 o Windows 10 con l’aggiornamento di maggio 2019 o una versione successiva
- La versione dell’app desktop Phone Link deve essere 1.24032.156.0 o successiva
Passaggi per condividere file tra il tuo dispositivo mobile e il PC utilizzando Phone Link in Windows 11
Per facilitare i trasferimenti di file tra il tuo cellulare e il tuo PC tramite l’app Phone Link, inizia scaricando e installando l’applicazione Phone Link sul tuo PC e l’app Link to Windows sul tuo smartphone Android. Dopodiché, collega il tuo computer e il tuo dispositivo mobile per iniziare a usare l’app Phone Link. Assicurati di concedere le autorizzazioni necessarie come l’accesso ai file sul tuo dispositivo mobile, le notifiche, ecc.
Una volta che i dispositivi sono collegati correttamente, puoi trasferire file senza problemi tra il tuo PC e il tuo dispositivo Android. Per semplificare il processo di trasferimento file, abbiamo delineato sezioni specifiche con istruzioni dettagliate.
Trasferimento di file dal PC al cellulare tramite Phone Link in Windows 11
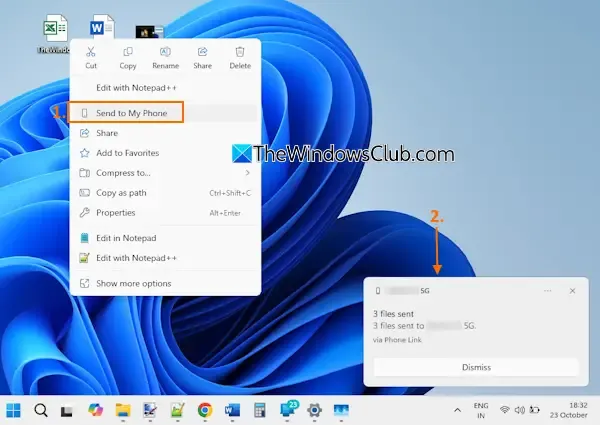
Inizia sbloccando il tuo dispositivo mobile, quindi segui questi passaggi per condividere i file dal tuo PC al tuo dispositivo mobile utilizzando l’applicazione Phone Link:
- Scegli i file che desideri trasferire dal tuo Desktop, da una cartella o da un’altra posizione sul tuo PC. Nota che solo i file archiviati localmente sul tuo PC possono essere condivisi; i file basati su cloud condivideranno solo i loro link.
- Fare clic con il tasto destro del mouse sui file scelti per aprire il menu contestuale.
- Selezionare l’opzione Invia al mio telefono .
- L’app Phone Link preparerà ora i tuoi file per essere inviati al tuo dispositivo mobile. Vedrai un aggiornamento di notifica nell’angolo in basso a destra dello schermo del tuo desktop.
- Sul tuo dispositivo Android apparirà un avviso “File ricevuti” , che ti consentirà di monitorare lo stato del trasferimento e di aprire i file ricevuti tramite un File Manager.
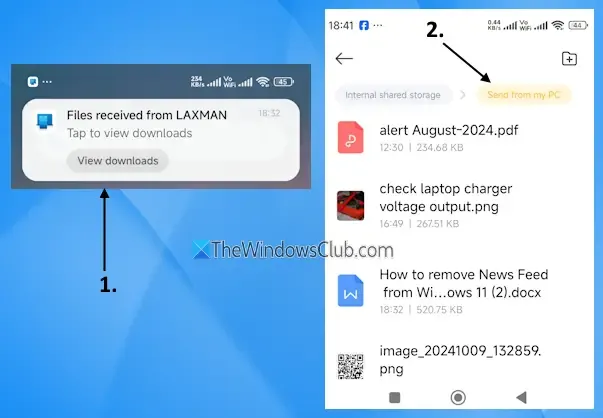
Tutti i file ricevuti si troveranno nella cartella Invia dal mio PC o Inviati dal mio PC nella directory Download .
Linee guida per il trasferimento di file dal telefono al PC tramite Phone Link

Per prima cosa, assicurati di aver collegato il tuo telefono e il tuo laptop tramite l’applicazione Phone Link, mantenendo anche il tuo laptop sbloccato. Per inviare file dal tuo dispositivo Android al tuo PC o laptop tramite l’app Phone Link su Windows 11, segui questi passaggi:
- Apri Gestione file o Galleria sul tuo dispositivo mobile e seleziona i file che desideri condividere.
- Tocca l’ icona Invia o Condividi (a seconda del dispositivo).
- Nel menu Invia/Condividi, trova l’opzione Link to Windows – Send to PC e selezionala. In alternativa, puoi scegliere il nome del tuo computer, se è visualizzato.
- Si aprirà una pagina di condivisione file, che indica che il tuo PC è connesso. Tocca l’icona del PC.
- L’app preparerà i file, avviando il processo di trasferimento. Rimani sulla pagina di condivisione file fino al termine del trasferimento.
- Riceverai una notifica sul tuo PC Windows 11 che indica che i file sono arrivati dal tuo dispositivo mobile.
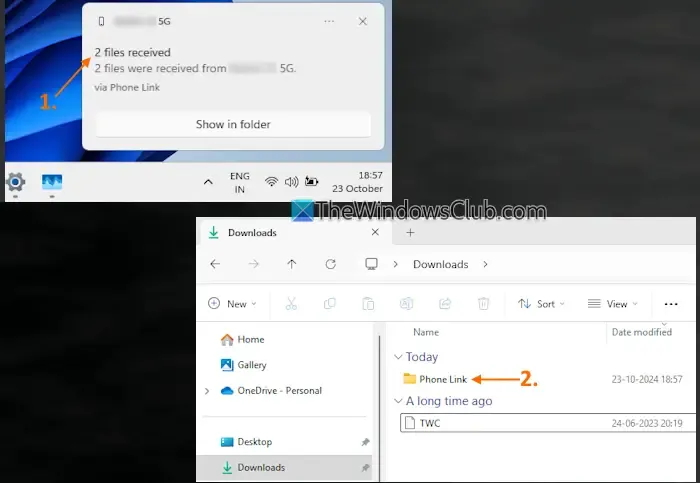
I file trasferiti verranno archiviati nella directory Download > Collegamento telefono .
Hai anche la possibilità di modificare il percorso di salvataggio predefinito per i file ricevuti dal tuo dispositivo Android sul tuo PC Windows 11.
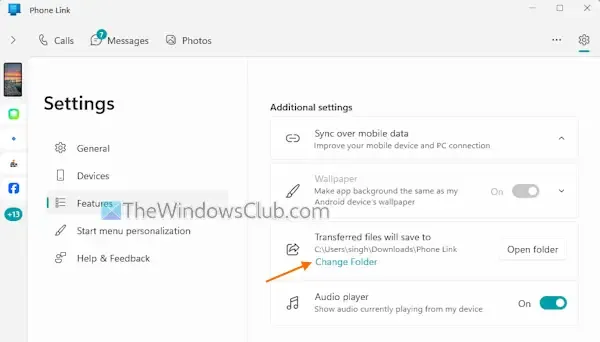
Per fare ciò, segui questi passaggi:
- Avvia l’app Phone Link.
- Fare clic sull’icona Impostazioni (icona dell’ingranaggio) situata nell’angolo in alto a destra.
- Seleziona la categoria Caratteristiche dal menu a sinistra.
- Selezionare Cambia cartella in Impostazioni aggiuntive e
- Scegli la cartella che preferisci.
Questo è tutto!
Phone Link è compatibile con Windows 11?
Assolutamente, Phone Link (in precedenza noto come Your Phone) è compatibile con Windows 11. È un componente integrato del sistema operativo Windows 11, preinstallato. Se riscontri problemi con l’app Phone Link che non funziona o non si apre sul tuo dispositivo Windows 11, prova a scollegare e ricollegare i tuoi dispositivi utilizzando lo stesso account Microsoft. Se il problema persiste, prendi in considerazione la possibilità di riparare o reimpostare l’app, abilitare le notifiche e disabilitare l’ottimizzazione della batteria. Se questi passaggi falliscono, potrebbe essere necessaria una reinstallazione dell’applicazione sia sul tuo dispositivo mobile che sul tuo desktop.



Lascia un commento