Come aggiornare i driver su Windows 11: 7 metodi essenziali [novembre 2024]
![Come aggiornare i driver su Windows 11: 7 metodi essenziali [novembre 2024]](https://cdn.thewindowsclub.blog/wp-content/uploads/2024/11/ways-to-update-drivers-on-windows-11-759x427-1-640x375.webp)
Informazioni essenziali
- È possibile aggiornare i driver tramite Gestione dispositivi, automaticamente oppure selezionando i file driver specifici scaricati.
- I siti Web del produttore (OEM) del computer solitamente dispongono di driver e strumenti scaricabili per semplificare il processo di aggiornamento.
- In genere, Windows Update gestisce il download e l’aggiornamento dei driver in base alle necessità.
I driver di dispositivo sono essenziali per risolvere i problemi, migliorando la compatibilità di vari dispositivi con gli aggiornamenti del sistema operativo esistenti e nuovi. Se riscontri problemi con i componenti del tuo PC, l’aggiornamento dei driver dovrebbe essere uno dei passaggi iniziali per la risoluzione dei problemi. Di seguito è riportata una guida completa su come aggiornare i driver in Windows 11.
Sette metodi per aggiornare i driver in Windows 11
Esistono diversi approcci per aggiornare i driver nel tuo ambiente Windows 11. Di default, Windows è dotato di uno strumento integrato che ti aiuta a trovare i driver più adatti per tutti i componenti e le periferiche. Puoi sfruttare questa utility per mantenere aggiornati quasi tutti i driver del tuo sistema. Scegli un metodo tra le seguenti opzioni che meglio si adatta alle tue esigenze.
Metodo 1: utilizzo di Gestione dispositivi
Device Manager funge da utility per la gestione delle installazioni dei driver per quasi tutti i componenti del sistema. Se si dispone di un file driver specifico che si desidera installare dal dispositivo locale, seguire la prima sezione di questa guida. Se si preferisce cercare un driver per un dispositivo, utilizzare la seconda parte.
Metodo 1.1: Installazione dei driver dal dispositivo locale
Video tutorial:
Istruzioni passo passo con immagini:
Passaggio 1: premere ‘Windows + X’ e selezionare ‘Gestione dispositivi’ dal menu.
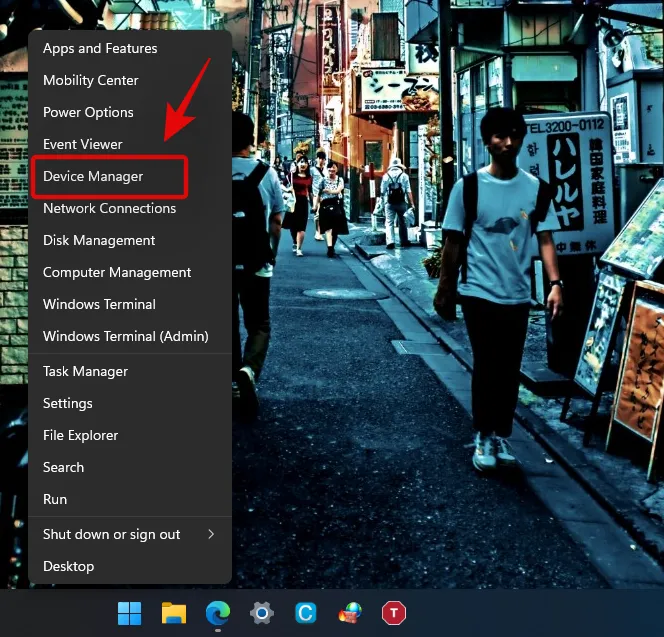
Passaggio 2: Scorri l’elenco per trovare il dispositivo che desideri aggiornare, fai clic destro su di esso e seleziona “Aggiorna driver”.
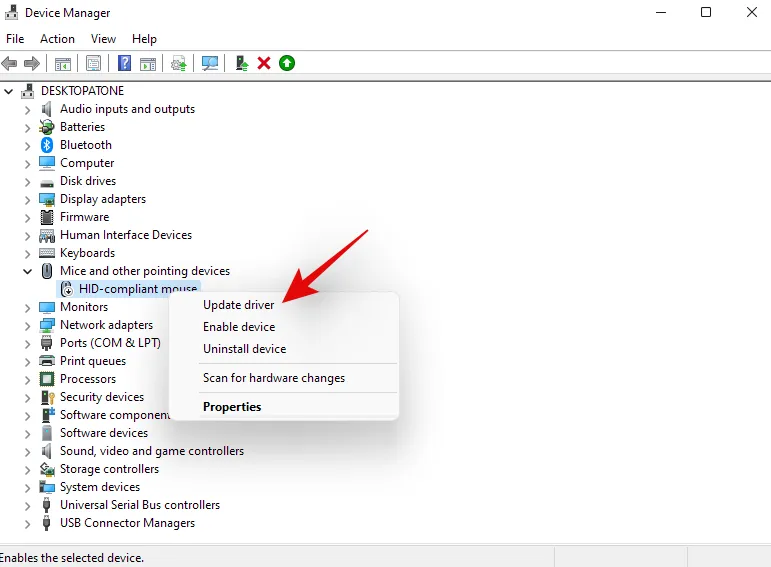
Passaggio 3: seleziona “Cerca i driver nel computer”.
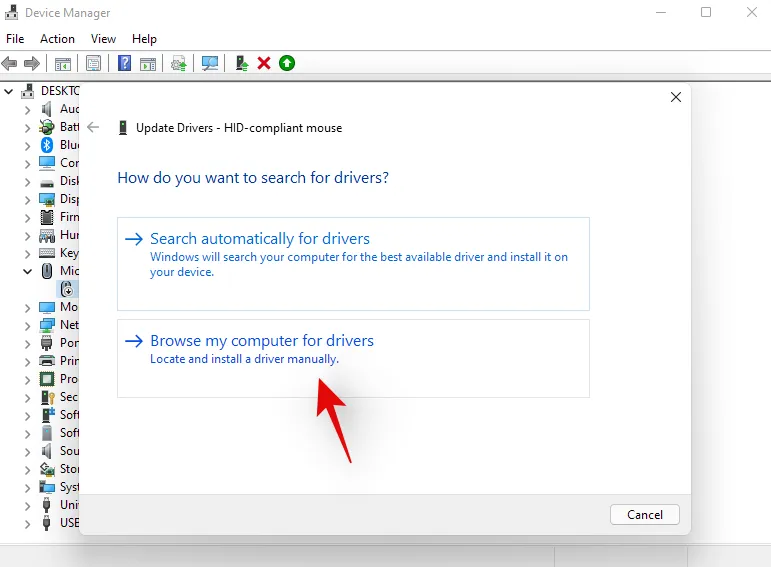
Passaggio 4: fare clic su “Sfoglia” per scegliere il file del driver appropriato dalla memoria locale.
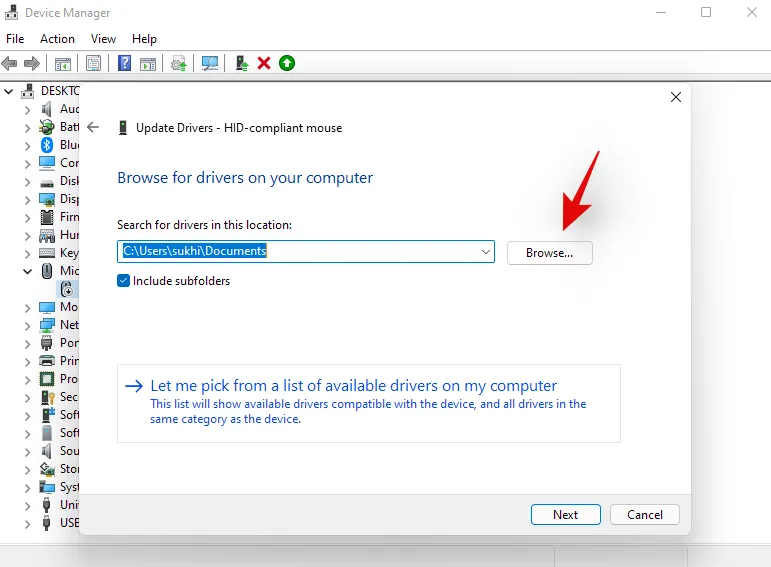
Passaggio 5: Dopo aver selezionato il file, fare clic su “Avanti”.
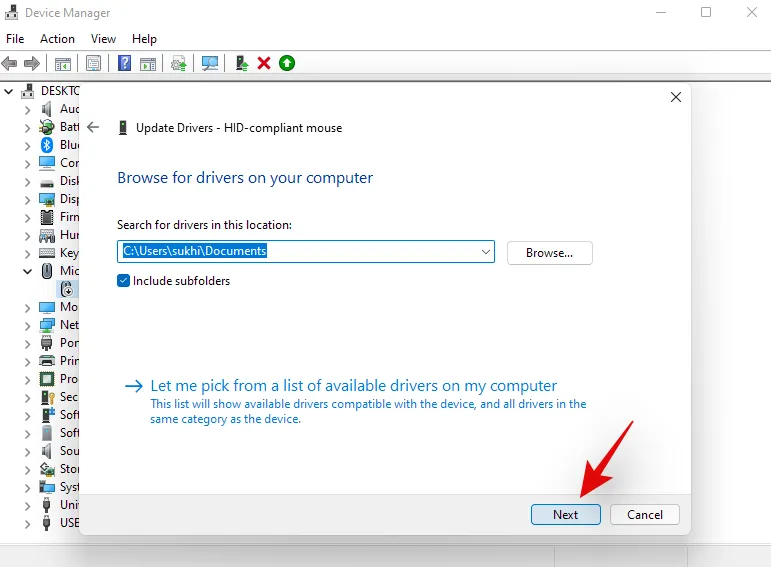
Ora il driver sul tuo dispositivo dovrebbe essere aggiornato!
Metodo 1.2: Trovare i driver online
Video tutorial:
Istruzioni passo passo con immagini:
Passaggio 1: premere ‘Windows + X’ e selezionare ‘Gestione dispositivi’.
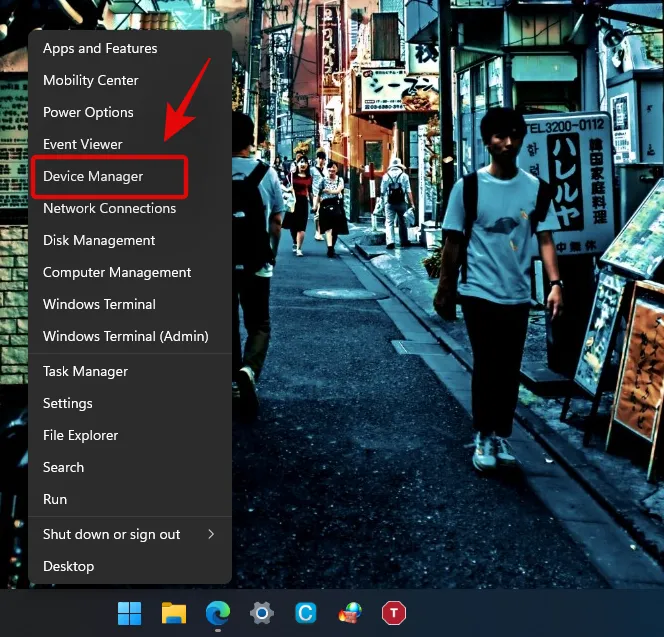
Passaggio 2: fare clic con il pulsante destro del mouse sul dispositivo che si desidera aggiornare e selezionare “Aggiorna driver”.
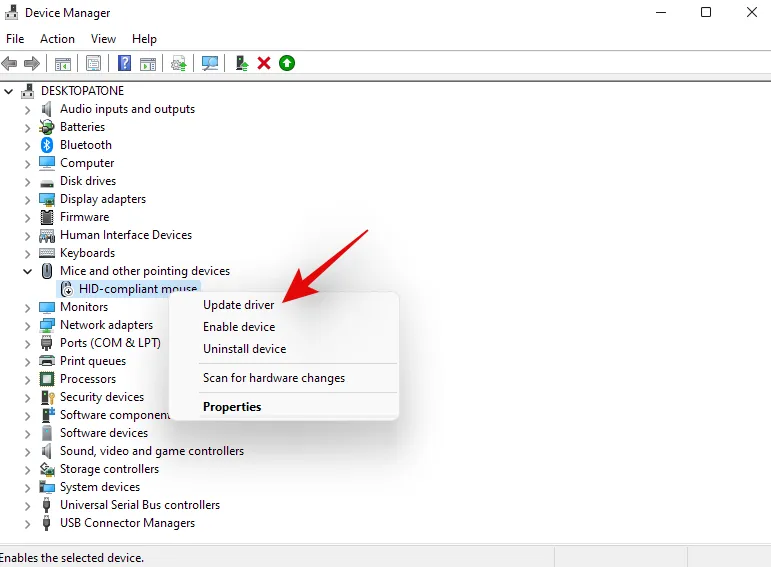
Passaggio 3: seleziona “Cerca automaticamente i driver”.
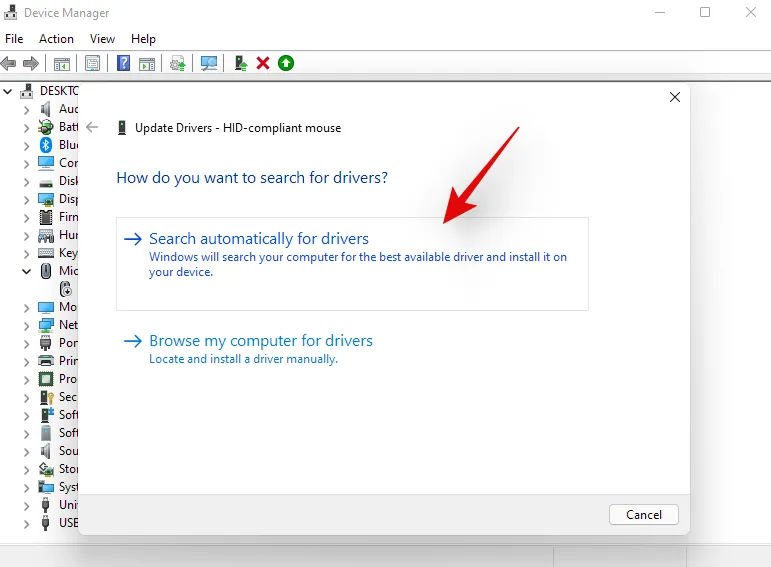
Fase 4: Windows cercherà nei suoi database eventuali driver disponibili per il tuo dispositivo. Se li trova, verranno installati, confermati da una notifica sullo schermo. In caso contrario, i driver potrebbero essere disponibili solo tramite il tuo OEM.
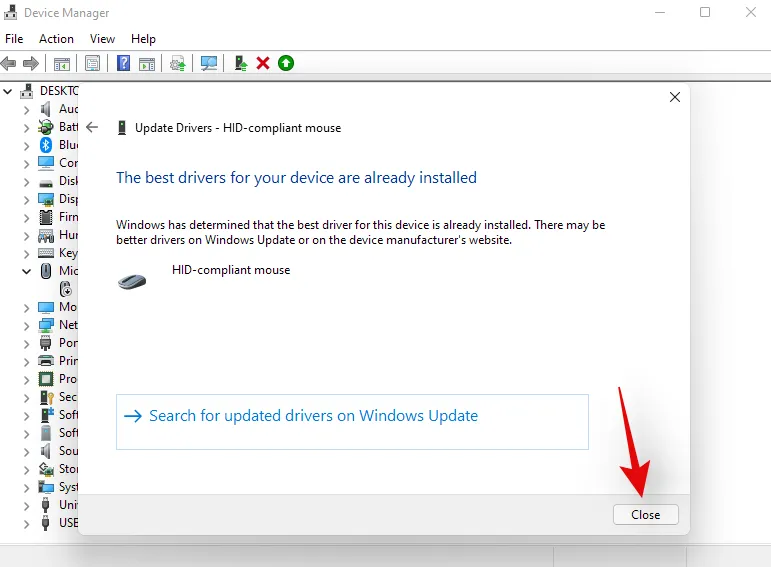
È possibile seguire i metodi rimanenti per aggiornare componenti o periferiche che potrebbero richiedere driver OEM.
Metodo 2: Scarica e installa gli aggiornamenti dal tuo OEM
Se stai utilizzando un sistema o un laptop preassemblato, è probabile che driver specifici per il tuo hardware siano resi disponibili dal tuo OEM. Sebbene questi potrebbero non essere gli ultimi driver disponibili dal produttore, sono in genere ottimizzati per le prestazioni e la gestione dell’alimentazione del tuo dispositivo. Se non riesci a trovare i driver specifici per il tuo dispositivo, prendi in considerazione di visitare la pagina di supporto del tuo OEM per cercarli. Ecco i link alle pagine di supporto di vari produttori:
- Acero
- Asus
- Compagno
- Dell
- Elettronica
- Gigabyte
- IBM
- CV
- iACQUISTA POTERE
- Lenovo
- LG
- Ingranaggio principale
- Microcentro
- Microsoft
- Supporto Microsoft Surface
- MSI
- SAMSUNG
- Sony
Navigando su questi siti web, dovresti riuscire a trovare e installare i driver appropriati per il tuo sistema. La maggior parte arriverà come file eseguibile per un’installazione semplice. Tuttavia, se incontri file . inf, fai riferimento alle guide precedenti per installarli manualmente sul tuo sistema.
Metodo 3: utilizzo di utilità OEM
Puoi cercarlo nel menu Start e utilizzarlo per aggiornare i driver del tuo dispositivo alle ultime versioni. Se la tua utility OEM non è presente, puoi visitare il sito Web di supporto per trovare sia i driver necessari che le utility di aggiornamento con un clic per il tuo sistema.
Metodo 4: utilizzo di Windows Update
Video tutorial:
Istruzioni passo passo con immagini:
Passaggio 1: premere “Windows + i” per aprire la finestra Impostazioni, quindi selezionare “Windows Update” sulla sinistra.

Passaggio 2: fare clic su “Verifica aggiornamenti” e procedere all’installazione di quelli disponibili.

Metodo 5: Abilitare gli aggiornamenti automatici dei driver tramite Windows Update
Windows Update ha una funzionalità che gli consente di fornire driver su misura per i tuoi componenti e periferiche tramite il tuo OEM. Ciò significa che puoi proteggere i driver più recenti senza dover scaricare strumenti aggiuntivi. Tuttavia, questa impostazione è spesso disabilitata per impostazione predefinita su molti sistemi. Se è disabilitata, non riceverai aggiornamenti dei driver OEM durante il processo di Windows Update. Segui le istruzioni sottostanti per assicurarti che sia abilitata:
Video tutorial:
Istruzioni passo passo con immagini:
Passaggio 1: premere ‘Windows + S’ per aprire l’utilità di ricerca di Windows.
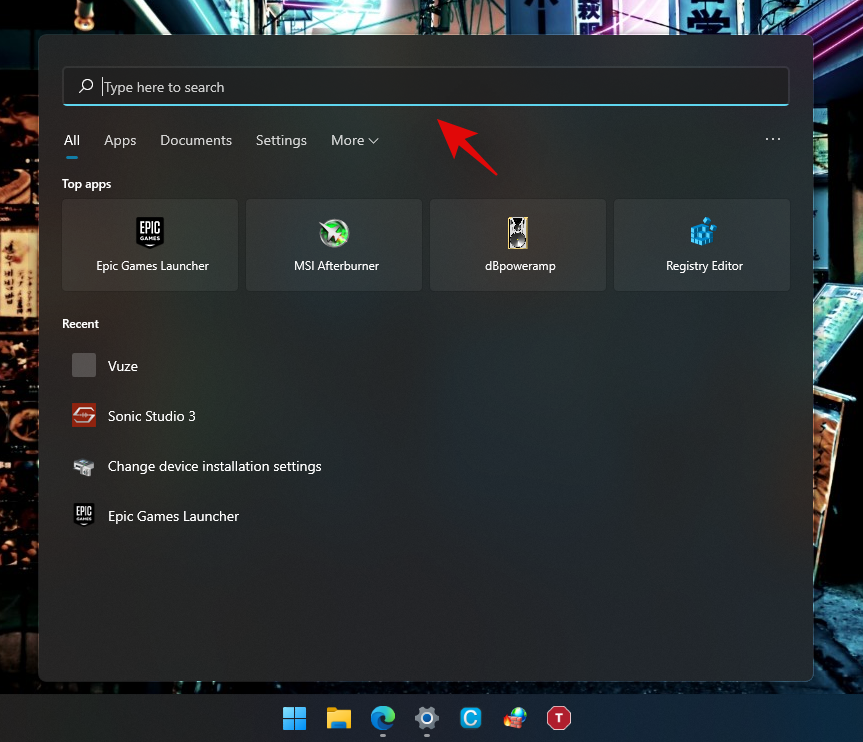
Passaggio 2: cercare “Impostazioni di installazione del dispositivo” e avviare l’applicazione dai risultati.

Passaggio 3: selezionare “Sì” per confermare.
Passaggio 4: fare clic su “Salva modifiche” per finalizzare le impostazioni.
Passaggio 5: quindi premere “Windows + i” per accedere nuovamente all’app Impostazioni e selezionare “Windows Update” dalla barra laterale.

Passaggio 6: fare nuovamente clic su “Controlla aggiornamenti”.

Passaggio 7: il PC verificherà la presenza di eventuali aggiornamenti, inclusi i driver OEM, che verranno scaricati e installati automaticamente, se disponibili.
Metodo 6: verifica degli aggiornamenti facoltativi
Inoltre, Windows rilascia aggiornamenti facoltativi per componenti e periferiche che, sebbene non essenziali, possono essere utili se si verificano problemi con i driver esistenti. Seguire le istruzioni riportate di seguito per installarli.
Video tutorial:
Istruzioni passo passo con immagini:
Passaggio 1: premere “Windows + i” per aprire Impostazioni e selezionare “Windows Update” dal menu a sinistra.

Passaggio 2: selezionare “Opzioni avanzate” per procedere.
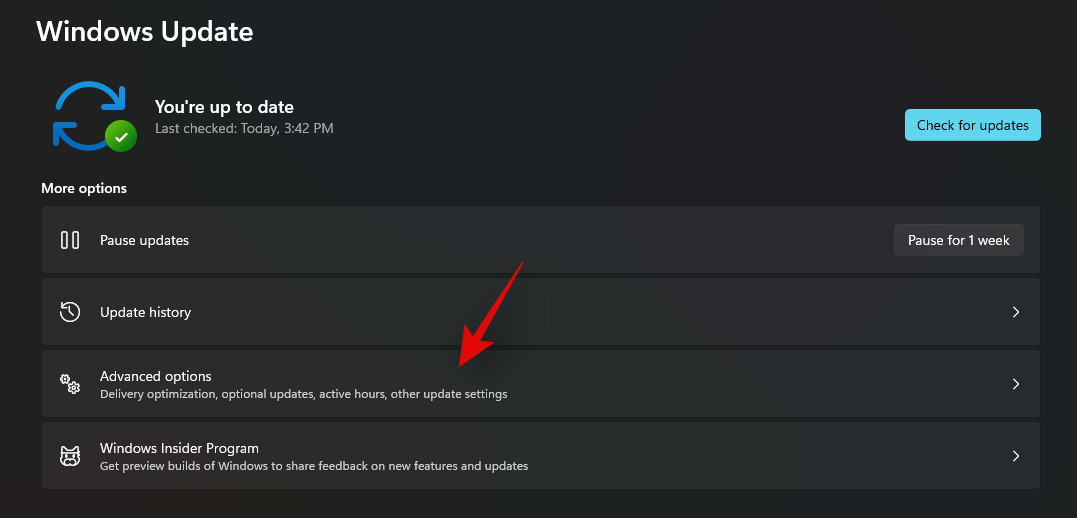
Passaggio 3: seleziona “Aggiornamenti facoltativi” nell’elenco “Opzioni aggiuntive”.
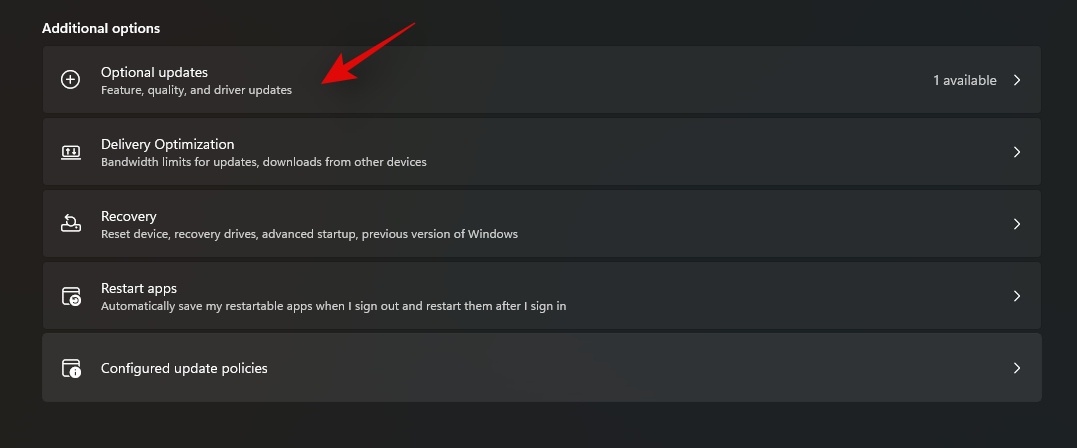

Passaggio 4: seleziona la casella di controllo accanto agli aggiornamenti che desideri installare.
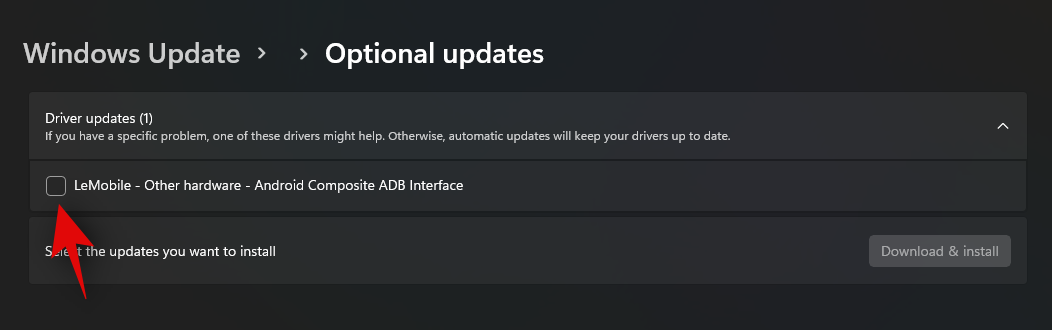
Passaggio 5: fare clic su “Scarica e installa” per procedere.
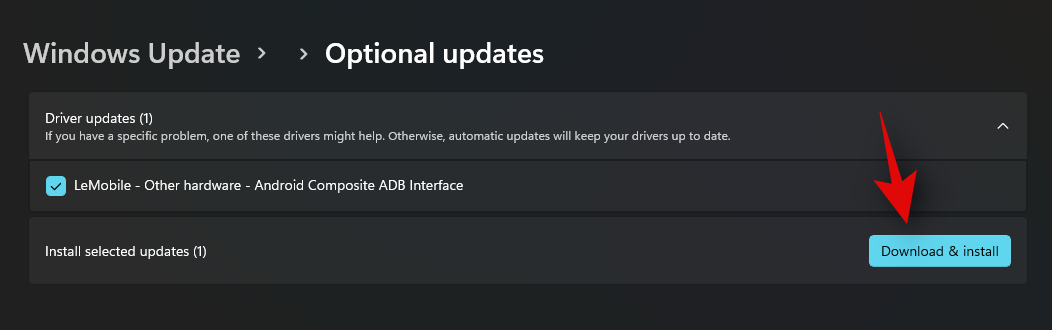
Windows scaricherà e installerà gli aggiornamenti dei driver selezionati sul tuo sistema. A seconda delle modifiche apportate dall’aggiornamento, potresti dover riavviare il computer, il che è una parte normale del processo di aggiornamento.
Metodo 7: aggiungere manualmente i driver per i componenti mancanti in Gestione dispositivi
I dispositivi che non vengono riconosciuti spesso appaiono come “Dispositivi non supportati” in Gestione dispositivi. Tuttavia, se il tuo dispositivo è completamente assente da Gestione dispositivi, puoi seguire i passaggi sottostanti per installare manualmente i driver.
Video tutorial:
Istruzioni passo passo con immagini:
Passaggio 1: premere ‘Windows + X’ e aprire ‘Gestione dispositivi’.

Passaggio 2: fare clic sull’icona “Aggiungi driver” situata nella barra degli strumenti.

Passaggio 3: fare clic su “Sfoglia” e selezionare il file del driver pertinente dall’archivio.
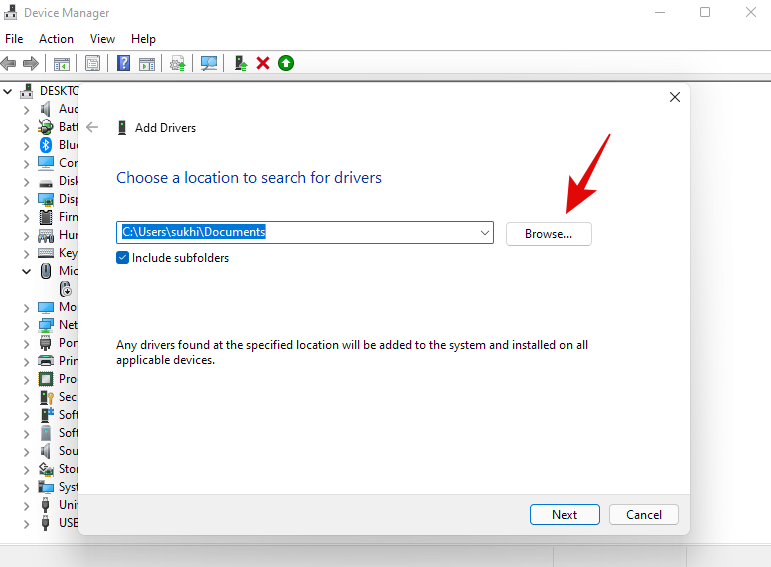
Passaggio 4: Dopo aver effettuato la selezione, fare clic su “Avanti”.

Fase 5: Windows cercherà i driver nella posizione indicata e installerà quelli compatibili. Questo metodo consente di installare i driver anche per i componenti non visibili in Gestione dispositivi.
Come rimuovere gli aggiornamenti dei driver problematici
È abbastanza facile disinstallare gli aggiornamenti driver problematici che creano più grattacapi che benefici. La seguente guida illustra come rimuovere senza sforzo gli aggiornamenti driver dal sistema.
Metodo 1: disinstallazione tramite Gestione dispositivi
Se hai installato il driver manualmente o tramite un eseguibile OEM, questo è l’approccio consigliato. Se Windows ha salvato il driver precedente sul tuo sistema, potresti avere l’opzione di tornare a quel driver. Se questa opzione non è disponibile, dovrai disinstallare il driver corrente e quindi procedere all’installazione di una versione precedente.
Video tutorial:
Istruzioni passo passo con immagini:
Passaggio 1: premere ‘Windows + X’ e selezionare ‘Gestione dispositivi’.

Passaggio 2: individuare il dispositivo interessato, fare clic destro su di esso e selezionare “Proprietà”.

Passaggio 3: passare alla scheda “Driver” nella parte superiore della finestra.

Fase 4: Se appare l’opzione di rollback, cliccaci sopra e segui le istruzioni per ripristinare il driver. Se l’opzione è in grigio, seleziona invece ‘Disinstalla dispositivo’.
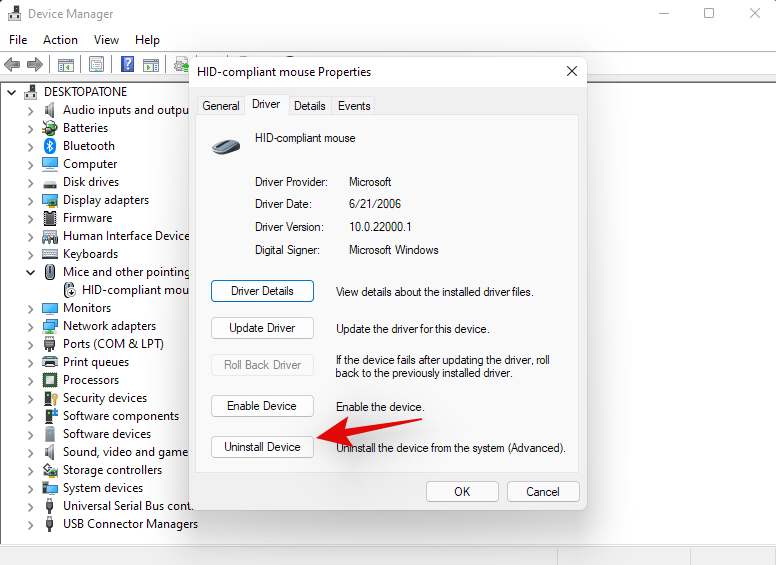
Passaggio 5: seleziona la casella “Tenta di rimuovere il driver per questo dispositivo” e premi “Disinstalla”.
Passaggio 6: Windows rimuoverà dal sistema il dispositivo specificato e il driver associato.
Metodo 2: disinstallazione tramite Windows Update
Se l’aggiornamento del driver è stato applicato tramite Windows Update, puoi disinstallarlo direttamente per eliminare il driver dal tuo computer. Segui questa guida per procedere.
Video tutorial:
Istruzioni passo passo con immagini:
Passaggio 1: premi “Windows + i” sulla tastiera per avviare l’app Impostazioni, quindi clicca su “Windows Update” nel menu a sinistra.

Passaggio 2: seleziona “Aggiorna cronologia”.
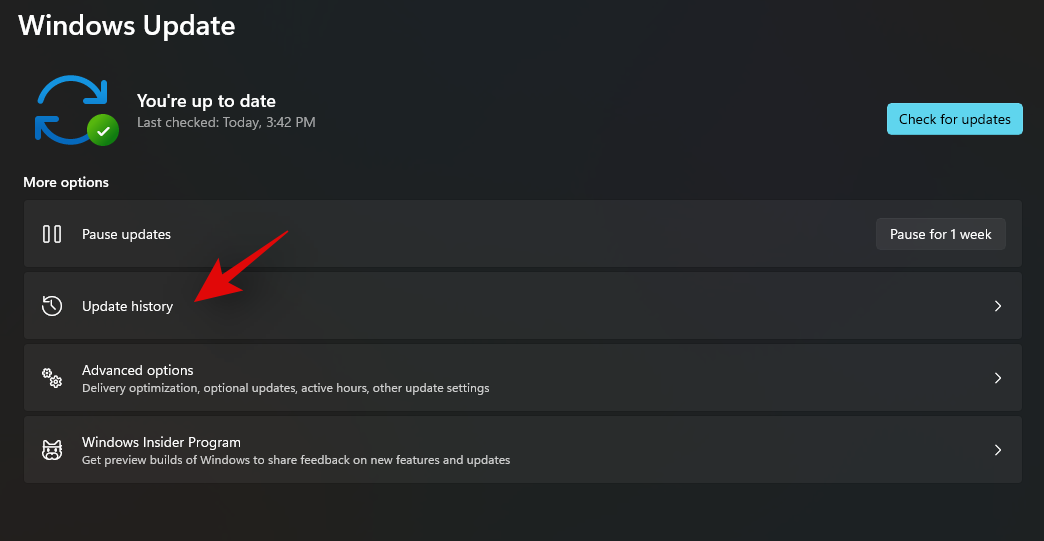
Passaggio 3: scorrere verso il basso e fare clic su “Disinstalla aggiornamenti”.

Passaggio 4: seleziona l’aggiornamento che desideri disinstallare e clicca su “Disinstalla”.
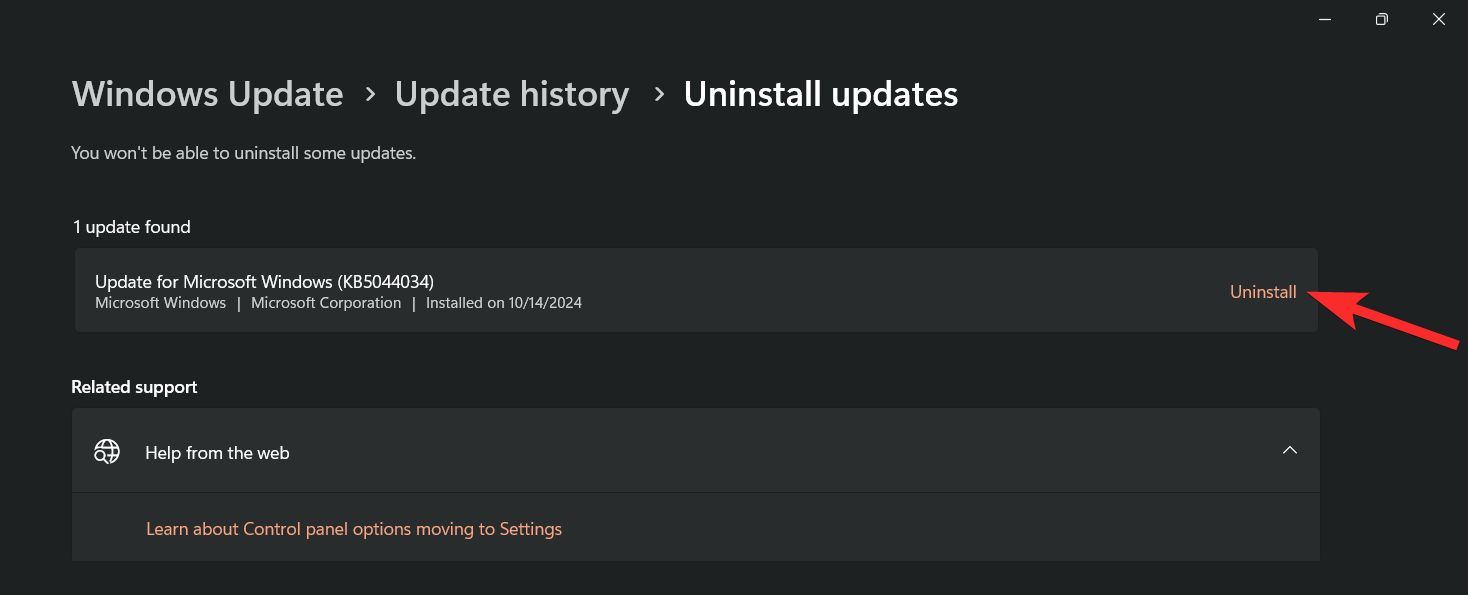
Passaggio 5: confermare cliccando nuovamente su “Disinstalla” .
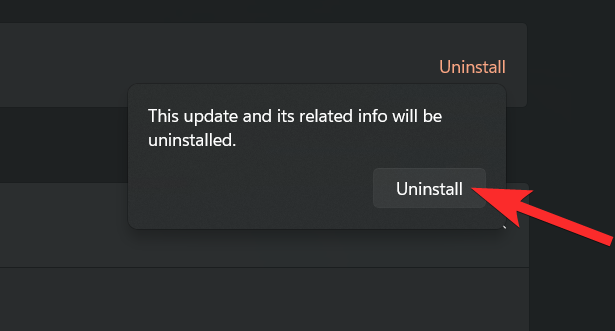
Questo aggiornamento verrà ora disinstallato. Potrebbe essere necessario riavviare il computer a seconda dell’aggiornamento del driver rimosso.
Come interrompere la ricezione degli aggiornamenti dei driver tramite Windows Update
È comune che gli aggiornamenti dei driver OEM influiscano negativamente sulle prestazioni, in quanto cercano di incoraggiare i consumatori ad acquistare nuovo hardware. Sebbene ricevere aggiornamenti OEM tramite Windows possa essere utile, potrebbe anche rimuovere aggiornamenti vitali dietro le quinte che danneggiano le prestazioni del sistema. Puoi disinstallare questi aggiornamenti tramite la guida sopra, ma cosa succede se desideri bloccarli del tutto? Utilizza i seguenti passaggi per impedire questi aggiornamenti.
Video tutorial:
Istruzioni passo passo con immagini:
Passaggio 1: premere “Windows + S” per aprire la funzione di ricerca, cercare “Impostazioni di installazione del dispositivo” e aprire l’app visualizzata.

Passaggio 2: selezionare “No” per non ricevere più gli aggiornamenti dei driver OEM.
Passaggio 3: confermare cliccando su “Salva modifiche”.
Domande frequenti
Perché è necessario aggiornare i driver?
L’aggiornamento dei driver riguarda diversi fattori, tra cui:
- Risolvere i problemi di compatibilità con l’hardware o le periferiche.
- Accesso alle nuove funzionalità.
- Correzione dei bug esistenti.
- Ottenere le ultime versioni del firmware.
- Migliorare la comunicazione tra hardware e software.
- Assicurarsi che i dispositivi esterni vengano riconosciuti dal sistema.
- Risoluzione dei problemi relativi al malfunzionamento dell’hardware.
In breve, se riscontri uno di questi problemi diffusi, potrebbe essere giunto il momento di aggiornare subito i driver.
È davvero necessario aggiornare i driver?
I driver aiutano a correggere i bug introdotti dagli aggiornamenti precedenti, ad aggiungere nuove funzionalità e ad assicurare la compatibilità con l’hardware appena rilasciato. Che tu stia riscontrando problemi con i componenti del tuo computer o meno, è consigliabile mantenere i driver aggiornati con le ultime versioni.
Tuttavia, se il tuo hardware funziona correttamente, considera di affrontare questa raccomandazione con cautela. Occasionalmente, gli aggiornamenti dei driver potrebbero introdurre nuovi bug o battute d’arresto.
Pertanto, se il tuo hardware funziona senza problemi, potrebbe essere prudente consultare i forum tecnici online in merito all’ultimo aggiornamento prima di applicarlo. In questo modo, puoi evitare problemi con la funzionalità del software qualora dovessero sorgere nuovi bug dopo l’aggiornamento, consentendoti di attendere che venga rilasciata una correzione.
La tua guida è finita! Ora dovresti avere familiarità con vari metodi per installare i driver su Windows 11. Se hai domande o necessiti di ulteriore assistenza, sentiti libero di lasciare un commento qui sotto.



Lascia un commento